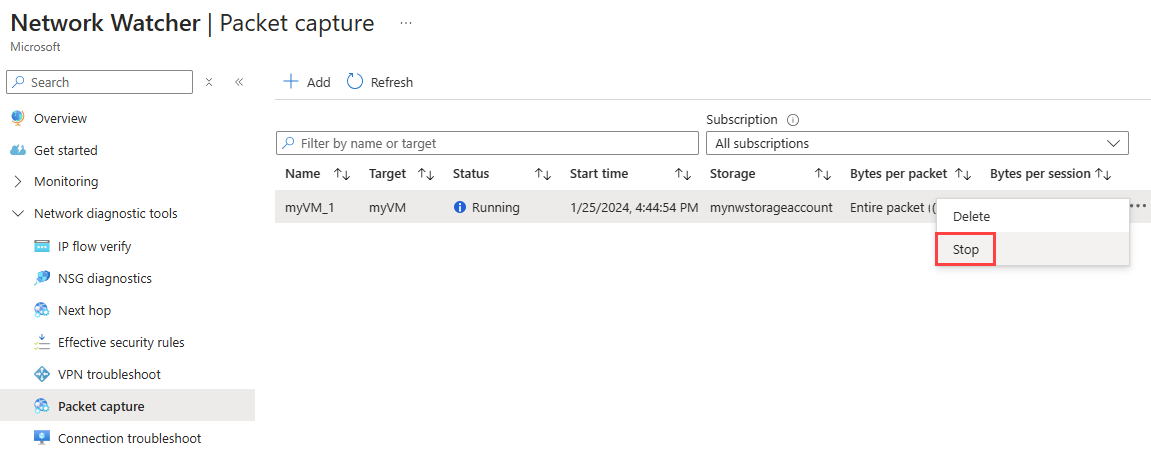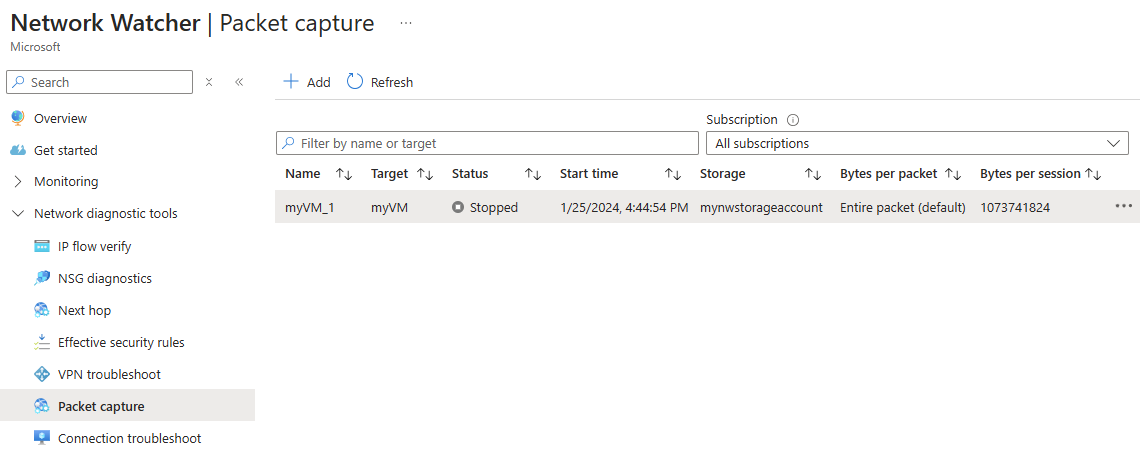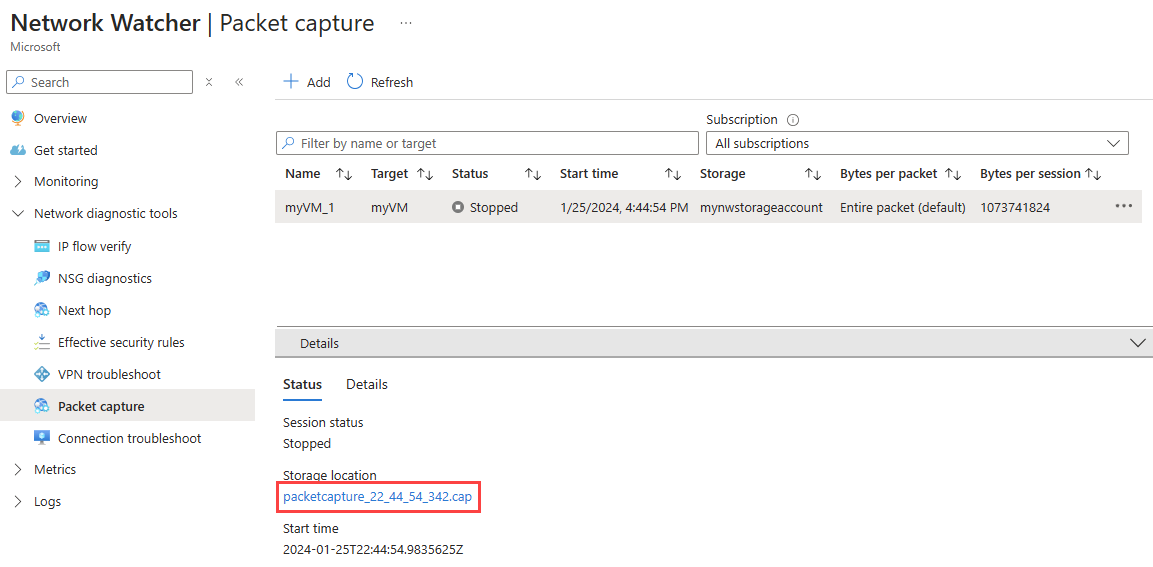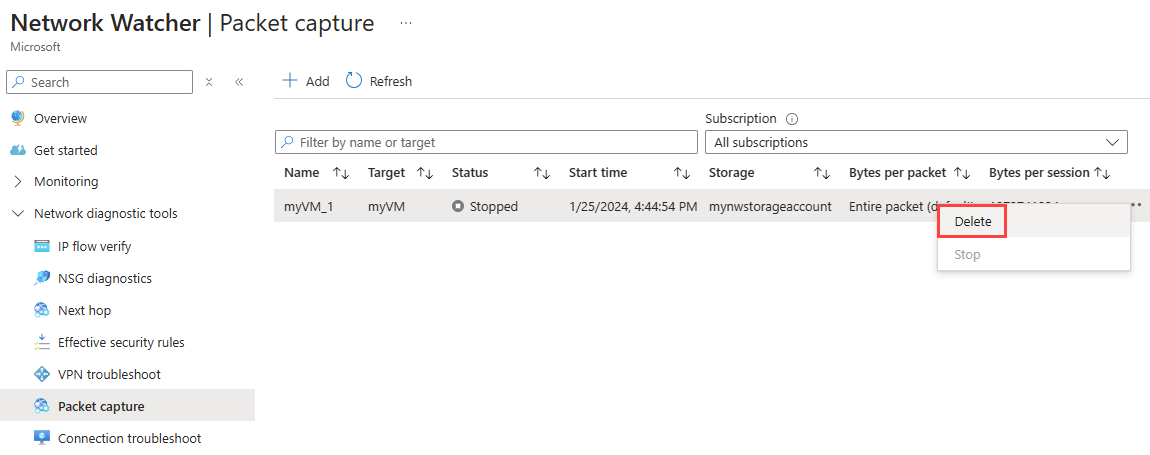Azure Network Watcher でパケット キャプチャを管理する
この記事では、Azure Network Watcher のパケット キャプチャ機能を使用して、仮想マシンのパケット キャプチャをリモートで構成、開始、停止、ダウンロード、削除する方法について説明します。
前提条件
アクティブなサブスクリプションが含まれる Azure アカウント。 無料でアカウントを作成できます。
ポート
80経由の169.254.169.254およびポート8037経由の168.63.129.16への送信 TCP 接続を持つ仮想マシン (VM) または仮想マシン スケール セット。 これらの IP アドレスは、Network Watcher エージェント VM 拡張機能と Azure プラットフォームの通信に使用されます。ターゲット仮想マシンにインストールされた Network Watcher Agent VM 拡張機能。 Azure portal で Network Watcher パケット キャプチャを使用するたびに、エージェントがターゲット VM またはスケール セットに自動的にインストールされます (以前にインストールされていない場合)。 既にインストールされているエージェントを更新するには、「Azure Network Watcher 拡張機能を最新バージョンに更新する」を参照してください。
ポート
443経由の VM 送信 TCP 接続を持つ Azure ストレージ アカウント。 ストレージ アカウントを持っていない場合は、Azure portal を使用したストレージ アカウントの作成に関するページを参照してください。 ターゲット仮想マシンまたはスケール セットのサブネットからストレージ アカウントにアクセスできる必要があります。 詳細については、Azure Storage ファイアウォールおよび仮想ネットワークの構成に関する記事を参照してください。Azure アカウントで Azure Portal にサインインします。
Note
仮想マシンのリージョンで Network Watcher が有効になっていない場合、Azure でそのリージョンに Network Watcher インスタンスが作成されます。 詳細については、「Azure Network Watcher を有効または無効にする」を参照してください。
ネットワーク セキュリティ グループが、ネットワーク インターフェイス、またはネットワーク インターフェイスが含まれるサブネットに関連付けられている場合は、前述のポート経由の送信接続を許可するルールが存在することを確認します。 同様に、ユーザー定義ルートをネットワークに追加するときに、前述のポート経由の送信接続を確保します。
パケット キャプチャを開始する
キャプチャ セッションを開始するには、次の手順に従います。
ポータルの上部にある検索ボックスに、「Network Watcher」と入力します。 検索結果から [Network Watcher] を選択します。
[ネットワーク診断ツール] の [パケット キャプチャ] を選択し、[+ 追加] を選択してパケット キャプチャを作成します。
[パケット キャプチャの追加] で、次の設定値を入力または選択します。
設定 値 基本的な詳細 サブスクリプション 仮想マシンの Azure サブスクリプションを選択します。 リソース グループ 仮想マシンのリソース グループを選択します。 変換後の型 [仮想マシン] または [仮想マシン スケール セット] を選択します。 ターゲット仮想マシン スケール セット 仮想マシン スケール セットを選択します。
このオプションは、ターゲットの種類として [仮想マシン スケール セット] を選択した場合に使用できます。ターゲット インスタンス 仮想マシンまたはスケール セットのインスタンスを選択します。 パケット キャプチャ名 名前を入力するか、既定の名前をそのまま使用します。 パケット キャプチャの構成 キャプチャ場所 [ストレージ アカウント] (既定のオプション)、[ファイル]、または [両方] を選択します。 ストレージ アカウント Standard ストレージ アカウントを選択します1。
このオプションは、キャプチャ場所として [ストレージ アカウント] または [両方] を選択した場合に使用できます。
ストレージ アカウントは、ターゲット インスタンスと同じリージョンに存在する必要があります。ローカル ファイル パス キャプチャをターゲット仮想マシンに保存する有効なローカル ファイル パスを入力します。
Linux マシンを使用している場合、パスは/var/capturesで始めることができます。
Windows マシンを使用している場合、パスはC:\Capturesで始めることができます。
このオプションは、キャプチャ場所として [ファイル] または [両方] を選択すると使用できます。1 パケットあたりの最大バイト数 各パケットごとに取り込まれる最大バイト数を入力します。 空白のままにするか、0 を入力すると、すべてのバイトが取り込まれます。 1 セッションあたりの最大バイト数 取り込まれる合計バイト数を入力します。 この値に達するとパケット キャプチャは停止します。 空白のままにすると、最大 1 GB が取り込まれます。 [制限時間 (秒)] パケット キャプチャ セッションの時間制限を秒単位で入力します。 この値に達するとパケット キャプチャは停止します。 空白のままにすると、最大 5 時間 (18,000 秒) が取り込まれます。 フィルター処理 (省略可能) フィルター条件の追加 [フィルター条件の追加] を選択して、新しいフィルターを追加します。 フィルターは必要なだけ定義することができます。 Protocol 選択したプロトコルに基づいてパケット キャプチャをフィルター処理します。 使用可能な値は、[TCP]、[UDP]、または [任意] のいずれかです。 ローカル IP アドレス2 ローカル IP アドレスがこの値と一致するパケットを対象に、パケット キャプチャをフィルター処理します。 ローカル ポート2 ローカル ポートがこの値と一致するパケットを対象に、パケット キャプチャをフィルター処理します。 リモート IP アドレス2 リモート IP アドレスがこの値と一致するパケットを対象に、パケット キャプチャをフィルター処理します。 リモート ポート2 リモート ポートがこの値と一致するパケットを対象に、パケット キャプチャをフィルター処理します。 1 Premium ストレージ アカウントは現在、パケット キャプチャの格納には対応していません。
2 ポートと IP アドレスの値には、1 つの値、範囲 (80-1024 など)、複数の値 (80、443 など) を指定できます。
[パケット キャプチャを開始する] を選択します。
パケット キャプチャは、時間制限またはファイル サイズ (セッションあたりの最大バイト数) に達すると停止します。
パケット キャプチャを停止する
時間またはファイル サイズの制限に達する前にパケット キャプチャ セッションを手動で停止するには、パケット キャプチャの右側にある省略記号 [...] を選択するか、それを右クリックして [停止] を選択します。
パケット キャプチャの状態を表示する
Network Watcher の [パケット キャプチャ] ページに移動すると、状態に関係なく既存のパケット キャプチャが一覧表示されます。
パケット キャプチャをダウンロードする
パケット キャプチャ セッションを終了すると、結果のキャプチャ ファイルは Azure Storage、ターゲット仮想マシン上のローカル ファイル、またはその両方に保存されます。 パケット キャプチャの保存先は、作成時に指定します。 詳細については、「パケット キャプチャを開始する」セクションを参照してください。
Azure Storage に保存されたパケット キャプチャ ファイルをダウンロードするには、次の手順に従います。
[パケット キャプチャ] ページで、ファイルをダウンロードするパケット キャプチャを選択します。
[詳細] セクションで、パケット キャプチャ ファイルのリンクを選択します。
[BLOB] ページで、[ダウンロード] を選択します。
Note
Azure portal または Storage Explorer1 を使用して、次のパスでストレージ アカウント コンテナーからキャプチャ ファイルをダウンロードすることもできます。
https://{storageAccountName}.blob.core.windows.net/network-watcher-logs/subscriptions/{subscriptionId}/resourcegroups/{storageAccountResourceGroup}/providers/microsoft.compute/virtualmachines/{virtualMachineName}/{year}/{month}/{day}/packetcapture_{UTCcreationTime}.cap
1 Storage Explorer は、Azure Storage データにアクセスしたり操作したりする際に使用すると便利なスタンドアロン アプリです。 詳細については、「Storage Explorer の概要」を参照してください。
仮想マシン (VM) に保存されたパケット キャプチャ ファイルをダウンロードするには、VM に接続し、パケット キャプチャの作成時に指定したローカル パスからファイルをダウンロードします。
パケット キャプチャを削除する
重要
Network Watcher でパケット キャプチャ リソースを削除しても、ストレージ アカウントまたは仮想マシンからキャプチャ ファイルは削除されません。 キャプチャ ファイルが不要になった場合は、ストレージ アカウントまたは仮想マシンから手動で削除する必要があります。
関連するコンテンツ
仮想マシンのアラートを使用してパケット キャプチャを自動化する方法については、アラートでトリガーされるパケット キャプチャの作成に関するページを参照してください。
Wireshark を使用して Network Watcher パケット キャプチャ ファイルを分析する方法については、「Network Watcher パケット キャプチャ ファイルの検査と分析」を参照してください。
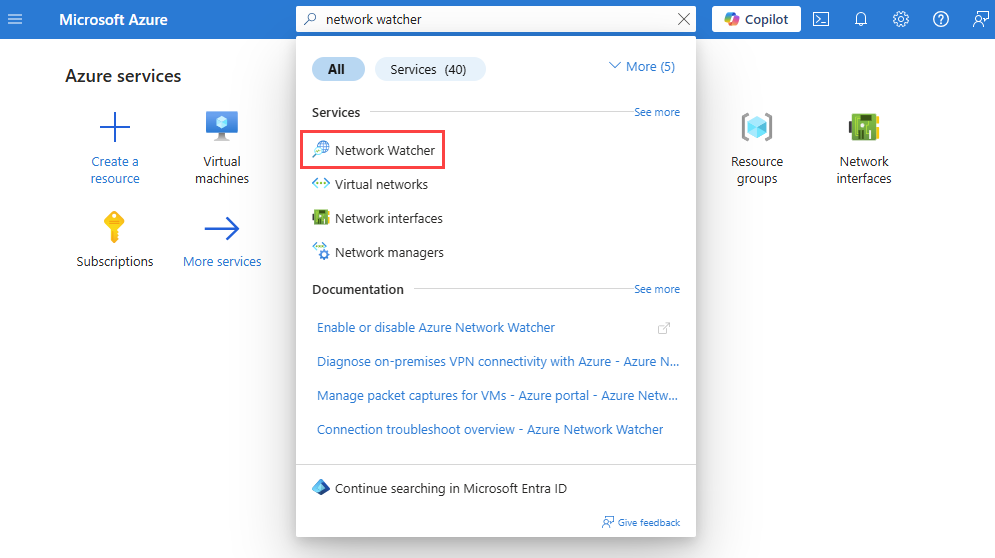
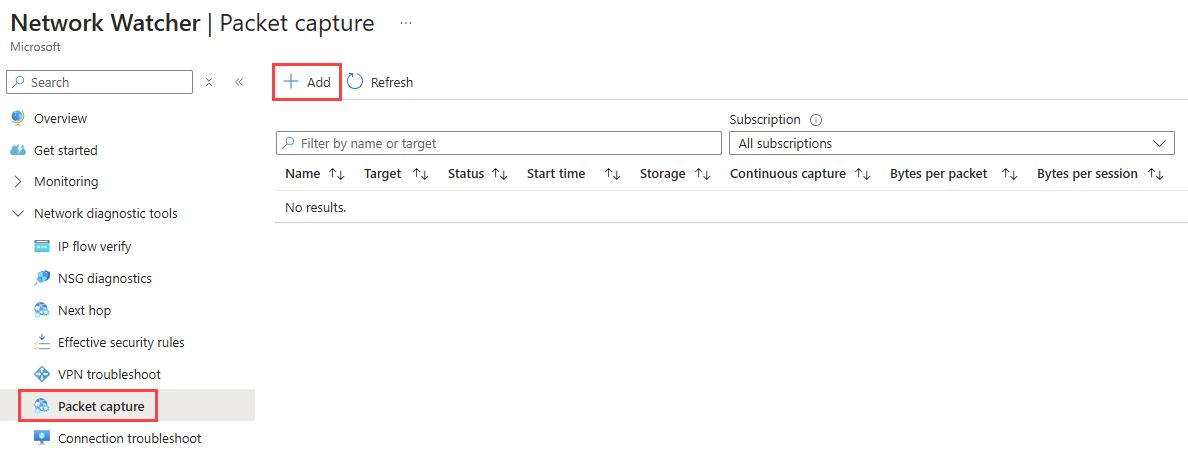
![使用可能なオプションを示す Azure portal での [パケット キャプチャの追加] のスクリーンショット。](media/packet-capture-manage/add-packet-capture.png)