ネットワーク セキュリティ グループのフロー ログを Power BI で視覚化する
重要
2027 年 9 月 30 日にネットワーク セキュリティ グループ (NSG) フロー ログは廃止されます。 この提供終了の一環として、2025 年 6 月 30 日以降新しい NSG フロー ログを作成できなくなります。 NSG フロー ログの制限を克服するために、仮想ネットワーク フロー ログに移行することをお勧めします。 提供終了日を過ぎると、NSG フロー ログで有効になっているトラフィック分析がサポートされなくなり、サブスクリプション内の既存の NSG フロー ログ リソースが削除されます。 ただし、NSG フロー ログのレコードは削除されず、引き続きそれぞれのアイテム保持ポリシーに従います。 詳細については、公式告知を参照してください。
ネットワーク セキュリティ グループのイングレス IP トラフィックとエグレス IP トラフィックの情報は、ネットワーク セキュリティ グループのフロー ログで確認できます。 これらのフロー ログには、規則ごとの送信フローと受信フロー、フローの適用先の NIC、フローに関する 5 組の情報 (送信元/送信先 IP、送信元/送信先ポート、プロトコル) のほか、トラフィックが許可されたか拒否されたかどうかの情報が記録されます。
フローのログ データに関して、ログ ファイルを手動で検索することによって洞察を得るのは、あまり現実的ではありません。 この記事では、直近のフロー ログを視覚化してネットワークのトラフィックを把握する方法について取り上げます。
警告
次の手順は、フロー ログのバージョン 1 に使用できます。 詳細については、「ネットワーク セキュリティ グループのフローのログ記録の概要」を参照してください。 次の手順は、変更しなければ、ログ ファイルのバージョン 2 で使用できません。
シナリオ
以下のシナリオでは、NSG フロー ログ データのシンクとして構成したストレージ アカウントに Power BI Desktop を接続します。 ストレージ アカウントとの接続が確立されると、Power BI は、ログをダウンロードして解析し、ネットワーク セキュリティ グループによって記録されたトラフィックを視覚的に表現します。
テンプレートに備わっている視覚的要素から、次の情報を把握することができます。
- トップ トーカー
- 時系列フロー データ (フロー方向ごと、規則に基づく判断ごと)
- ネットワーク インターフェイスの MAC アドレスごとのフロー
- NSG と規則ごとのフロー
- 送信先ポートごとのフロー
標準で用意されているテンプレートは編集することができます。新しいデータや視覚的要素を変更したり、必要に応じてクエリを編集したりすることが可能です。
セットアップ
最初に、アカウント内の少なくとも 1 つのネットワーク セキュリティ グループで、そのフローのログ記録を有効にする必要があります。 ネットワーク セキュリティのフローのログ記録を有効にする手順については、「ネットワーク セキュリティ グループのフローのログ記録の概要」をご覧ください。
また、ご利用のコンピューターに Power BI Desktop クライアントがインストールされていること、そしてストレージ アカウントに存在するログ データをダウンロードして読み込めるだけの空き領域がそのコンピューターにあることが必要です。
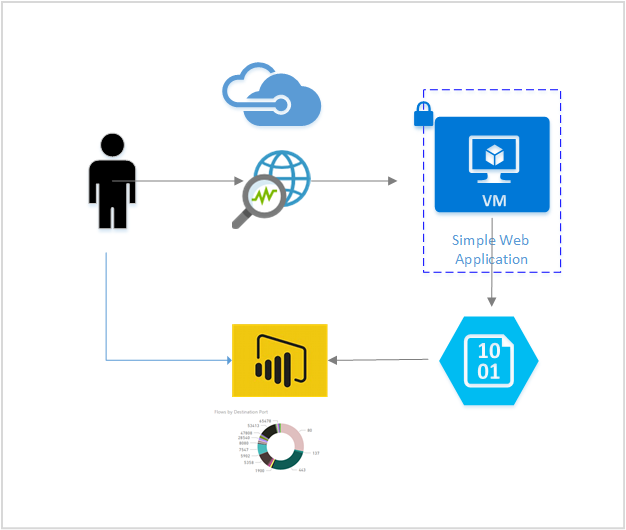
手順
Power BI テンプレート (Network Watcher Power BI フロー ログ テンプレート) をダウンロードして Power BI Desktop アプリケーションで開きます
必要なクエリ パラメーターを入力します。
StorageAccountName: 読み込んで視覚化する NSG フロー ログの保存先となっているストレージ アカウントの名前を指定します。
NumberOfLogFiles: Power BI にダウンロードして視覚化するログ ファイルの数を指定します。 たとえば「50」と入力した場合、直近 50 件のログ ファイルがダウンロードされます。 2 つの NSG を有効にして、このアカウントに NSG フロー ログを送信するように構成した場合、過去 25 時間分のログを表示することができます。
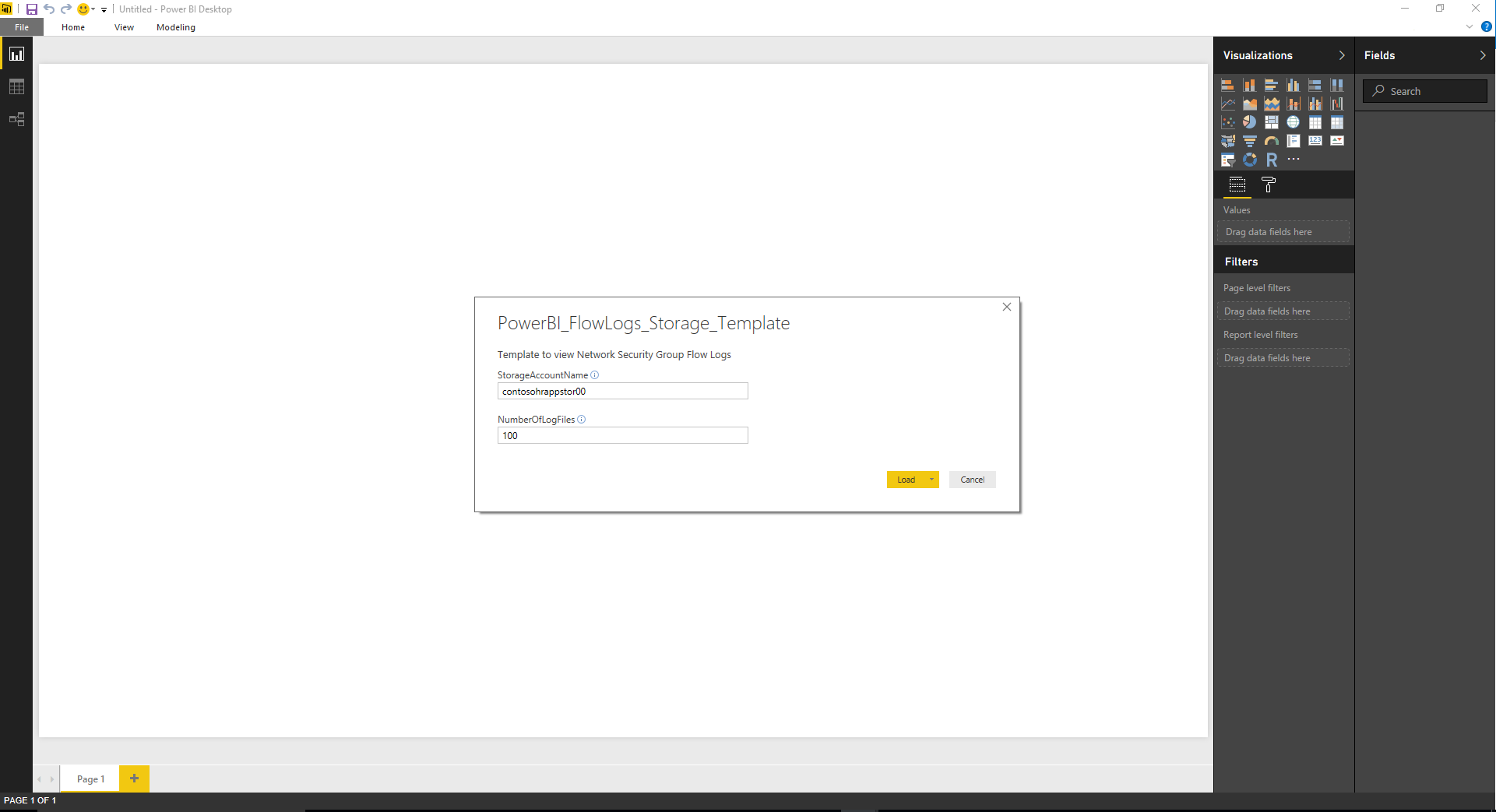
ストレージ アカウントのアクセス キーを入力します。 有効なアクセス キーを見つけるには、Azure portal でストレージ アカウントに移動し、[セキュリティとネットワーク] で [アクセス キー] を選択します。 [接続] を選択して、変更を適用します。
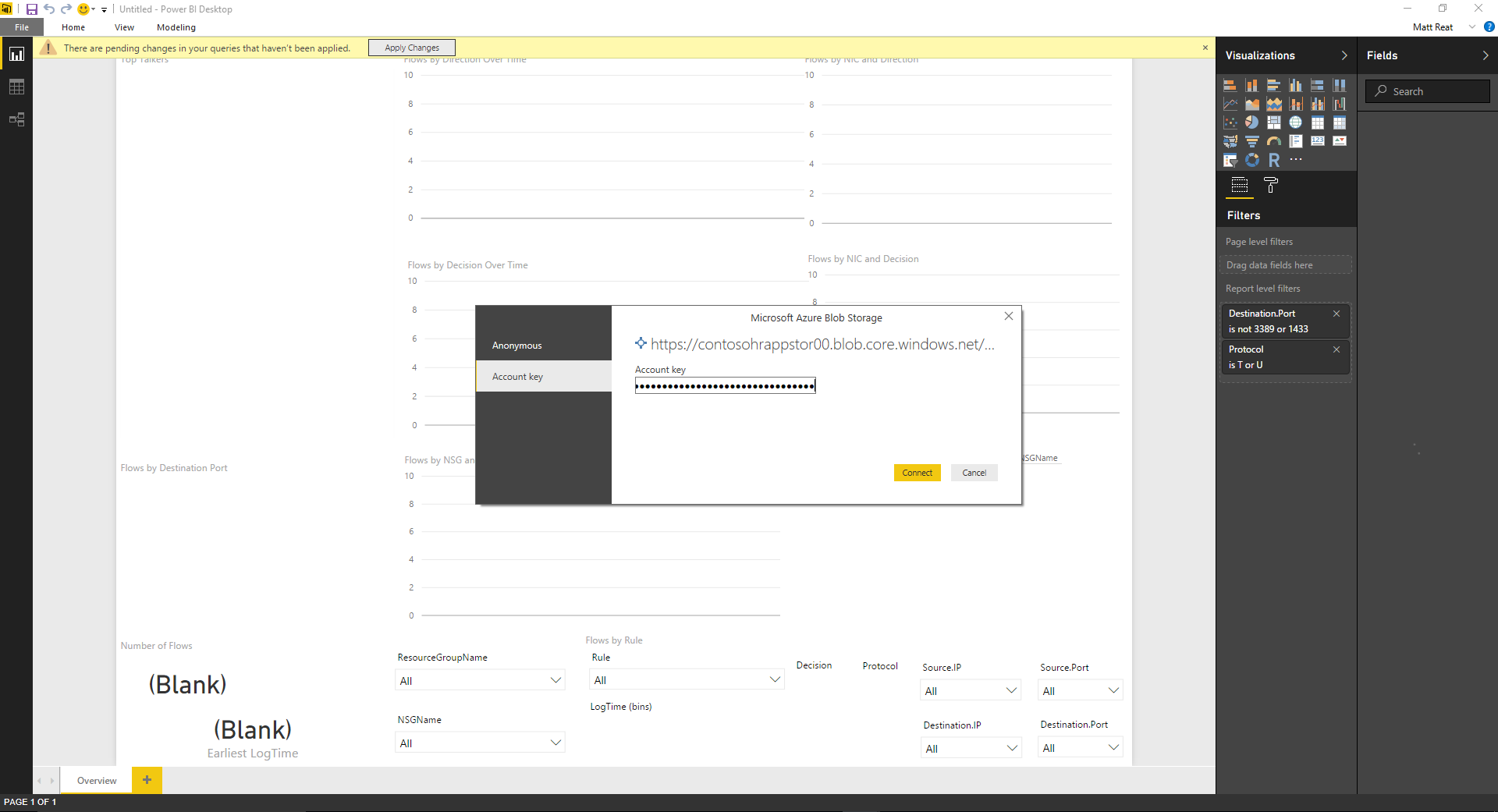
ログがダウンロードされて解析され、事前に作成された視覚エフェクトを利用できるようになります。
視覚的要素について
テンプレートには、NSG のフロー ログ データを人間にわかりやすく表示するさまざまな視覚的要素が用意されています。 以下の画像は、データが投入されたときにダッシュボードがどのように表示されるのかを示した例です。 以降、それぞれの視覚的要素について詳しく見ていきます。
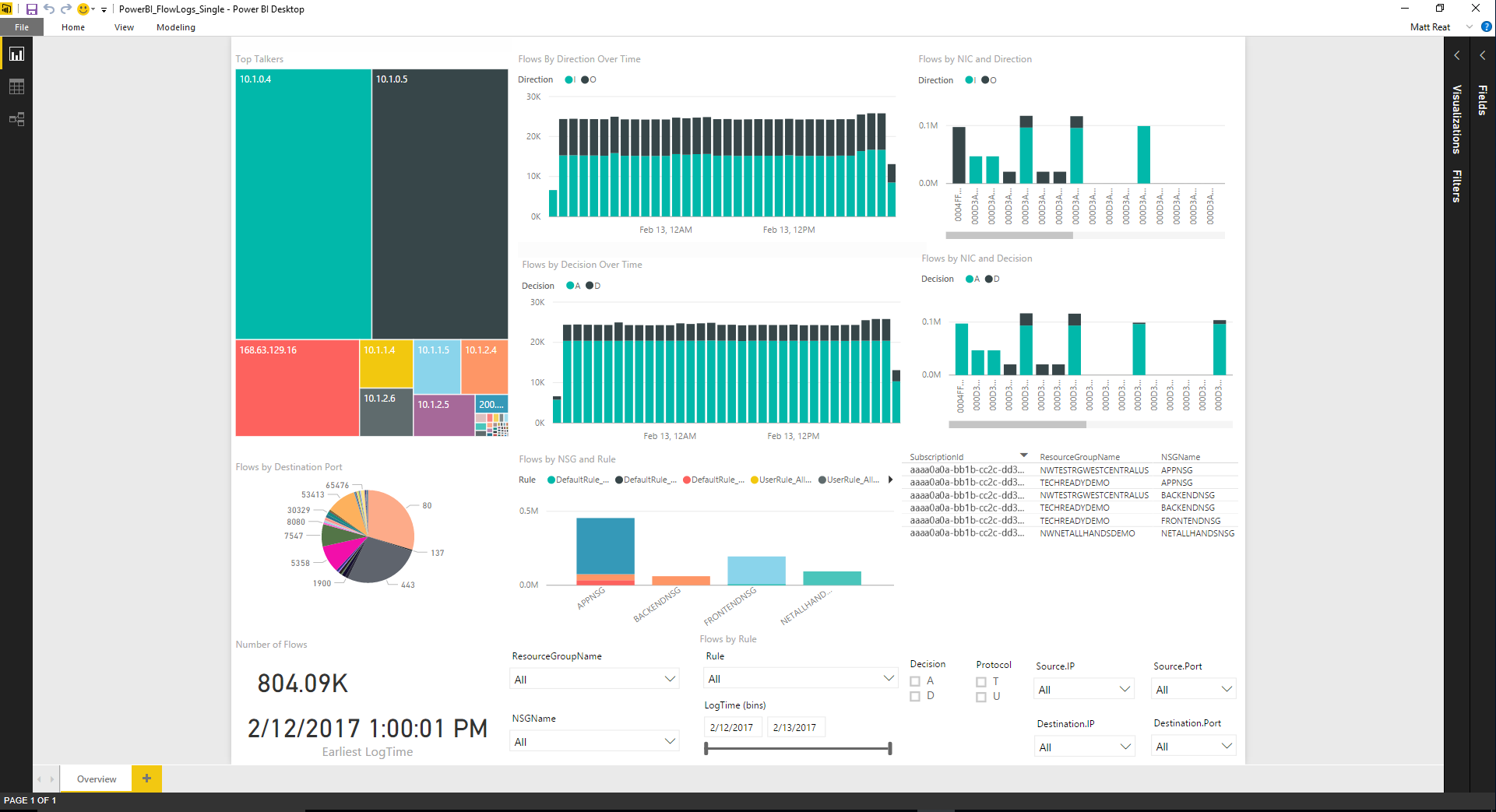
トップ トーカーの視覚的要素には、所定の期間に最も多く接続を開始した IP アドレスが表示されます。 ボックスのサイズは、相対的な接続数に対応します。
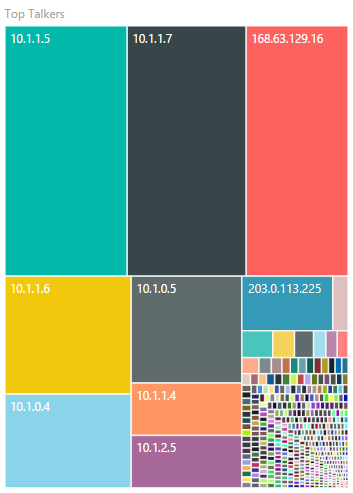
以下の時系列グラフは、所定の期間におけるフローの数を示しています。 上のグラフはフロー方向で色分けされ、下のグラフは許可/拒否の判断ごとに色分けされています。 この視覚的要素を手掛かりにして、時間の経過に伴うトラフィックの傾向を調べたり、トラフィック (または特定の色で示されたトラフィック) に瞬間的に生じる異常な増加や減少を特定したりすることができます。
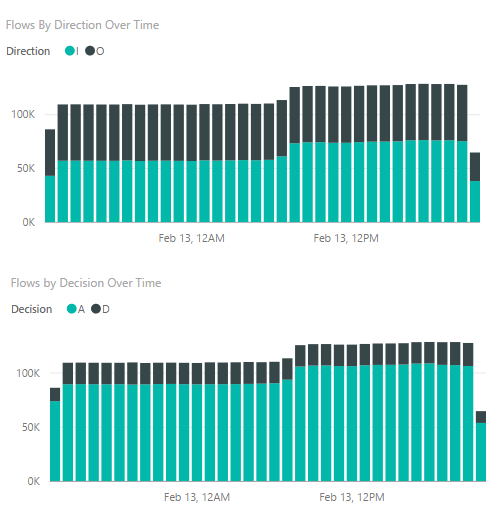
以下のグラフは、ネットワーク インターフェイスごとのフローを示したものです。上のグラフはフロー方向で色分けされ、下のグラフは許可/拒否の判断ごとに色分けされています。 この情報をもとに、相対的にどの VM の通信量が多いかや、特定の VM へのトラフィックが許可されているか拒否されているか、という点についての洞察を得ることができます。
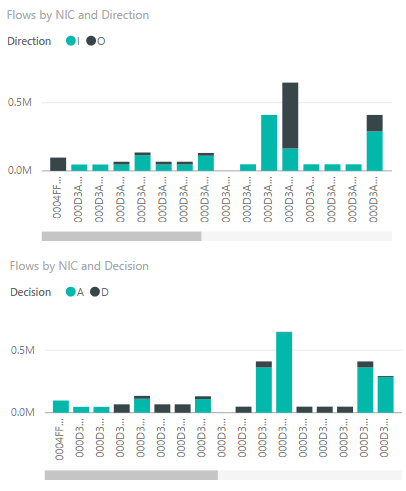
以下のドーナツ グラフは、送信先ポート別フローの構成比を示しています。 この情報から、指定した期間に送信先として最もよく使用されたポートを把握することができます。
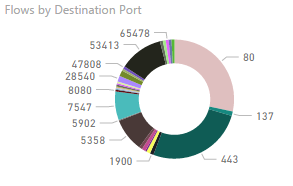
以下の棒グラフは、NSG と規則ごとのフローを示しています。 この情報からは、最も多くのトラフィックを処理した NSG と、各 NSG における規則ごとのトラフィック内訳を確認できます。
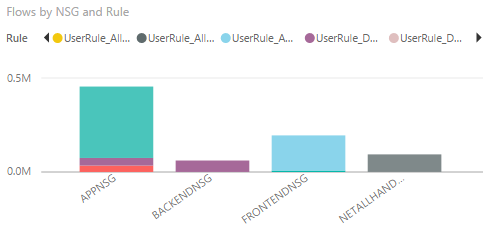
以下のグラフには、ログに存在する NSG や、所定の期間にキャプチャされたフロー数、最も早い時期にキャプチャされたログの日付についての情報が表示されています。 ログの対象になっている NSG やフローの日付範囲は、この情報から把握することができます。
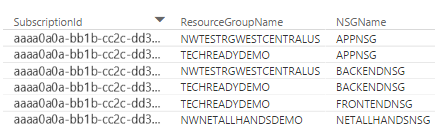
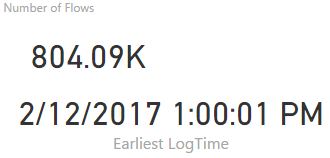
このテンプレートは、関心のあるデータだけを表示する手段として、以下のスライサーを備えています。 リソース グループや NSG、各種規則に対してフィルターを適用することが可能です。 さらに、送信元 IP、送信先 IP、送信元ポート、送信先ポート、プロトコル、許可/拒否の判断、ログが記録された日時を条件としてフィルター処理することもできます。

まとめ
このシナリオでは、Network Watcher から得られるネットワーク セキュリティ グループのフロー ログと Power BI を使い、トラフィックを視覚化して把握する方法を紹介しました。 Power BI は、標準で備わっているテンプレートを使用して、ストレージから直接ログをダウンロードし、ローカルで処理します。 テンプレートの読み込みにかかる時間は、リクエストされたファイルの数やダウンロードされたファイルの合計サイズによって変動します。
皆さんの要件に合わせて、このテンプレートを自由にカスタマイズしてご利用ください。 Power BI とネットワーク セキュリティ グループのフロー ログには、さまざまな活用方法があります。
メモ
既定では、
https://{storageAccountName}.blob.core.windows.net/insights-logs-networksecuritygroupflowevent/にログが保存されます。- 別のディレクトリにもデータが存在する場合、データをプルして処理するクエリに変更を加える必要があります。
ログのサイズが 1 GB を超える場合、標準で備えているテンプレートはお勧めできません。
大量のログが存在する場合は、別のデータ ストア (Data Lake、SQL Server など) を使った解決方法について調べるようお勧めします。
次のステップ
Elastick Stack で NSG フロー ログを視覚化する方法については、「オープン ソース ツールを使用した Azure Network Watcher NSG フロー ログの視覚化」を参照してください