Azure portal を使用して接続モニターを作成する
この記事では、Azure portal を使用して、接続モニターでモニターを作成する方法について説明します。 接続モニターでは、ハイブリッドと Azure クラウドのデプロイがサポートされています。
重要
接続モニター (クラシック) は非推奨となり、使用できなくなりました。 接続モニター (クラシック) から新しい接続モニターに接続モニターを移行する方法の詳細については、接続モニター (クラシック) からの移行に関するページを参照してください。
開始する前に
接続モニターを使用して作成するモニターでは、オンプレミスのマシン、Azure 仮想マシン (VM)、Azure Virtual Machine Scale Sets をソースとして追加できます。 これらの接続モニターでは、エンドポイントへの接続も監視できます。 エンドポイントは、Azure 上にあっても、他の任意の URL や IP 上にあってもかまいません。
利用を開始するときに役立つ定義を次に示します。
接続モニター リソース:リージョン固有の Azure リソース。 以下に示すすべてのエンティティは、接続モニター リソースのプロパティです。
エンドポイント: 接続チェックに含まれるソースまたはターゲット。 エンドポイントの例を次に示します。
- Azure VM
- Azure 仮想ネットワーク
- Azure サブネット
- オンプレミスのエージェント
- オンプレミスのサブネット
- 複数のサブネットを含むオンプレミスのカスタム ネットワーク
- URL と IP
テスト構成:テスト用のプロトコル固有の構成。 選択したプロトコルに応じて、ポート、しきい値、テストの頻度、その他の要素を定義できます。
テスト グループ:ソース エンドポイント、ターゲット エンドポイント、テスト構成が含まれるグループ。 接続モニターには、複数のテスト グループを含めることができます。
テスト:ソース エンドポイント、ターゲット エンドポイント、テスト構成の組み合わせ。 テストは、監視データを入手できる最も小さいレベルです。 監視データには、失敗したチェックの割合と、ラウンドトリップ時間 (RTT) が含まれます。
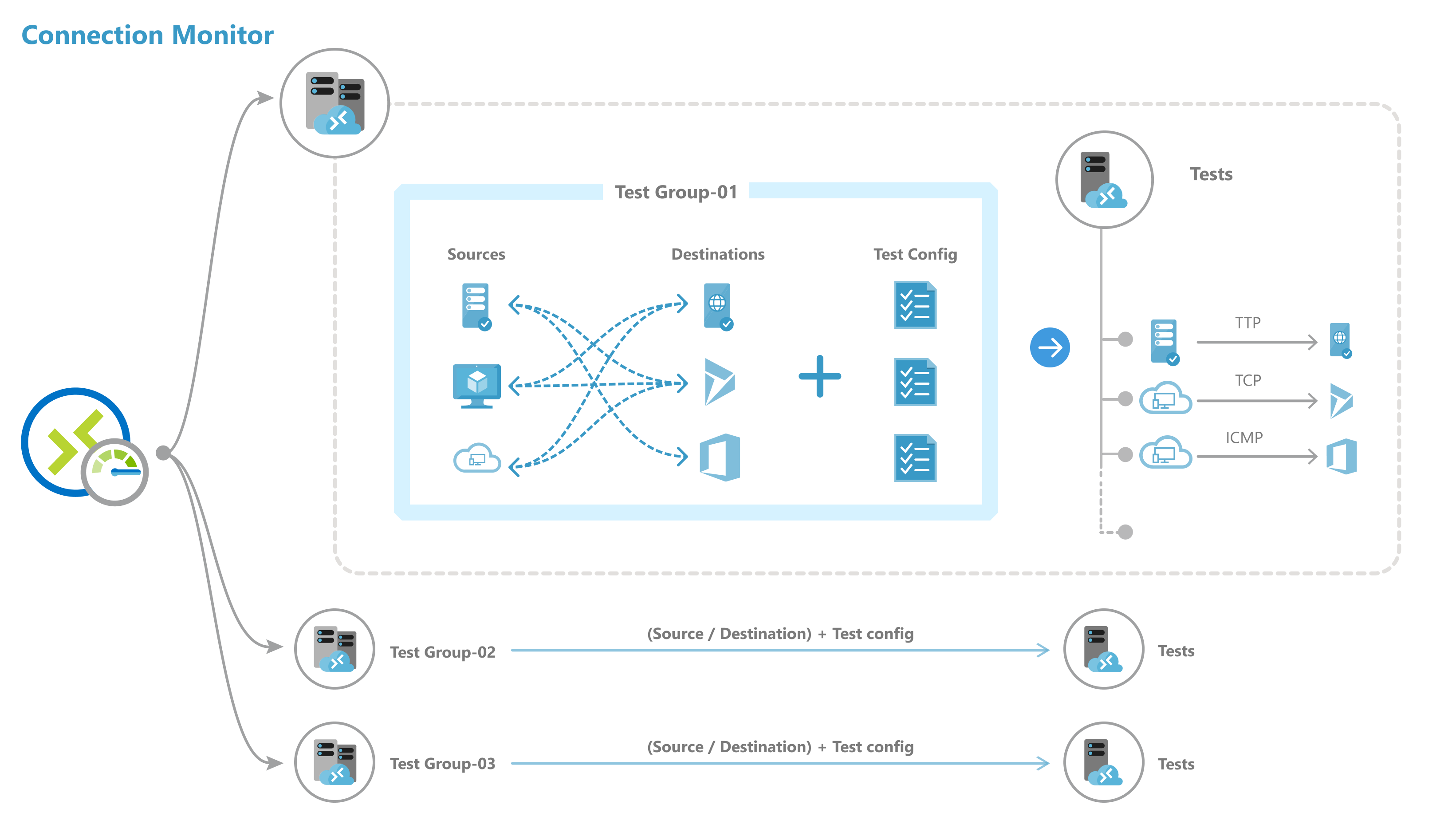
注意
接続モニターで、Azure と Azure 以外のエンドポイントの監視拡張機能の自動有効化がサポートされるようになりました。 接続モニターの作成時に監視ソリューションを手動でインストールする必要はなくなりました。
接続モニターを作成する
注意
接続モニターでは、Azure Monitor エージェント拡張機能がサポートされるようになりました。 このサポートにより、従来の Log Analytics エージェントへの依存関係がなくなります。
Azure portal を使用して接続モニターを作成するには、次の手順を実行します。
[Azure portal] で、[Network Watcher] に移動します。
左側のペインの [監視] セクションで、[接続モニター] を選択します。
接続モニターで作成されたすべてのモニターが表示されます。 クラシック接続モニターで作成された接続モニターを表示するには、[接続モニター] タブを選択します。
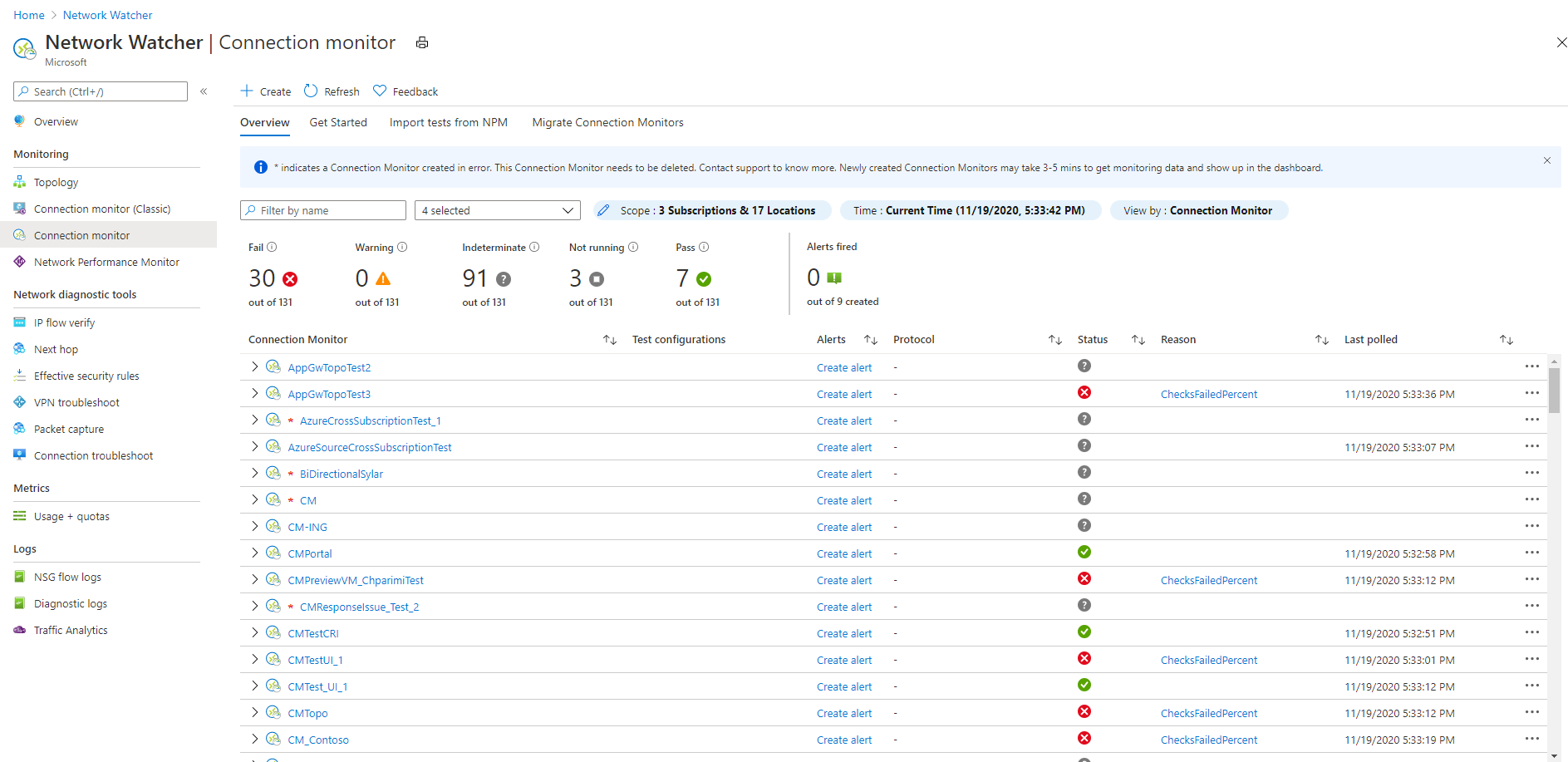
接続モニター ダッシュボードで [作成] を選びます。
[基本] ペインで、次の詳細を指定します。
- [接続モニター名] :接続モニターの名前を入力します。 Azure リソースの標準的な名前付けルールを使用します。
- サブスクリプション:接続モニターのサブスクリプションを選択します。
- [リージョン] :接続モニターのリージョンを選択します。 選択できるのは、このリージョンに作成されたソース VM のみです。
- [ワークスペースの構成] :カスタム ワークスペースまたは既定のワークスペースを選択します。 ワークスペースには監視データが保持されます。 カスタム ワークスペースを選択するには、既定のワークスペースのチェックボックスをオフにし、カスタム ワークスペースのサブスクリプションとリージョンを選択します。
![接続モニターの [基本] ペインを示すスクリーンショット。](media/connection-monitor-2-preview/create-cm-basics.png)
[次へ: テスト グループ] を選択します。
テスト グループにソース、変換先、テスト構成を追加します。 テスト グループの設定の詳細については、「接続モニターでテスト グループを作成する」を参照してください。
![接続モニターの [テスト グループ] ペインを示すスクリーンショット。](media/connection-monitor-2-preview/create-tg.png)
[次へ: アラートを作成する] を選びます。 詳細については、アラートの作成に関するページを参照してください。
![[アラートの作成] ペインを示すスクリーンショット。](media/connection-monitor-2-preview/create-alert.png)
ペインの下部で [次へ: 確認および作成] を選択します。
接続モニターを作成する前に、[確認と作成] ペインで基本情報とテスト グループを確認します。 接続モニターを編集する必要がある場合は、それぞれのペインに戻ることで編集できます。
![接続モニターの [確認と作成] ペインを示すスクリーンショット。](media/connection-monitor-2-preview/review-create-cm.png)
Note
[確認と作成] ペインには、接続モニターの段階中の 1 か月あたりのコストが表示されます。 現在、 [現在のコスト/月] 列には料金が表示されません。 接続モニターが一般提供されるようになると、この列に月額料金が表示されます。
接続モニターの段階中でも、Log Analytics のインジェスト料金がかかります。
接続モニターを作成する準備ができたら、[確認と作成] ペインの下部にある [作成] を選択します。
接続モニターにより、接続モニター リソースがバックグラウンドで作成されます。
接続モニターでテスト グループを作成する
注意
接続モニターで、Azure と Azure 以外のエンドポイントの監視拡張機能の自動有効化がサポートされるようになりました。 接続モニターの作成時に監視ソリューションを手動でインストールする必要はなくなりました。
接続モニターの各テストグループには、ネットワーク要素でテストされるソースとターゲットが含まれています。 それらは、テスト構成でのチェックの失敗率と RTT についてテストされます。
Azure portal において接続モニターでテスト グループを作成するには、次のフィールドの値を指定します。
テスト グループの名前: テスト グループの名前を入力します。
ソース: エージェントがインストールされている場合、[ソースの追加] を選んで Azure VM とオンプレミス マシンの両方をソースとして指定できます。 ソース用エージェントのインストールの詳細については、「監視エージェント」を参照してください。
Azure エージェントを選択するには、[Azure エンドポイント] タブを選択します。ここでは、接続モニターを作成するときに指定したリージョンにバインドされている VM または仮想マシン スケール セットのみが表示されます。 既定では、VM および仮想マシン スケール セットは属しているサブスクリプションにグループ化されます。 これらのグループは折りたたまれています。
[サブスクリプション] レベルから階層内の他のレベルにドリルダウンできます。
サブスクリプション>リソース グループ>VNET>サブネット>エージェントがインストールされている VM
また、 [グループ化] セレクターを変更して、他のレベルからツリーを開始することもできます。 たとえば、仮想ネットワークでグループ化すると、エージェントがインストールされている VM は階層 VNET>サブネット>エージェントがインストールされている VM に表示されます。
仮想ネットワーク、サブネット、単一の VM、または仮想マシン スケール セットを選択すると、対応するリソース ID がエンドポイントとして設定されます。 既定では、選択した仮想ネットワークまたはサブネット内のすべての VM が監視に関与します。 スコープを減らすには、特定のサブネットまたはエージェントを選択するか、スコープ プロパティの値を変更します。
![接続モニターの [ソースの追加] ペインと、[仮想マシン スケール セット] を含む [Azure エンドポイント] タブを示すスクリーンショット。](media/connection-monitor-2-preview/add-sources-1.png)
オンプレミス エージェントを選ぶには、[Non-Azure endpoints] (Azure 以外のエンドポイント) タブを選びます。Log Analytics エージェントがインストールされているオンプレミス ホストの一覧から選びます。 [種類] として [Arc Endpoint] (Arc エンドポイント) を選び、[サブスクリプション] ドロップダウン リストからサブスクリプションを選びます。 Azure Arc エンドポイント拡張機能と Azure Monitor エージェント拡張機能が有効なホストの一覧が表示されます。
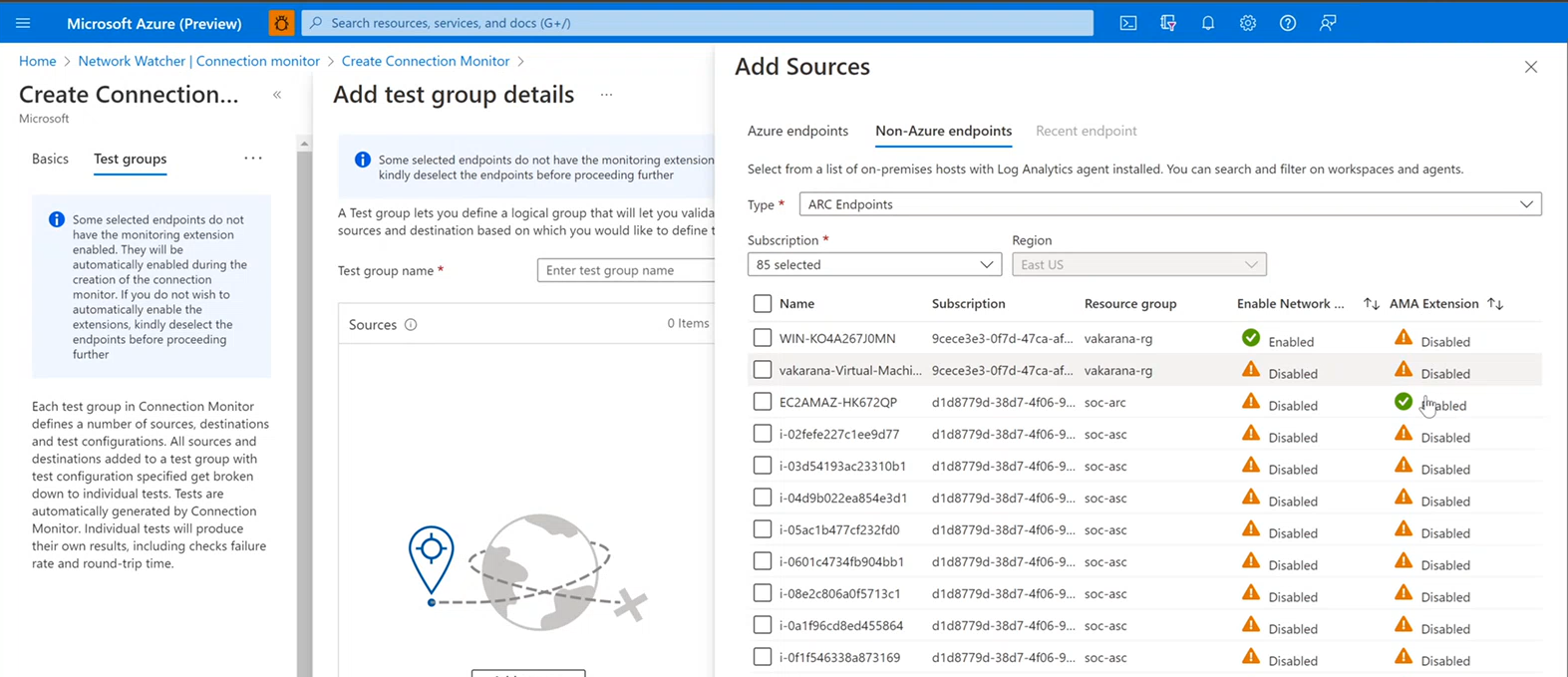
ワークスペースに Network Performance Monitor ソリューションを追加する必要がある場合は、Azure Marketplace から入手します。 Network Performance Monitor を追加する方法について詳しくは、「Azure Monitor での監視ソリューション」をご覧ください。 オンプレミス マシン用にエージェントを構成する方法については、「オンプレミス ホストからの接続の監視」を参照してください。
[接続モニターの作成] の [基本] ペインでは、既定のリージョンが選択されています。 リージョンを変更する場合、新しいリージョンのワークスペースからエージェントを選択できます。 1 つ以上のエージェントまたはサブネットを選択できます。 [サブネット] ビューで、監視する特定の IP を選択できます。 複数のサブネットを追加すると、OnPremises_Network_1 という名前のカスタムのオンプレミス ネットワークが作成されます。 また、Group by セレクターを変更して、エージェントごとにグループ化することもできます。
![接続モニターの [ソースの追加] ペインと [Azure 以外のエンドポイント] ペインを示すスクリーンショット。](media/connection-monitor-2-preview/add-non-azure-sources.png)
[最近のエンドポイント] ペインから最近使ったエンドポイントを選びます。
監視エージェントのみが有効になっているエンドポイントを選択する必要はありません。 エージェントを有効にせずに Azure または Azure 以外のエンドポイントを選択し、接続モニターの作成に進むことができます。 作成プロセス中に、エンドポイントの監視エージェントが自動的に有効になります。
![統合的に有効化された接続モニターの [ソースの追加] ペインと [Azure 以外のエンドポイント] ペインを示すスクリーンショット。](media/connection-monitor-2-preview/unified-enablement.png)
ソースの設定が終了したら、ペインの下部にある [完了] を選択します。 [テスト グループの作成] ビューでエンドポイントを選択すれば、エンドポイント名などの基本的なプロパティも編集できます。
宛先:Azure VM、オンプレミスのマシン、または任意のエンドポイント (パブリック IP、URL、FQDN) をターゲットとして指定すると、それらへの接続を監視できます。 1 つのテスト グループに、Azure VM、オンプレミスのマシン、Office 365 URL、Dynamics 365 URL、カスタム エンドポイントを追加できます。
Azure VM をターゲットとして選択するには、[Azure エンドポイント] タブを選択します。既定では、Azure VM は、[基本] ペインの [接続モニターの作成] で選択したリージョンにあるサブスクリプション階層にグループ化されます。 リージョンを変更し、新しいリージョンから Azure VM を選択できます。 その後、ソース Azure エンドポイントを設定する場合と同様に、 [サブスクリプション] レベルから階層内の他のレベルにドリルダウンできます。
ソース Azure エンドポイントを設定するときと同じように、仮想ネットワーク、サブネット、または単一の VM を選択できます。 仮想ネットワーク、サブネット、または単一の VM を選択すると、対応するリソース ID がエンドポイントとして設定されます。 既定では、Network Watcher 拡張機能がある、選択した仮想ネットワークまたはサブネット内のすべての VM が監視に関与します。 スコープを減らすには、特定のサブネットまたはエージェントを選択するか、スコープ プロパティの値を変更します。
![<[ターゲットの追加] ペインと [Azure エンドポイント] タブを示すスクリーンショット。>](media/connection-monitor-2-preview/add-azure-dests1.png)
![<サブスクリプション レベルでの [ターゲットの追加] ペインを示すスクリーンショット。>](media/connection-monitor-2-preview/add-azure-dests2.png)
Azure 以外のエージェントをターゲットとして選択するには、 [Azure 以外のエンドポイント] タブを選択します。既定では、エージェントはリージョンごとにワークスペースにグループ化されます。 これらのワークスペースのすべてに、Network Performance Monitor が構成されます。
ワークスペースに Network Performance Monitor ソリューションを追加する必要がある場合は、Azure Marketplace から入手します。 Network Performance Monitor を追加する方法について詳しくは、「Azure Monitor での監視ソリューション」をご覧ください。 オンプレミス マシン用にエージェントを構成する方法については、「オンプレミス ホストからの接続の監視」を参照してください。
[接続モニターの作成] の [基本] ペインでは、既定のリージョンが選択されています。 リージョンを変更する場合、新しいリージョンのワークスペースからエージェントを選択できます。 1 つ以上のエージェントまたはサブネットを選択できます。 [サブネット] ビューで、監視する特定の IP を選択できます。 複数のサブネットを追加すると、OnPremises_Network_1 という名前のカスタムのオンプレミス ネットワークが作成されます。
![[ターゲットの追加] ペインと [Azure 以外のエンドポイント] タブを示すスクリーンショット。](media/connection-monitor-2-preview/add-non-azure-dest.png)
ターゲットとしてパブリック エンドポイントを選択するには、 [外部アドレス] タブを選択します。エンドポイントの一覧には、Office 365 のテスト URL と Dynamics 365 のテスト URL が含まれ、名前でグループ化されています。 同じ接続モニターの他のテスト グループで作成されたエンドポイントを選択することもできます。
エンドポイントを追加するには、右上の [エンドポイントの追加] を選択し、次に、エンドポイントの名前と、URL、IP、または FQDN を指定します。
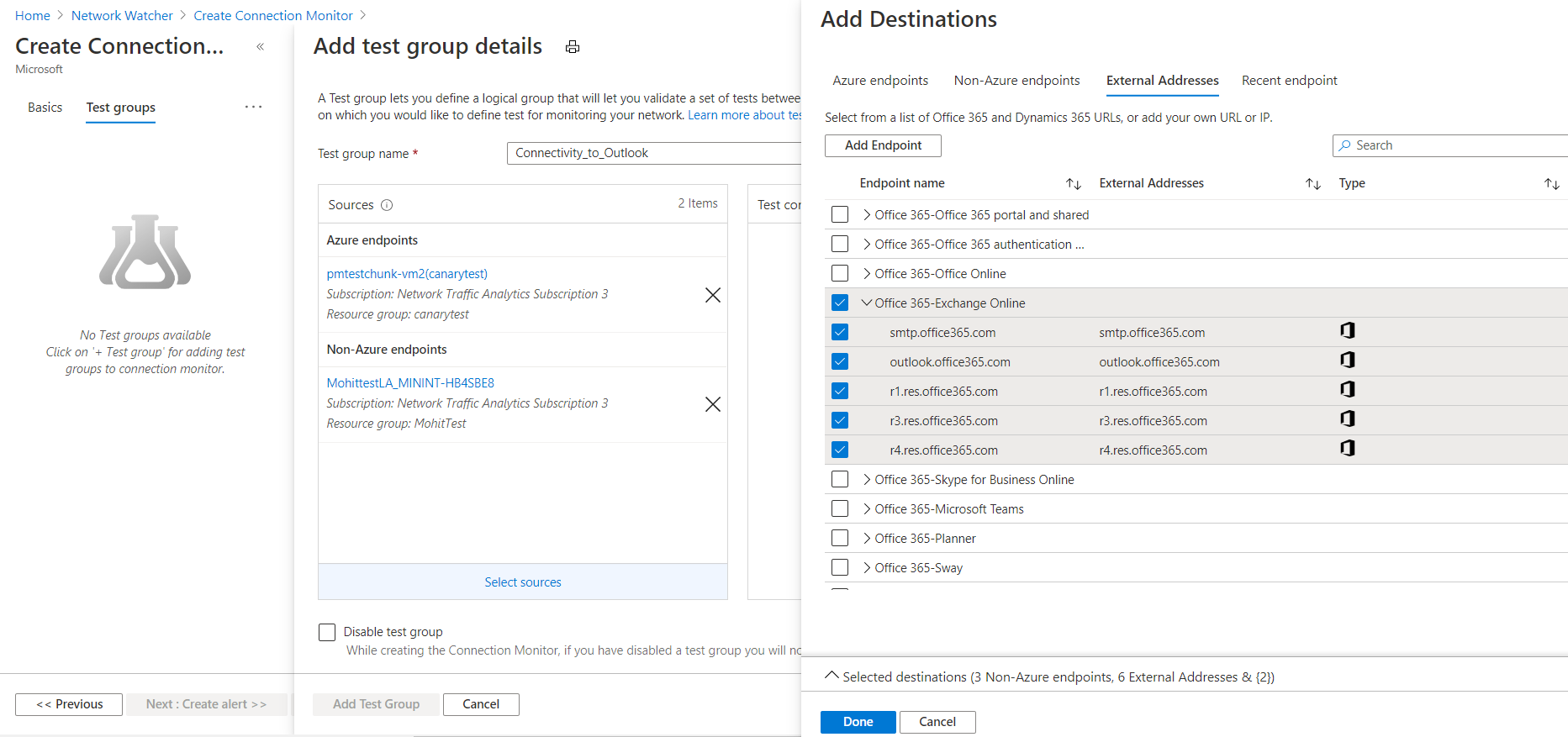
最近使用したエンドポイントを選択するには、[最近使用したエンドポイント] ペインに移動します。
ターゲットの選択が終わったら、 [完了] を選択します。 [テスト グループの作成] ビューでエンドポイントを選択すれば、エンドポイント名などの基本的なプロパティも編集できます。
テスト構成:1 つまたは複数のテスト構成をテストグループに追加できます。 [新しい構成] タブを使用して、新しいテスト構成を作成します。または、 [既存を使用] ペインから、同じ接続モニターの別のテスト グループのテスト構成を追加します。
- テスト構成名:テスト構成に名前を指定します。
-
プロトコル: [TCP] 、 [ICMP] 、または [HTTP] を選択します。 HTTP を HTTPS に変更するには、プロトコルとして [HTTP] を、ポートとして [443] を選択します。
- TCP テスト構成の作成: このチェックボックスは、[プロトコル] 一覧で [HTTP] を選択した場合にのみ表示されます。 構成の別の場所で指定したのと同じソースおよびターゲットを使用して別のテスト構成を作成するには、このチェックボックスをオンにします。 新しいテスト構成には、<test configuration>_networkTestConfig という名前が付けられます。
- Traceroute の無効化: このチェックボックスは、プロトコルが TCP または ICMP の場合に適用されます。 このボックスをオンにすると、ソースでのトポロジとホップバイホップ RTT の検出が停止します。
-
ターゲット ポート:任意のターゲット ポートを指定します。
- ポートでリッスン: このチェックボックスは、プロトコルが TCP の場合に適用されます。 選択した TCP ポートがまだ開いていない場合は、このチェックボックスをオンにして開きます。 ソースと宛先のマシンが異なる Azure リージョンにある場合、この機能は機能しません。
- テスト間隔:この一覧で、指定したプロトコルとポートでソースがターゲットに ping を実行する頻度を指定します。 30 秒、1 分、5 分、15 分、30 分のいずれかを選択できます。 [カスタム] を選択して、30 秒から 30 分までの別の頻度を入力します。 ソースでは、選択した値に基づいて、ターゲットへの接続がテストされます。 たとえば、30 秒を選択すると、少なくとも 30 秒に 1 回、ソースによりターゲットへの接続が確認されます。
-
[成功のしきい値]: 以下のネットワーク要素にしきい値を設定できます。
- チェックの失敗:指定した条件で行われるソースによるターゲットへの接続の確認で、失敗してもかまわないチェックの割合を設定します。 TCP または ICMP プロトコルでは、失敗したチェックの割合はパケット損失の割合と同等と考えられます。 HTTP プロトコルでは、この値は応答を受け取らなかった HTTP 要求の割合を表します。
- ラウンドトリップ時間:テスト構成でソースがターゲットに接続するのにかかるラウンドトリップ時間をミリ秒で設定します。
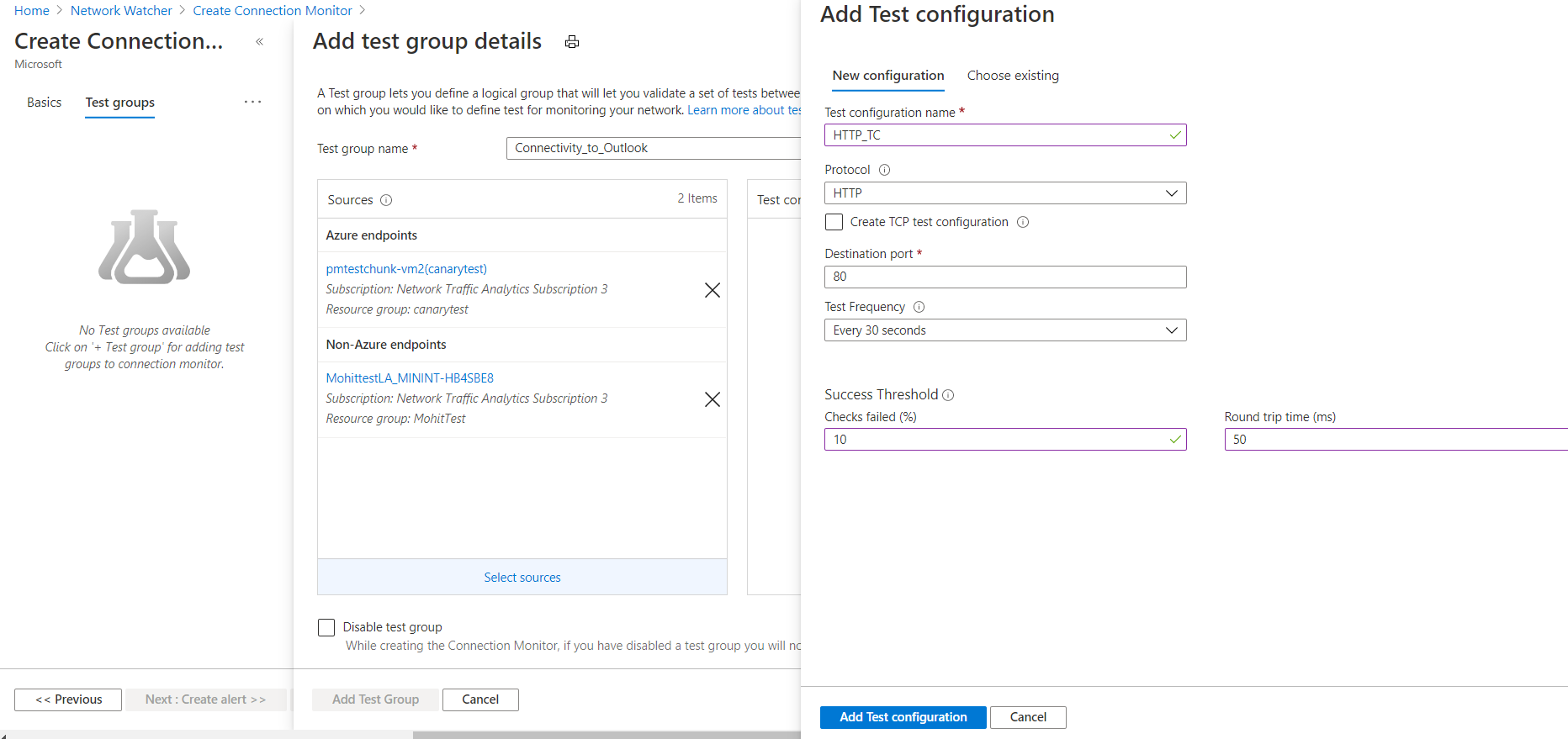
テスト グループ: 1 つ以上のテスト グループを接続モニターに追加できます。 これらのテスト グループは、複数の Azure エンドポイントまたは Azure 以外のエンドポイントで構成できます。
- 選んだ Azure VM または Azure Virtual Machine Scale Sets と監視拡張機能を持たない Azure 以外のエンドポイントの場合、Azure VM の拡張機能と非 Azure エンドポイントの npm ソリューションは、接続モニターの作成が開始された後に自動で有効化されます。
- 選択した仮想マシン スケール セットが手動アップグレード用に設定されている場合、仮想マシン スケール セットをエンドポイントとして使用して接続モニターを設定し続けるには、Network Watcher 拡張機能のインストール後にスケール セットをアップグレードする必要があります。 仮想マシン スケール セットが自動アップグレード対応として設定されている場合は、Network Watcher 拡張機能がインストールされた後の一切のアップグレードについて心配する必要はありません。
- 前に説明したシナリオでは、手動アップグレードによる Virtual Machine Scale Sets の接続モニターの作成中に、Network Watcher 拡張機能の自動有効化を使用した仮想マシン スケール セットの自動アップグレードに同意できます。 これにより、Network Watcher 拡張機能をインストールした後、仮想マシン スケール セットを手動でアップグレードする必要がなくなります。

[テスト グループの無効化] :このチェックボックスをオンにすると、テスト グループで指定されているすべてのソースとターゲットの監視を無効にできます。 既定では、このチェックボックスはオフになっています。
接続モニターのアラートを作成する
テスト構成で設定されたしきい値に基づいて、失敗したテストについてのアラートを設定できます。
Azure portal で、接続モニターに関するアラートを作成するには、これらのフィールドに値を指定します。
アラートの作成: Azure Monitor でメトリック アラートを作成するには、このチェックボックスをオンにします。 このチェックボックスをオンにすると、その他のフィールドを編集できるようになります。 アラートの追加料金は、アラートの価格に基づいて適用されます。
[スコープ]>[リソース]>[階層]: これらの値は、[基本] ペインで指定した値に基づいて、自動的に入力されます。
条件名:
Test Result(preview)メトリックにアラートが作成されます。 接続モニター テストが失敗した場合は、アラート ルールが起動します。アクション グループ名: メール アドレスを直接入力することも、アクション グループを使用してアラートを作成することもできます。 メール アドレスを直接入力すると、NPM Email ActionGroup という名前のアクション グループが作成されます。 メール ID がそのアクション グループに追加されます。 アクション グループを使用する場合は、以前に作成したアクション グループを選択する必要があります。 アクション グループを作成する方法の詳細については、Azure portal でのアクション グループの作成に関するページを参照してください。 アラートが作成されたら、アラートを管理することができます。
アラート ルール名:接続モニターの名前です。
作成時にルールを有効にする: 条件に基づいてアラート ルールを有効にするには、このチェックボックスをオンにします。 ルールを有効にせずに作成する場合は、このチェックボックスをオフにします。
![接続モニターの [アラートの作成] ペインを示すスクリーンショット。](media/connection-monitor-2-preview/unified-enablement-create.png)
すべての手順を完了すると、プロセスが進んで、監視エージェントが有効になっていないすべてのエンドポイントに対して監視拡張機能が統合的に有効化され、その後、接続モニターが作成されます。
作成プロセスが成功した後、接続モニターがダッシュボードに表示されるまでに約 5 分かかります。
スケールの上限
接続モニターには、これらのスケール制限があります。
- 1 つのリージョンの 1 つのサブスクリプションあたりの接続モニターの最大数: 100
- 接続モニターあたりのテスト グループの最大数: 20
- 接続モニターあたりのソースとターゲットの最大数: 100
- 接続モニターあたりのテスト構成の最大数: 2 (Azure portal を使用した場合)