概要 - Azure portal で Azure モデリングとシミュレーション ワークベンチ (プレビュー) を作成する
Azure portal を使って、Azure モデリングとシミュレーション ワークベンチ (プレビュー) を使い始めます。 Azure portal は、Azure リソースを作成するためのブラウザーベースのユーザー インターフェイスです。 このクイックスタートでは、Azure portal を使って Azure モデリングとシミュレーション ワークベンチをデプロイし、初期セットアップを行って、ユーザーが開発またはコラボレーション アクティビティを始められるようにする方法について説明します。
前提条件
アクティブなサブスクリプションが含まれる Azure アカウント。 無料でアカウントを作成できます。
Azure アカウントには、リソース プロバイダーの管理と、サブスクリプション用のリソースの管理を行うためのアクセス許可が必要です。 このアクセス許可は、共同作成者ロールと所有者ロールに含まれます。
Azure アカウントには、Microsoft Entra ID でアプリケーションを管理するためのアクセス許可が必要です。 次の Microsoft Entra ロールには、必要なアクセス許可が含まれます:
Microsoft Entra テナント。
Azure Portal にサインインする
Web ブラウザーを開き、Azure portal に移動します。 資格情報を入力してポータルにサインインします。
Azure モデリングとシミュレーション ワークベンチのリソース プロバイダーを登録する
Azure portal のメニューでサブスクリプションを検索します。 使用可能なオプションから、それを選択します。
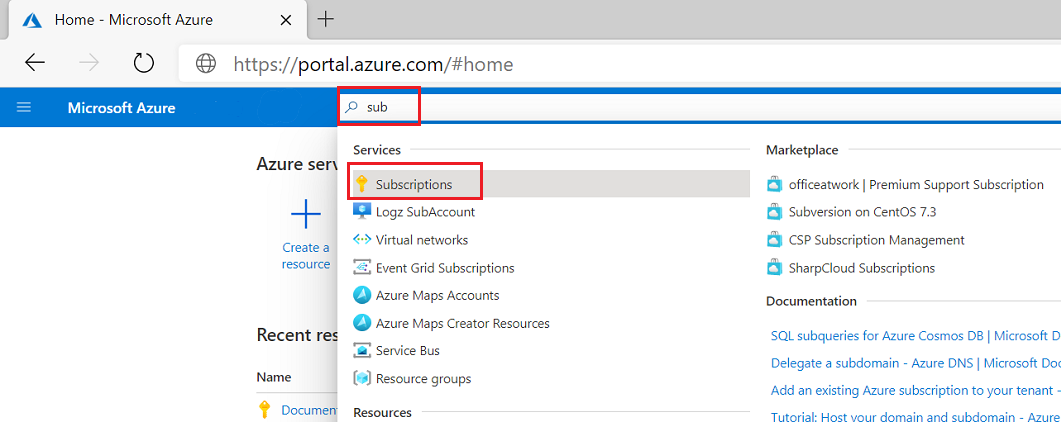
[サブスクリプション] ページで、表示するサブスクリプションを選びます。 次のスクリーンショットの中では、"Documentation Testing 1" がサブスクリプションの名前です。
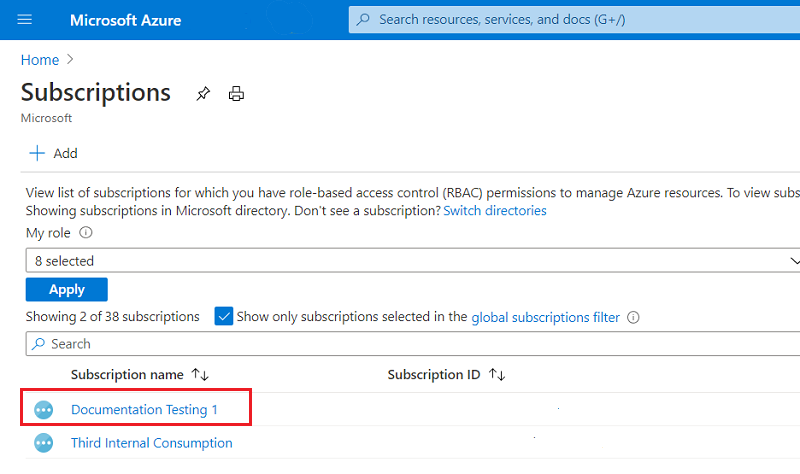
左側のメニューの [設定] で、 [リソース プロバイダー] を選択します。
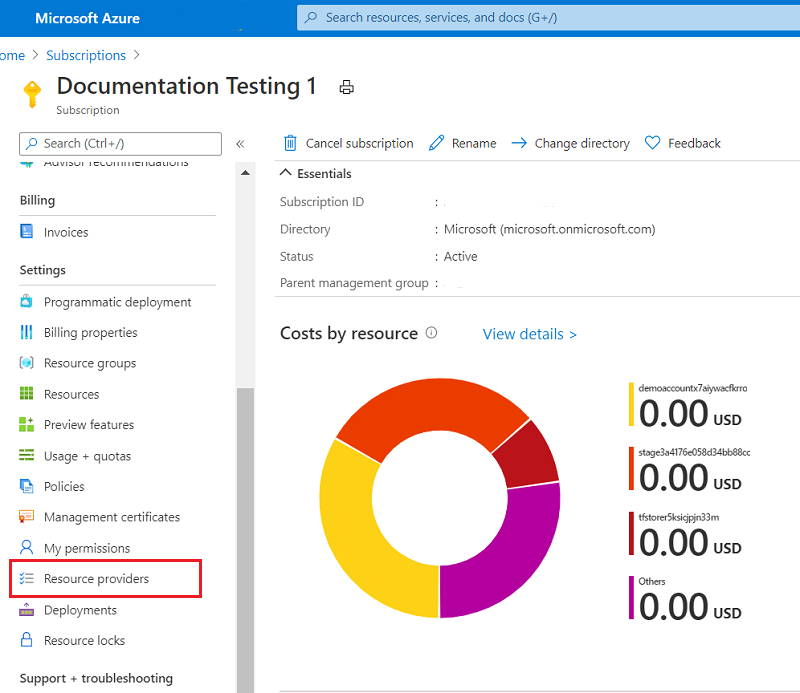
Microsoft.ModSimWorkbench リソース プロバイダーを選びます。 次に、 [登録] を選択します。
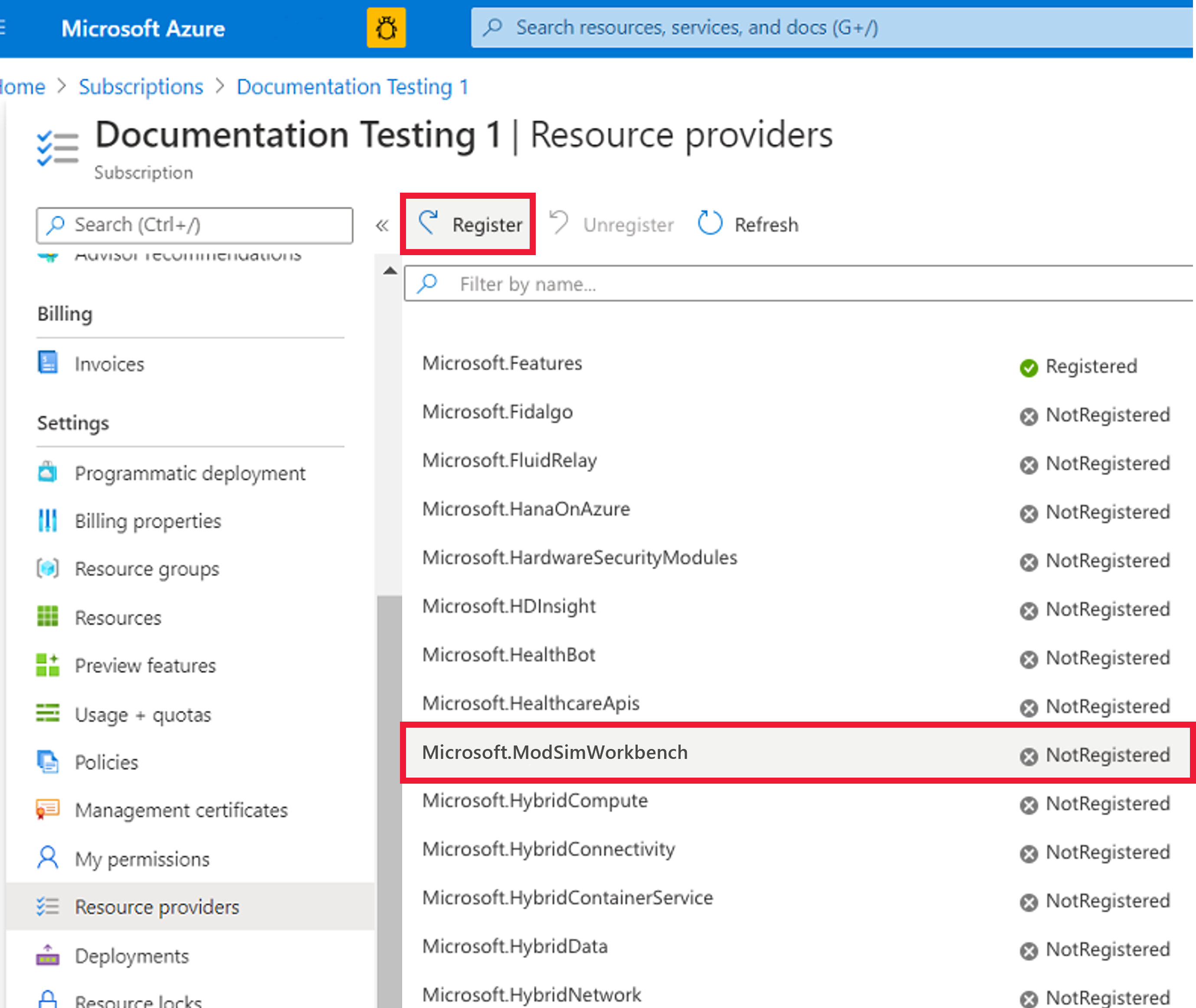
重要
サブスクリプションで最小限の特権を維持するには、使用する準備ができたリソース プロバイダーのみ登録します。
アプリケーションがすべてのリージョンの完了を待たずに続行できるようにするため、登録中状態のリソース プロバイダーに対するリソースの作成をブロックしないでください。
Microsoft Entra ID でアプリケーションを作成する
Microsoft Entra ID でアプリケーションを作成するには、まずアプリケーションを登録し、クライアント シークレットを追加します。 その後、キー コンテナーを作成し、Key Vault ロールの割り当てを設定して、クライアント シークレットをキー コンテナーに追加します。
アプリケーションを登録する
アプリケーションを登録すると、モデリングとシミュレーション ワークベンチのリモート デスクトップ認証と Microsoft ID プラットフォームの間に信頼関係が確立されます。 この信頼は一方向です。つまり、アプリは Microsoft ID プラットフォームを信頼しますが、その逆はありません。
アプリ登録を作成するには、次の手順に従います。
複数のテナントにアクセスできる場合は、トップ メニューの [ディレクトリとサブスクリプション] フィルターを使用して、アプリケーションを登録するテナントに切り替えます。

Microsoft Entra ID を検索して選択します。
[管理] で [アプリの登録]>[新規登録] の順に選択します。
[名前] に「QuickstartModSimWorkbenchApp」と入力します。
[サポートされているアカウントの種類] で、[この組織ディレクトリのみに含まれるアカウント (シングル テナント)] を選びます。
[リダイレクト URI (省略可能)] には何も入力しないでください。 リダイレクト URI は、次のセクションで構成します。
[登録] を選択して、初期のアプリ登録を完了します。
![[アプリケーションの登録] ペインを示す、Web ブラウザー内の Azure portal のスクリーンショット。](/ja-jp/azure/active-directory/develop/media/quickstart-register-app/portal-02-app-reg-01.png)
アプリケーションのプロパティが表示されます。 [アプリケーション (クライアント) ID] (Microsoft ID プラットフォームでのアプリケーションの一意識別子) を見つけて記録しておきます。 キー コンテナーを作成するときに、アプリケーション (クライアント) ID が必要です。
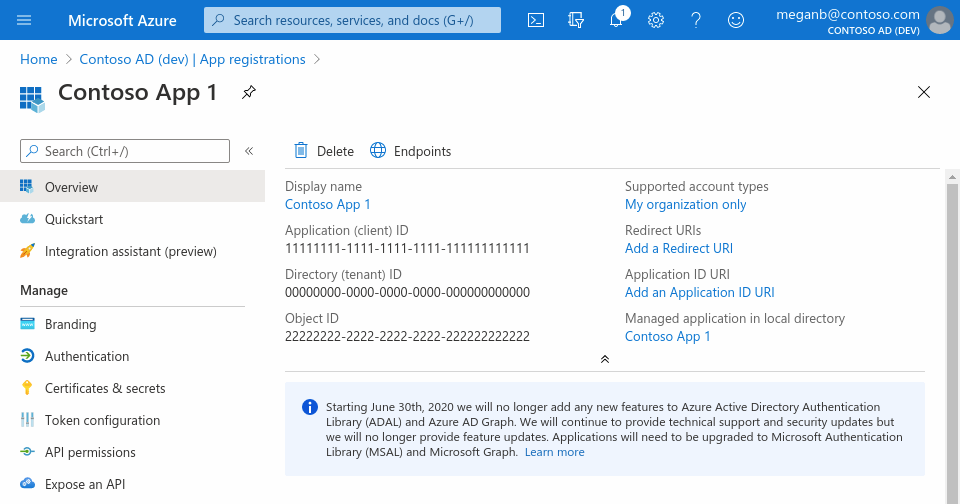
クライアント シークレットの追加
クライアント シークレットを作成すると、Azure Modeling と Simulation Workbench は、唯一の ID プロバイダーとして、Microsoft Entra サインイン要求を組織の Microsoft Entra ID に直接リダイレクトできます。 この統合により、設計チームにシングル サインオン エクスペリエンスが提供されます。 ワークベンチの有効期間を通して、シークレットが有効であり続ける必要があります。 そうではなく、シークレットの有効期限が切れると、設計チームはチャンバーにアクセスできなくなります。 期限切れのシークレットに対処するには、新しいシークレットを作成し、Azure モデリングとシミュレーション ワークベンチを新しい値で更新する必要があります。
- [アプリの登録] で、アプリケーション QuickstartModSimWorkbenchApp を選びます。
- [証明書とシークレット]>[Client secrets]\(クライアント シークレット\)>[新しいクライアント シークレット] の順に選択します。
- クライアント シークレットの説明を追加します。
- [有効期間] で [12 か月] を選択します。
- [追加] を選択します。 アプリケーションのプロパティが表示されます。
- [クライアント シークレット値] を見つけて記録しておきます。 キー コンテナーを作成する際には、このクライアント シークレットの値が必要です。 このページを離れると再び表示されないため、ここで必ず書き留めてください。
Key Vault の作成
Azure portal のメニューまたは [ホーム] ページで、[リソースの作成] を選びます。
検索ボックスに「Key Vault」と入力します。
結果の一覧から [Key Vault] を選択します。
[Key Vault] セクションで [作成] を選択します。
[キー コンテナーの作成] セクションで、次の情報を入力します。
[名前]: 一意の名前が必要です。 このクイックスタートでは、QuickstartVault-<番号> を使います。
[サブスクリプション]: サブスクリプションを選択します。
[リソース グループ] で [新規作成] を選んで、新しい リソース グループを作成します。 [名前] に「QuickstartCreateModSimWorkbench-rg」と入力します。
[場所] プルダウン メニューで場所を選択します。
[アクセス ポリシー] で、[アクセス許可モデル] の [Azure ロールベースのアクセス制御] を選びます。
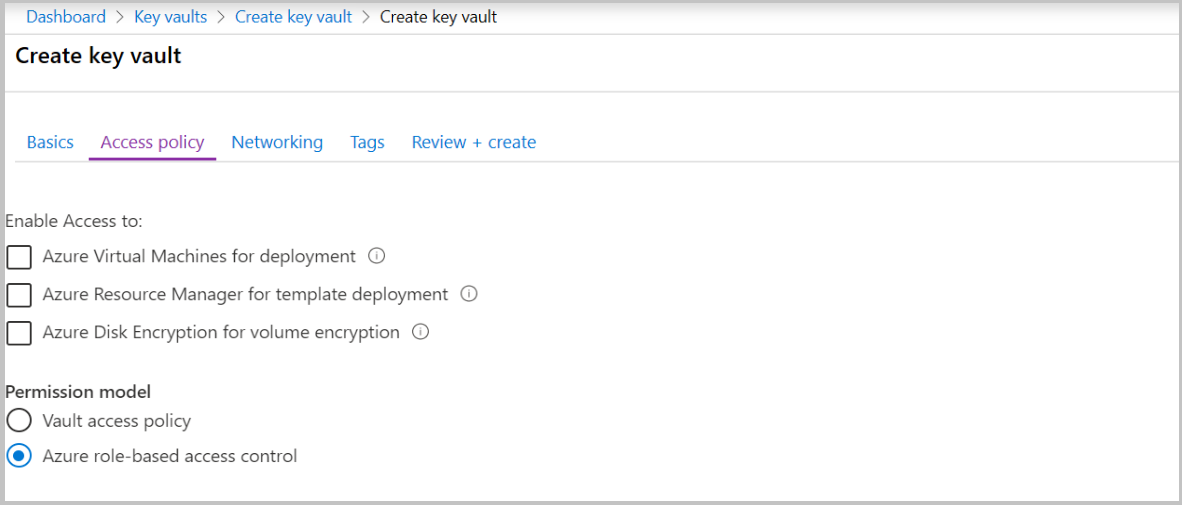
他のオプションは既定値のままにしておきます。
指示に従って情報を指定した後、[作成] を選びます。
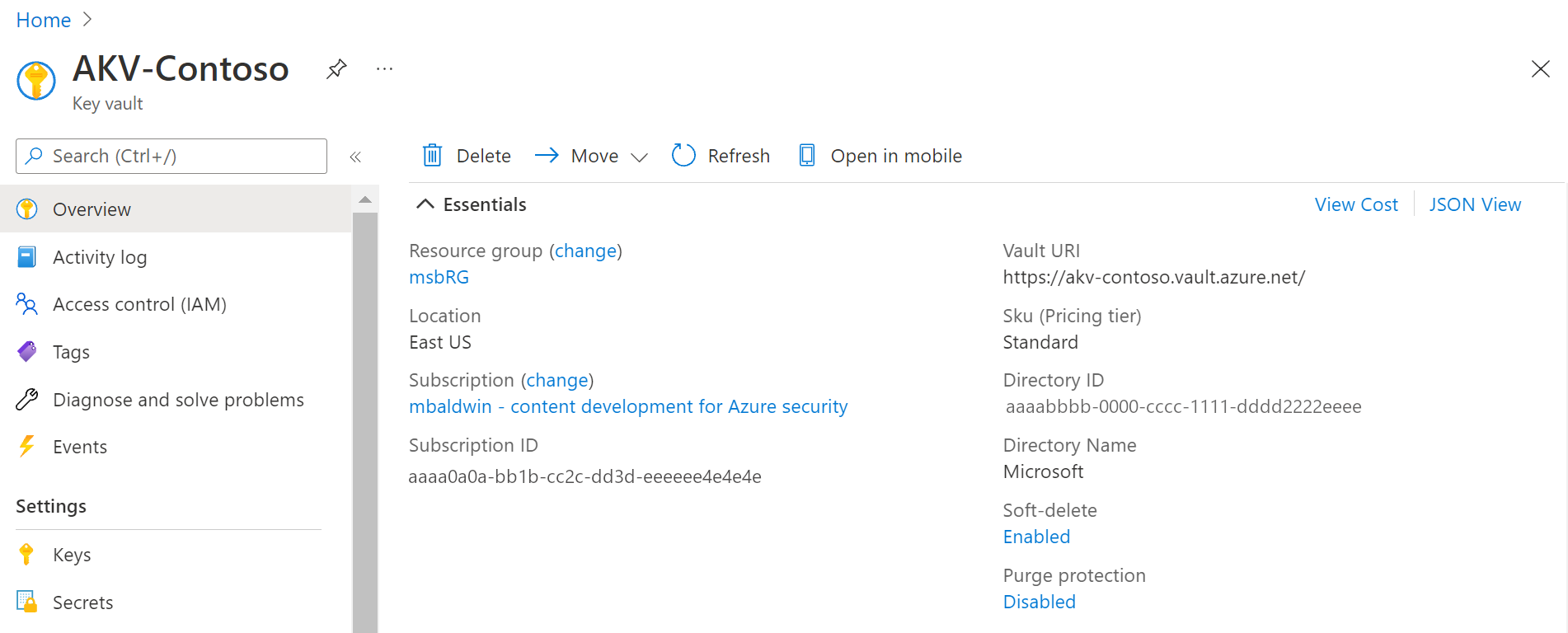
Key Vault のロールの割り当てを設定する
リソース グループに表示されているリソースの一覧から既に作成したキー コンテナーを選んで開きます。 次に、[アクセス制御 (IAM)] を選びます。
[追加]>[ロールの割り当ての追加] を選択して、[ロールの割り当ての追加] ページを開きます。
次のロールを割り当てます。
設定 値 Role キー コンテナー シークレット ユーザー アクセスの割り当て先 ユーザー、グループ、またはサービス プリンシパル メンバー Azure モデリングとシミュレーション ワークベンチ [Azure モデリングとシミュレーション ワークベンチ] が見つからない場合は、「Azure HPC Workbench」を検索してください。
設定 値 Role キー コンテナー シークレット責任者 アクセスの割り当て先 ユーザー、グループ、またはサービス プリンシパル メンバー <自分の Azure アカウント>
Key Vault にシークレットを追加する
- Azure portal で、キー コンテナー QuickstartVault-<番号> に移動します。
- Key Vault の設定ページで、[シークレット] を選択します。
- [Generate/Import](生成/インポート) を選択します。
- [シークレットの作成] 画面で、次の情報を入力して [作成] を選びます。
- [アップロード オプション]: [手動] を選びます。
- [名前]:「QuickstartModSimWorkbenchAppClientId」と入力します
- [値]: アプリケーションの登録ステップで記録したアプリケーション (クライアント) ID を入力します。
- 他の値は既定値のままにしておきます。
- 別のシークレットを作成し、次の情報を指定します:
- [アップロード オプション]: [手動] を選びます。
- [名前]: 「QuickstartModSimWorkbenchAppSecretValue」と入力します
- [値]: クライアント シークレットの追加ステップで記録したクライアント シークレットの値を入力します。
- 他の値は既定値のままにしておきます。
- 次の 2 つのシークレット識別子を見つけて文書化します:
- シークレットを選びます。
- 最新のバージョンを選びます。
- 表示されたシークレット識別子をコピーするか書き留めます。
- 表示されたシークレット識別子の URL からバージョンを削除します。 例: アプリ登録クライアント ID のシークレット識別子は、
https://quickstartvault.vault.azure.net/secrets/quickstartmodsimworkbenchappclientid/95e7cae001f612345468abcd1c109b3aではなくhttps://quickstartvault.vault.azure.net/secrets/quickstartmodsimworkbenchappclientidです。
Azure モデリングとシミュレーション ワークベンチ (プレビュー) を作成する
Azure モデリングとシミュレーション ワークベンチを作成するには、最初に、Azure portal のウィザードで名前付けと接続の優先設定のフィールドに入力します。 次に、フォームを送信してワークベンチを作成します。
Azure portal にサインインしている間に、https://<AzurePortalUrl>/#blade/HubsExtension/BrowseResource/resourceType/Microsoft.ModSimWorkbench%2Fworkbenches に移動します。 たとえば、Azure パブリック クラウドの場合は、https://portal.azure.com/#blade/HubsExtension/BrowseResource/resourceType/Microsoft.ModSimWorkbench%2Fworkbenches に移動します。
[Modeling and Simulation Workbenches (preview)] (モデリングとシミュレーション ワークベンチ (プレビュー)) ページで、[作成] を選びます。 [Create an Azure Modeling and Simulation Workbench] (Azure モデリングとシミュレーション ワークベンチの作成) ページが開きます。
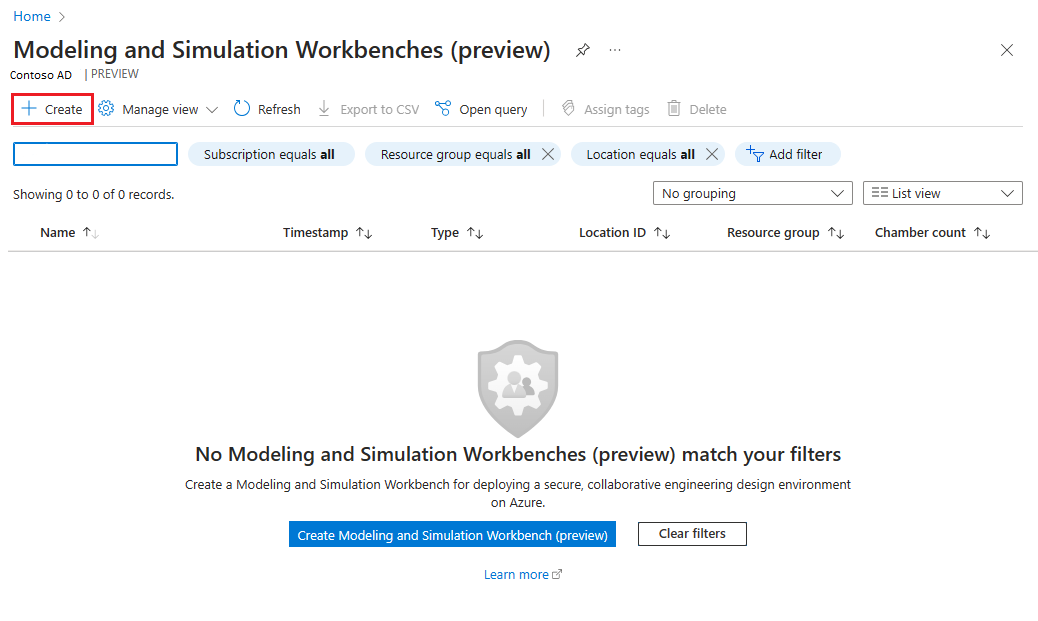
[プロジェクトの詳細]>[基本] タブの [サブスクリプション] フィールドで、自分のサブスクリプションを選びます。 次に、[リソース グループ] で QuickstartCreateModSimWorkbench-rg を選びます。
[Workbench details] (ワークベンチの詳細) で、次の情報を指定します。
- [名前]: 「myModSimWorkbench」と入力します。
- [リージョン]: [米国東部] を選びます。
- [Application (client) ID URL] (アプリケーション (クライアント) ID URL): 「Key Vault にシークレットを追加する」ステップで記録した QuickstartModSimWorkbenchAppClientId のシークレット識別子の Key Vault URL を入力します。
- [Client secret value URL] (クライアント シークレット値 URL): 「Key Vault にシークレットを追加する」ステップで記録した QuickstartModSimWorkbenchAppSecretValue のシークレット識別子の Key Vault URL を入力します。
ページの下部にある [次へ] ボタンを選びます。
![値を入力および選択する場所が示されている [Workbench details] (ワークベンチの詳細) セクションのスクリーンショット。](media/quickstart-create-portal/create-02.png)
[チャンバー] タブの [チャンバー] で次の情報を指定します。
- [Chamber name] (チャンバー名): 「myFirstChamber」と入力します。
[Chamber connector] (チャンバー コネクタ) で次の情報を指定します。
[コネクタ名]: 「myfirstconnector」と入力します。
[Connect on-premises network] (オンプレミス ネットワークに接続する): [なし] を選びます。
Note
Azure ExpressRoute が接続されている場合は [ExpressRoute] を選び、VPN ゲートウェイが設定されている場合は [VPN] を選び、ExpressRoute と VPN がない、または使われていない場合は [なし] を選びます。
[Network ACLs] (ネットワーク ACL): CIDR 表記を使ってパブリック IP アドレスを入力します (例: 100.100.100.100/32)。
Note
CIDR 表記を使って、同じサブネットの IP アドレスの範囲をマスクできます。 /32 は 1 つの IP アドレスです。 ホスト アドレス 100.100.100.1 から 100.100.100.6 を使うチャンバー ユーザーの場合は、[Network ACLs] (ネットワーク ACL) に「100.100.100.0/29」と入力します。
[チャンバー VM] で次の情報を指定します。
- [Chamber VM name] (チャンバー VM 名): 「myFirstChamberWorkload」と入力します。
- [Chamber VM size] (チャンバー VM サイズ): [E2s_v5] を選びます。
ページの下部にある [確認と作成] ボタンを選びます。
![値を入力および選択する箇所が示されている [チャンバー] の詳細セクションのスクリーンショット。](media/quickstart-create-portal/create-03.png)
[確認と作成] ページでは、作成しようとしている Azure モデリングとシミュレーション ワークベンチに関する詳細を確認できます。 準備ができたら、 [作成] を選択します。
モデリングとシミュレーション ワークベンチのチャンバーにユーザー ロールを割り当てる
グローバル検索に「quickstart」と入力して、myFirstChamber を選びます。
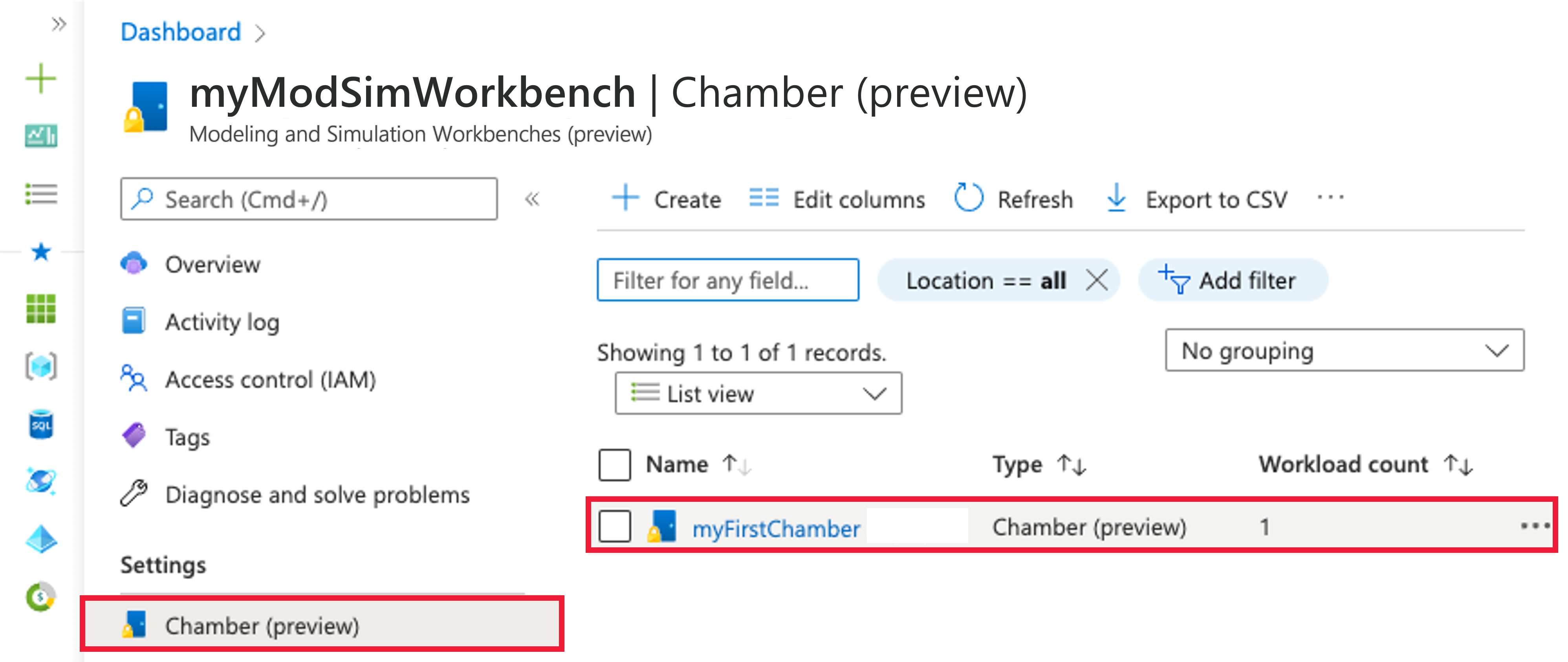
myFirstChamber の左側のメニューで [アクセス制御 (IAM)] を選びます。
[追加]>[ロール割り当ての追加] の順に選択します。 ロールを割り当てるためのアクセス許可がない場合、[ロールの割り当ての追加] オプションは無効になります。
![[ロールの割り当ての追加] コマンドを選ぶ場所が示されている [ロールの割り当て] ページのスクリーンショット。](media/quickstart-create-portal/chamber-iam-02.png)
[ロールの割り当ての追加] ウィンドウが開きます。 ロールの一覧で [チャンバー管理者] ロールを検索するか、そこまでスクロールして、それを選択します。 [次へ] を選択します。
![ロールを選ぶ場所が示されている [ロールの割り当ての追加] ページのスクリーンショット。](media/quickstart-create-portal/chamber-iam-03.png)
[アクセスの割り当て先] は、既定値の [User, group, or service principal] (ユーザー、グループ、またはサービス プリンシパル) のままにします。 [+ メンバーの選択] を選択します。 画面の左側にある [メンバーの選択] ブレードで、文字列を入力するか、一覧をスクロールして、自分のセキュリティ プリンシパルを見つけます。 自分のセキュリティ プリンシパルを選びます。 [選択] を選んで選択内容を保存します。
Note
Chamber Admins と Chamber Users は、Microsoft Entra プロファイルの電子メール フィールド内にエイリアスを設定する必要があります。設定しないと、環境にログインできません。 これを確認するには、Azure portal の Microsoft Entra ID に移動し、[管理] -> [ユーザーの選択] でユーザーを名前で検索します。 [プロパティ] タブの、電子メール フィールドで、ユーザーのメール アドレスが入力されていることを確認します。 また、ロールの割り当ては、他のリソース レベルではなく、チャンバー リソース レベル「のみ」で行う必要があります。 重複または複数のロールの割り当ては許可されず、接続に失敗します。
![セキュリティ プリンシパルを選ぶ場所が示されている [ロールの割り当ての追加] ページのスクリーンショット。](media/quickstart-create-portal/chamber-iam-04.png)
[レビューと割り当て] を選んで、選択したロールを割り当てます。
ステップ 3 から 6 を繰り返して、チャンバーで作業する必要がある他のユーザーにチャンバー ユーザー ロールを割り当てます。
Note
プロビジョニングされたチャンバー管理者またはチャンバー ユーザーに、リソース グループ レベルで [閲覧者] および [従来のストレージ アカウント共同作成者] ロールを割り当て、ワークベンチ リソースにアクセスおよびワークロード VM をデプロイするためのアクセス許可を有効にします。
Microsoft Entra ID でアプリケーションのリダイレクト URI を追加する
Microsoft Entra ID 内の [アプリケーションの登録] にリダイレクト URI を登録するには、次の手順に従います。
[モデリングとシミュレーション ワークベンチ] の、ワークベンチの [概要] ページ上でコネクタに移動します。
コネクタの [概要] ページ上で、2 つのコネクタ プロパティ [ダッシュボード応答 URL] と [認証応答 URL] を見つけて、クリップボードへコピーのアイコンを使用して記録します。 これらのプロパティが表示されない場合は、ページの [詳細表示] ボタンを選んでウィンドウを展開します。 URL は次の形式になります。
- ダッシュボード応答 URL: https://<dashboardFqdn>/etx/oauth2/code
- 認証応答 URL: https://<authenticationFqdn>/otdsws/login?authhandler=AzureOIDC
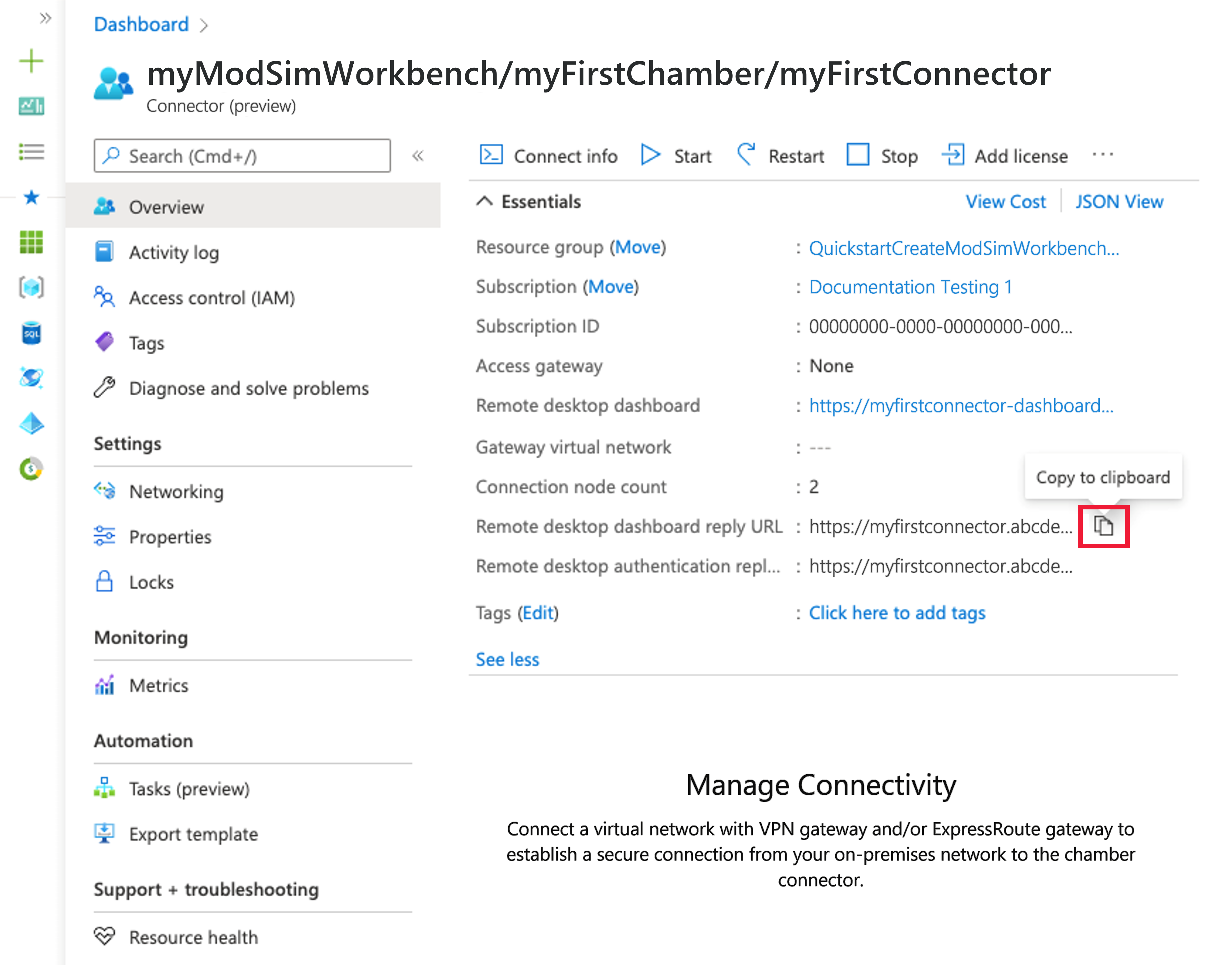
リダイレクト URI を追加する
Azure portal から、[Microsoft Entra ID] に移動します
左側のメニューから [アプリの登録] を選択します
ワークベンチ用に作成したアプリケーションの登録を見つけます。
[管理] で、 [認証] を選択します。
[プラットフォーム構成] で [プラットフォームを追加] を選択します。
[プラットフォームの構成] で [Web] タイルを選びます。
[Web の構成] ペイン上で、前の手順の中で記録したダッシュボード応答 URL を [リダイレクト URI] フィールドの中に貼り付けます。 次に、 [構成] を選択します。
![Web の認証を構成する箇所が示されている Microsoft Entra ID アプリの [認証] ページのスクリーンショット。](media/quickstart-create-portal/update-aad-app-02.png)
[プラットフォームの構成]>[Web]>[リダイレクト URI] で、[URI の追加] を選びます。
前のステップで記録した認証応答 URL を貼り付けます。
[保存] を選択します。
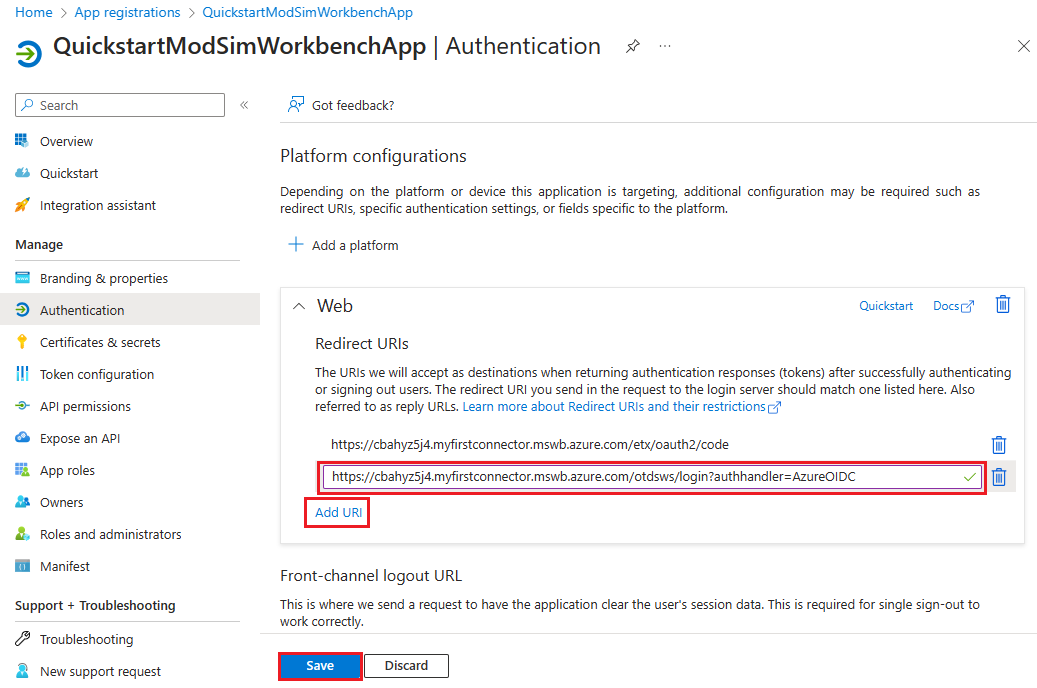
リモート デスクトップを使用してチャンバーに接続する
チャンバー管理者とチャンバー ユーザーは、リモート デスクトップ アクセスを使ってチャンバーに接続できるようになりました。 リモート デスクトップ ダッシュボードの URL は、コネクタの概要ページでわかります。 これらのユーザーは、コネクタ用に設定された適切なネットワーク上にいる必要があるため、このクイックスタートでは、そのパブリック IP アドレスをコネクタのネットワーク アクセス制御リスト (ACL) 範囲の中に含める必要があります。
モデリングとシミュレーション ワークベンチの新しいワークベンチ myModSimWorkbench のページで、左側のメニューの [コネクタ] を選びます。 次に、右側のリソース一覧から myfirstconnector を選びます。
[概要] ページで、[Desktop Dashboard] (デスクトップ ダッシュボード) の URL を選んでリモート デスクトップ ダッシュボードを起動します。 資格情報の入力は求められません。 このダッシュボード内からは、チャンバー内のすべてのワークロードを確認し、それらのどのワークロードでもセッションを開始できるはずです。
ヒント
ワークロード VM を作成したばかりの場合は、ワークロードが実行中の状態になるまで 5 分待ちます。 ユーザー名とパスワードを求める青い ETX 画面が表示された場合は、コネクタを再起動してもう一度やり直してください。 再起動する前に、すべてのロールの割り当てが、重複するロールの割り当てなしで、チャンバー リソース レベルでのみ行われていることを確認します。 新しいロールの割り当てが完了したら、10 分間待ってから、バックエンド RBAC 同期を許可するワークロード VM へのリモート接続を試みます。
リソースをクリーンアップする
このクイックスタートで作成したリソースをクリーンアップするには、2 つの方法があります。 Azure リソース グループを削除してそのリソース グループに含まれるすべてのリソースを削除することも、モデリングとシミュレーション ワークベンチのリソースを個別に削除することもできます。
ヒント
このコレクションの他の記事は、このクイック スタートに基づいています。 この後のクイックスタートの作業を行う予定の場合は、ここで作成したリソースをクリーンアップしないでください。 続けない場合は、次の手順のようにして、このクイック スタートで Azure portal に作成したリソースを削除します。
新しく作成したモデリングとシミュレーション ワークベンチを含むリソース グループ全体を削除するには:
Azure portal で、左側のメニューから [リソース グループ] を選びます。 次に、リソース グループの名前を選びます。 たとえば、このクイックスタートでは、リソース グループの名前として QuickstartCreateModSimWorkbench-rg を使いました。 次に、 [削除] を選択します。
リソース グループのページで [削除] を選び、リソース グループの名前をテキスト ボックスに入力して削除を確認します。 このクイックスタートでは、リソース グループの名前として QuickstartCreateModSimWorkbench-rg を使いました。 次に、 [削除] を選択します。
または代わりに、新しく作成したモデリングとシミュレーション ワークベンチのリソースを削除するには:
Azure portal でモデリングとシミュレーション ワークベンチを開き、左側のメニューから [すべてのリソース] を選びます。 次に、作成したモデリングとシミュレーション ワークベンチを検索します。 たとえば、このクイックスタートでは、ワークベンチの名前として myModSimWorkbench を使いました。
リソースを削除するには、各リソースの [概要] ページの上部ペインにある [削除] ボタンを選びます。 親を削除する前に、子リソースを削除する必要があります。 たとえば、最初にチャンバー VM とコネクタを削除します。 それから、ストレージを削除します。 次に、チャンバーを削除します。 最後にワークベンチを削除します。
次のステップ
このクイックスタートでは、モデリングとシミュレーション ワークベンチをデプロイし、自分のモデリングとシミュレーション ワークベンチ チャンバーを他のユーザーが使用できるようにユーザー ロールを割り当てました。 モデリングとシミュレーション ワークベンチ チャンバーでユーザーを管理する方法については、次の記事に進んでください。