Azure モデリングとシミュレーション ワークベンチからデータをエクスポートする
Azure モデリングとシミュレーション ワークベンチでは、データをエクスポートする際のセキュリティとプライバシーを最適化するために、2 つのキーによる承認プロセスが使用されます。 チャンバー管理者は最初のキー承認を提供します。 ワークベンチ所有者は 2 番目のキー承認を提供します。
この記事では、Azure モデリングとシミュレーション ワークベンチからデータをエクスポートする手順について説明します。
前提条件
- アクティブなサブスクリプションが含まれる Azure アカウント。 無料でアカウントを作成できます。
- 少なくとも 1 つのチャンバーがインストールされた Azure モデリングとシミュレーション ワークベンチのインスタンス。
- ワークベンチ所有者 (サブスクリプション所有者またはサブスクリプション共同作成者) であるユーザーと、チャンバー管理者またはチャンバー ユーザーとしてプロビジョニングされているユーザー。
- ターゲット チャンバー用に構成されたネットワークにアクセスできる、マシンにインストールされた AzCopy。 チャンバーの指定されたネットワーク パス上のマシンでのみ、ファイルをエクスポートできます。
Azure portal にサインインする
Web ブラウザーを開き、Azure portal に移動します。 資格情報を入力してポータルにサインインします。
エクスポート ファイルをデータ出力フォルダーにコピーする
ファイルをエクスポートするには、まず、データ パイプラインのデータ出力フォルダーにファイルをコピーする必要があります。
Note
ファイル名でサポートされている文字は、英数字、アンダースコア、ピリオド、ハイフンです。
データ パイプラインでは、/mount/datapipeline/dataout 内のファイルのみが処理されます。
グローバル検索に「モデリングとシミュレーション ワークベンチ」と入力します。 その後、[サービス] で、[モデリングとシミュレーション ワークベンチ] を選択します。
リソース リストからご自分のワークベンチを選択します。
左側のメニューで、[設定]>[チャンバー] の順に選択します。 リソース リストが表示されます。 データのエクスポート元のチャンバーを選択します。
左側のメニューで、[設定]>[コネクタ] の順に選択します。 リソース リストで、表示されているコネクタを選択します。
[ダッシュボード URL] リンクを選択して、ETX ダッシュボードを開きます。
使用可能なワークロードを選択し、ターミナル セッションを開きます。
エクスポートするファイルをデータ パイプラインのデータ出力フォルダー /mount/datapipeline/dataout にコピーします。
ファイルのエクスポート要求
ファイルをデータ出力フォルダーにコピーした後、チャンバー管理者は次の手順を行って、ファイルのエクスポートを要求します。
データのエクスポート元のチャンバーで、[データ パイプライン]>[ファイル] の順に選択します。
リソース リストで、エクスポートするファイルを選択します。 ファイルの名前は mount-datapipeline-datain-<ファイル名> です。
[ファイルの概要] セクションのデータ パイプラインの方向が送信になっていることを確認します。 その後、[ダウンロード要求] を選択します。
[説明] ボックスに理由を入力し、[ファイル要求] を選択します。
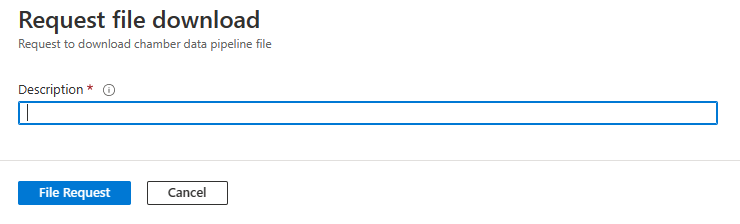
エクスポート要求を承認または拒否する
ワークベンチ所有者は次のフェーズを完了し、エクスポート要求を承認 (または拒否) します。
データのエクスポート元のチャンバーで、[データ パイプライン]>[ファイル要求] の順に選択します。
リソース リストで、管理するファイル要求を選択します。
[ファイル要求の概要] セクションで、承認するファイル要求の状態が [要求済み] と表示されている必要があります。
[ファイル要求の概要] セクションで [管理] を選択します。
[アクション] ドロップダウン リストで、[承認] または [拒否] を選択します。 説明ボックスに、説明を入力します。
![ファイルのダウンロード要求を管理するためのペイン内の [アクション] と [説明] のボックスを示す Azure portal のスクリーンショット。](media/howtoguide-download-data/file-request-approve.png)
[管理] を選択します。
ファイル エクスポート要求の状態は、[ファイル要求の概要] セクションに [承認済み] または [拒否済み] と表示されます。 ユーザーがファイルをダウンロードできるようにするには、状態が [承認済み] である必要があります。
承認されたエクスポート ファイルをチャンバーからダウンロードする
承認されたエクスポート ファイルをチャンバーからダウンロードするには、次の手順を行います。
データのエクスポート元のチャンバーで、[データ パイプライン]>[ファイル要求] の順に選択します。
リソース リストで、ダウンロードする承認済みのファイル要求を選択します。 ダウンロードするには、ファイル要求の状態が [承認済み] と表示されている必要があります。
[ファイル要求の概要] セクションで、[ダウンロード URL] ボタンを選択します。
ポップアップ ダイアログで、[ダウンロード URL] の値をコピーします。
AzCopy コマンドを使用してファイルをコピーします。 たとえば、
azcopy copy "<downloadURL>" <targetFilePath>を使用します。
重要
複数のより小さなファイルをエクスポートする場合は、zip または tar 形式で圧縮して 1 つのファイルにすることをお勧めします。 ギガバイト サイズの tar および zip 形式のファイルは、接続の種類とネットワーク速度に応じてサポートされます。
次のステップ
Azure モデリングとシミュレーション ワークベンチでチャンバー ストレージを管理する方法については、「チャンバー ストレージを管理する」を参照してください。