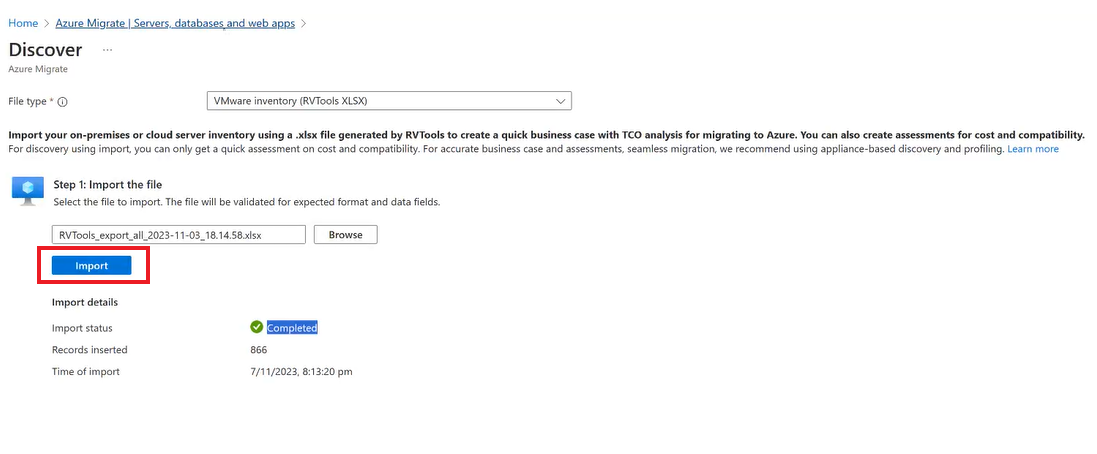RVTools XLSX (プレビュー) を使用して VMware 環境で実行されているサーバーをインポートする
Azure への移行の一環として、オンプレミスのインベントリとワークロードを検出します。
このチュートリアルでは、RVTools XLSX (プレビュー) を使って、VMware 環境で稼働しているサーバーを検出する方法について説明します。 このツールを使うと、ファイルで共有されるデータを制御でき、サーバーを検出するために Azure Migrate アプライアンスを設定する必要はありません。 詳細情報。
Note
このエンドツーエンドの VMware 移行シナリオのドキュメントは現在プレビュー段階です。 Azure Migrate の使用方法の詳細については、「Azure Migrate のドキュメント」を参照してください。
このチュートリアルでは、次の作業を行う方法について説明します。
- Azure アカウントを準備する
- Azure Migrate プロジェクトを設定する。
- RVTools XLSX ファイルをインポートする。
Note
チュートリアルではシナリオを試すためのごく簡単な方法を紹介します。 可能な場合は既定のオプションが使用されます。
Azure サブスクリプションをお持ちでない場合は、開始する前に 無料アカウント を作成してください。
前提条件
このチュートリアルを始める前に、次の前提条件が満たされていることを確認してください。
- 1 つの RVTools XLSX ファイルに含まれるサーバーが 20,000 台未満。
- ファイル形式は XLSX である必要があります。
- ファイルの秘密度が [一般] に設定されているか、ファイルの保護が [任意のユーザー] に設定されています。
- RVTools XLSX (プレビュー) ファイルで指定されているオペレーティング システム名が、サポートされている名前を含み一致しています。
- XLSX ファイルには、vInfo、vPartition、vMemory シートが含まれている必要があります。 これらのシートの列は次のとおりです。
- vInfo - VM、電源状態、CPU、メモリ、プロビジョニングされた MiB、使用中の MiB、構成ファイルに基づく OS、VM UUID。
- vPartition - VM、VM UUID、容量 (MiB)、使用済み (MiB)。
- vMemory - VM、VM UUID、サイズ (MiB)、予約。
Note
検出され、評価されたマシンに表示されるディスクの数は 1 になります。 ただし、構成済みおよび使用済みストレージ容量の合計は、RVTools ファイルのインポートから考慮されています。
Azure ユーザー アカウントを準備する
プロジェクトを作成して Azure Migrate アプライアンスを登録するには、次のアクセス許可を持つ Azure ユーザー アカウントが必要です。
- Azure サブスクリプションでの共同作成者または所有者のアクセス許可。 Azure サブスクリプションで共同作成者または所有者のアクセス許可を設定する手順を完了します
- Microsoft Entra アプリを登録できるアクセス許可。
- エージェントレス サーバー移行時に使われる、Azure Key Vault インスタンスを作成するための、サブスクリプション レベルでの所有者または共同作成者とユーザー アクセス管理者のアクセス許可。
Azure Migrate プロジェクトを設定する
Azure Migrate プロジェクトの設定方法の手順に従います。
Note
RVTools を使用したインポートは、プライベート エンドポイントで構成された Migrate プロジェクトではサポートされません。
RVTools XLSX (プレビュー) ファイルを使ってサーバーをインポートする
RVTools XLSX (プレビュー) ファイルを使ってサーバーをインポートするには、次の手順のようにします。
Azure portal にサインインして、[Azure Migrate] に移動します。
[サーバー、データベース、Web アプリ] を選択します。
[サーバー、データベース、Web アプリ] ページの [評価ツール] で、[検出] を選んでから [インポートの使用] を選択します。
[検出] ページの [ファイルの種類] で、[VMware インベントリ (RVTools XLSX)] を選びます。
[手順 1: ファイルのインポート] セクションで、RVTools XLSX ファイルを選んでから [インポート] を選びます。
現在のインポートの進行中は、ブラウザー タブを閉じたり、もう一度インポートを試みたりしないことをお勧めします。 インポートの状態で、次の情報が提供されます。
[インポートの状態] が [完了] になったら、サーバー情報が正常にインポートされたことを意味します。
サーバー情報を更新する
サーバーの情報を更新するには、次の手順のようにします。
- Download error details.XLSX ファイルで、行を更新します。
- データをインポートし直すには、「RVTools XLSX (プレビュー) ファイルを使ってサーバーをインポートする」の 1 から 5 の手順のようにします。
Note
現在、プロジェクトにインポートした後のサーバーの削除はサポートされていません。
Azure portal でサーバーを確認する
インポート後にサーバーが Azure portal に表示されることを確認するには、次の手順のようにします。
- Azure Migrate ダッシュボードに移動します。
- [Azure Migrate | サーバー、データベース、Web アプリ >] ページの [Azure Migrate: Discovery and assessment] (Azure Migrate: 検出と評価) セクションで、検出されたサーバーの数を表示するアイコンを選びます。
- [Import based](インポート ベース) タブを選択します。
次のステップ
- RVTools.XLSX の使用の主な利点と制限について理解します。
![[RVTools インポート] オプションに移動する方法を示すスクリーンショット。](../media/tutorial-import-vmware-using-rvtools-xlsx/navigation-using-import.png)