物理サーバー用にアプライアンスを設定する
この記事では、Azure Migrate: Discovery and Assessment ツールで物理サーバーを評価する場合に、Azure Migrate アプライアンスを設定する方法について説明します。
Azure Migrate アプライアンスは、次の操作を行うために Azure Migrate の検出および評価によって使用される軽量アプライアンスです。
- オンプレミスのサーバーを検出する。
- 検出されたサーバーのメタデータとパフォーマンス データを、Azure Migrate: Discovery and Assessment に送信する。
Azure Migrate アプライアンスに関する詳細を確認します。
アプライアンスの作成後、Azure Migrate: Discovery and Assessment に接続できることを確認し、初回の構成を行い、プロジェクトに登録します。
Note
プロジェクトを既に作成している場合は、その同じプロジェクトを使用して追加のアプライアンスを登録することで、より多くのサーバーを検出して評価できます。詳細をご覧ください。
アプライアンスのデプロイ手順
アプライアンスを設定するには、次のようにします。
- ポータルで、アプライアンス名を指定してプロジェクト キーを生成します。
- Azure portal から、Azure Migrate インストーラー スクリプトが含まれた ZIP ファイルをダウンロードします。
- ZIP ファイルの内容を抽出します。 管理特権で PowerShell コンソールを起動します。
- PowerShell スクリプトを実行して、アプライアンス構成マネージャーを起動します。
- 初回のアプライアンス構成を行い、プロジェクト キーを使用してプロジェクトに登録します。
プロジェクト キーを生成する
[サーバー、データベース、Web アプリ]>[Azure Migrate: 検出と評価] で、[検出] を選択します。
[サーバーの検出]>[Are your servers virtualized?]\(サーバーは仮想化されていますか?\) で、[物理またはその他 (AWS、GCP、Xen など)] を選択します。
[1: プロジェクト キーを生成します] で、物理または仮想サーバーの検出用に設定する Azure Migrate アプライアンスの名前を指定します。 名前は、14 文字以下の英数字にする必要があります。
[キーの生成] を選択して、必要な Azure リソースの作成を開始します。 リソースの作成中に [Discover Servers] (サーバーの検出) ページを閉じないでください。
Azure リソースが正常に作成されると、プロジェクト キーが生成されます。
このキーは、アプライアンスの構成時に登録を完了するために必要となるため、コピーしてください。
インストーラー スクリプトをダウンロードする
[2: Azure Migrate アプライアンスをダウンロードする] で、[ダウンロード] を選択します。
セキュリティを確認する
圧縮されたファイルをデプロイする前に、それが安全であることを確認します。
- ファイルをダウンロードしたサーバーで、管理者用のコマンド ウィンドウを開きます。
- 次のコマンドを実行して、圧縮されたファイルのハッシュを生成します。
C:\>CertUtil -HashFile <file_location> [Hashing Algorithm]- 使用例:
C:\>CertUtil -HashFile C:\Users\administrator\Desktop\AzureMigrateInstaller.zip SHA256
- 最新のアプライアンス バージョンとハッシュ値を確認します。
| ダウンロード | ハッシュ値 |
|---|---|
| 最新バージョン | 07783A31D1E66BE963349B5553DC1F1E94C70AA149E11AC7D8914F4076480731 |
Note
同じスクリプトを使用して、Azure パブリックまたは Azure Government クラウドに物理アプライアンスを設定できます。
Azure Migrate インストーラー スクリプトを実行する
アプライアンスをホストするサーバー上のフォルダーに ZIP ファイルを抽出します。 既存の Azure Migrate アプライアンスが存在するサーバー上でスクリプトを実行しないよう注意してください。
管理 (昇格された) 特権を使用して上記のサーバーで PowerShell を起動します。
PowerShell ディレクトリを、ダウンロードした ZIP ファイルの内容が抽出されたフォルダーに変更します。
次のコマンドを実行して、AzureMigrateInstaller.ps1 という名前のスクリプトを実行します。
PS C:\Users\administrator\Desktop\AzureMigrateInstaller> .\AzureMigrateInstaller.ps1シナリオ、クラウド、接続性のオプションから選択して、所望の構成でアプライアンスをデプロイします。 たとえば、以下に示す選択内容の場合、アプライアンスは、Azure パブリック クラウド上の既定 "(パブリック エンドポイント)"の接続を使用して、物理サーバー "(または AWS、GCP、Xen などの他のクラウドで実行されているサーバー)" を検出し、Azure Migrate プロジェクトに対して評価するように設定されます。
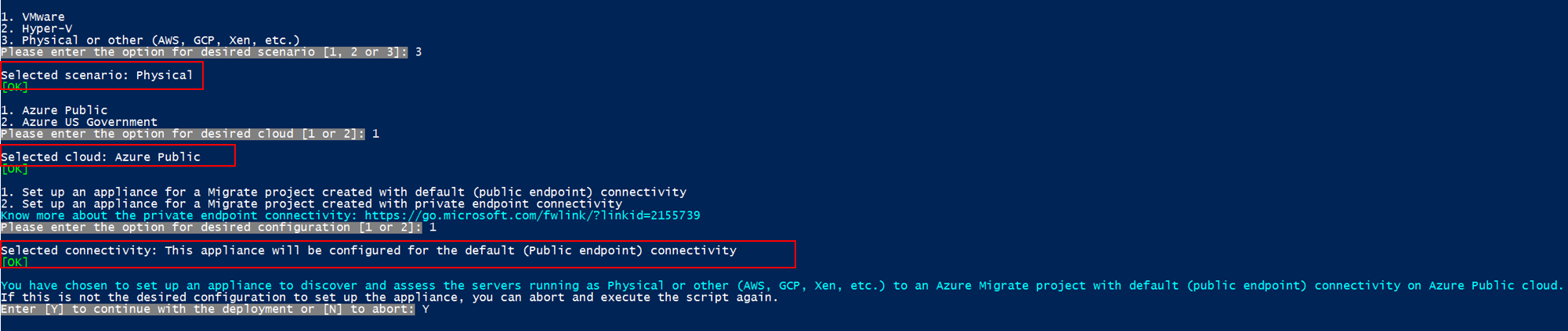
インストーラー スクリプトでは以下が実行されます。
- エージェントと Web アプリケーションをインストールします。
- Windows の役割 (Windows Activation Service、IIS、PowerShell ISE など) をインストールする。
- IIS 書き込み可能モジュールをダウンロードしてインストールする。
- Azure Migrate の永続的な設定の詳細でレジストリ キー (HKLM) を更新する。
- パスに次のファイルを作成する。
- 構成ファイル: %Programdata%\Microsoft Azure\Config
- ログ ファイル: %Programdata%\Microsoft Azure\Logs
スクリプトが正常に実行されると、アプライアンス構成マネージャーが自動的に起動します。
Note
問題が発生した場合は、トラブルシューティングのために、C:\ProgramData\Microsoft Azure\Logs\AzureMigrateScenarioInstaller_Timestamp.log のスクリプト ログにアクセスできます。
アプライアンスによる Azure へのアクセスを確認する
パブリック クラウドと政府機関向けクラウドの Azure URL にアプライアンスから接続できることを確認します。
アプライアンスを構成する
アプライアンスを初めて設定します。
アプライアンスに接続できる任意のマシン上でブラウザーを開き、アプライアンス Web アプリの URL を開きます (https://アプライアンス名または IP アドレス:44368)。
または、アプリのショートカットを選択して、デスクトップからアプリを開くこともできます。
ライセンス条項に同意し、パートナー情報を確認します。
前提条件の設定とアプライアンスの登録
構成マネージャーで、 [前提条件のセットアップ] を選択し、これらの手順を完了します。
接続:サーバーがインターネットにアクセスできることが、アプライアンスによって確認されます。 サーバーでプロキシを使用する場合は、次の操作を行います。
プロキシの設定 を選択して、プロキシのアドレス (
http://ProxyIPAddressまたはhttp://ProxyFQDNの形式。FQDN は "完全修飾ドメイン名" を指す) とリスニング ポートを指定します。プロキシで認証が必要な場合は資格情報を入力します。
プロキシの詳細を追加した場合、あるいはプロキシまたは認証を無効にした場合は、 [保存] を選択し、接続をトリガーしてもう一度接続を確認します。
サポートされるのは HTTP プロキシのみです。
時刻同期: 検出が正常に機能するように、アプライアンス上の時刻がインターネットの時刻と同期していることを確認します。
更新プログラムのインストールとアプライアンスの登録: 自動更新を実行してアプライアンスを登録するには、次の手順に従います。
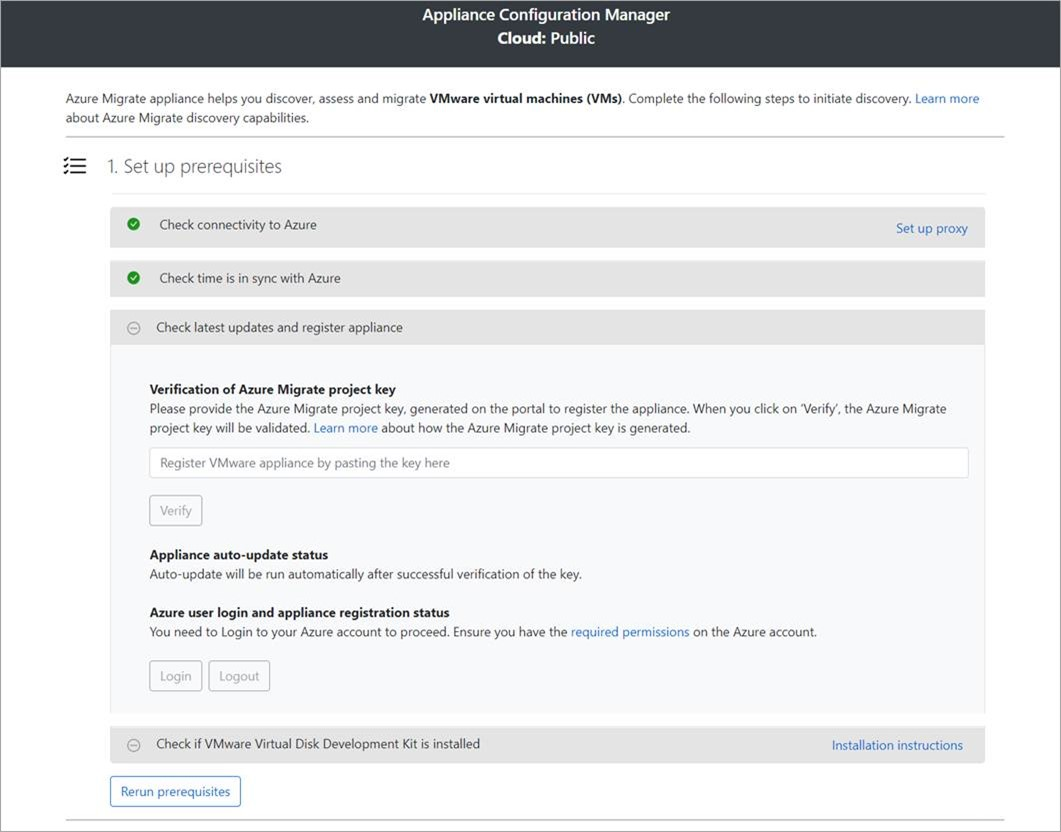
Note
これは Azure Migrate アプライアンスの新しいユーザー エクスペリエンスであり、ポータルからダウンロードした最新の OVA/インストーラー スクリプトを使用してアプライアンスを設定した場合にのみ使用できます。 既に登録されているアプライアンスでは、引き続き前のバージョンのユーザー エクスペリエンスが提供されて問題なく動作します。
アプライアンスで自動更新を実行するには、ポータルからコピーしたプロジェクト キーを貼り付けます。 キーがない場合は、[Azure Migrate: Discovery and Assessment]>[概要]>[既存のアプライアンスの管理] の順に移動します。 プロジェクト キーを生成したときに指定したアプライアンスの名前を選択して、表示されたキーをコピーします。
アプライアンスでは、キーが検証され、自動更新サービスが開始されます。これにより、アプライアンス上のすべてのサービスが最新バージョンに更新されます。 自動更新が実行されたら、[View appliance services](アプライアンス サービスを表示) を選択して、アプライアンス サーバーで実行されているサービスの状態とバージョンを確認できます。
アプライアンスを登録するには、[ログイン] を選択する必要があります。 [Azure ログインの続行] で、[コードのコピーとログイン] を選んでデバイス コードをコピーし (Azure での認証にはデバイス コードが必要です)、新しいブラウザー タブで Azure サインイン プロンプトを開きます。プロンプトが表示されるように、ブラウザーでポップアップ ブロックを無効にしておいてください。
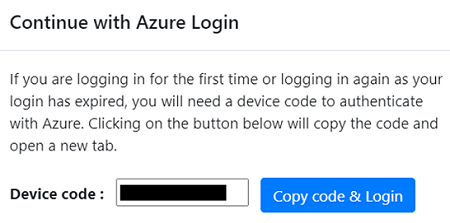
ブラウザーの新しいタブで、デバイス コードを貼り付け、自分の Azure ユーザー名とパスワードを使用してサインインします。 PIN を使用したサインインはサポートされていません。
Note
ログインせずに誤って [サインイン] タブを閉じた場合、アプライアンス構成マネージャーのブラウザー タブを最新の表示に更新して、デバイス コードと [コードのコピーとログイン] ボタンを表示します。
正常にサインインした後、アプライアンス構成マネージャーが表示されているブラウザー タブに戻ります。 サインインに使用した Azure ユーザー アカウントに、キーの生成時に作成された Azure リソースに対する必要なアクセス許可がある場合は、アプライアンスの登録が開始されます。
アプライアンスが正常に登録された後は、 [詳細の表示] を選択して、登録の詳細を確認できます。
アプライアンスの構成中はいつでも 「r前提条件の再実行」 を行って、アプライアンスがすべての前提条件を満たしているかどうかを確認できます。
継続的な検出を開始する
次に、アプライアンスから検出対象の物理サーバーに接続し、検出を開始します。
[Step 1: Provide credentials for discovery of Windows and Linux physical or virtual servers] (ステップ 1: Windows および Linux 物理サーバーまたは仮想サーバーを検出するための資格情報を指定する) で、[資格情報の追加] を選択します。
Windows サーバーの場合、ソースの種類として [Windows サーバー] を選択し、資格情報のフレンドリ名を指定して、ユーザー名とパスワードを追加します。 [保存] を選択します。
Linux サーバーでパスワードベースの認証を使用する場合は、ソースの種類として [Linux サーバー (パスワードベース)] を選択し、資格情報のフレンドリ名を指定し、ユーザー名とパスワードを追加します。 [保存] を選択します。
Linux サーバーで SSH キーベースの認証を使用する場合は、ソースの種類として [Linux サーバー (SSH キーベース)] を選択し、資格情報のフレンドリ名を指定し、ユーザー名を追加し、SSH 秘密キー ファイルを参照して選択します。 [保存] を選択します。
- Azure Migrate では、RSA、DSA、ECDSA、ed25519 の各アルゴリズムを使用して、ssh-keygen コマンドによって生成された SSH 秘密キーがサポートされています。
- 現在、Azure Migrate では、パスフレーズベースの SSH キーはサポートされていません。 パスフレーズなしで SSH キーを使用してください。
- 現在、Azure Migrate では、PuTTY によって生成された SSH 秘密キー ファイルはサポートされていません。
- Azure Migrate では、次に示すように、OpenSSH 形式の SSH 秘密キー ファイルがサポートされています。
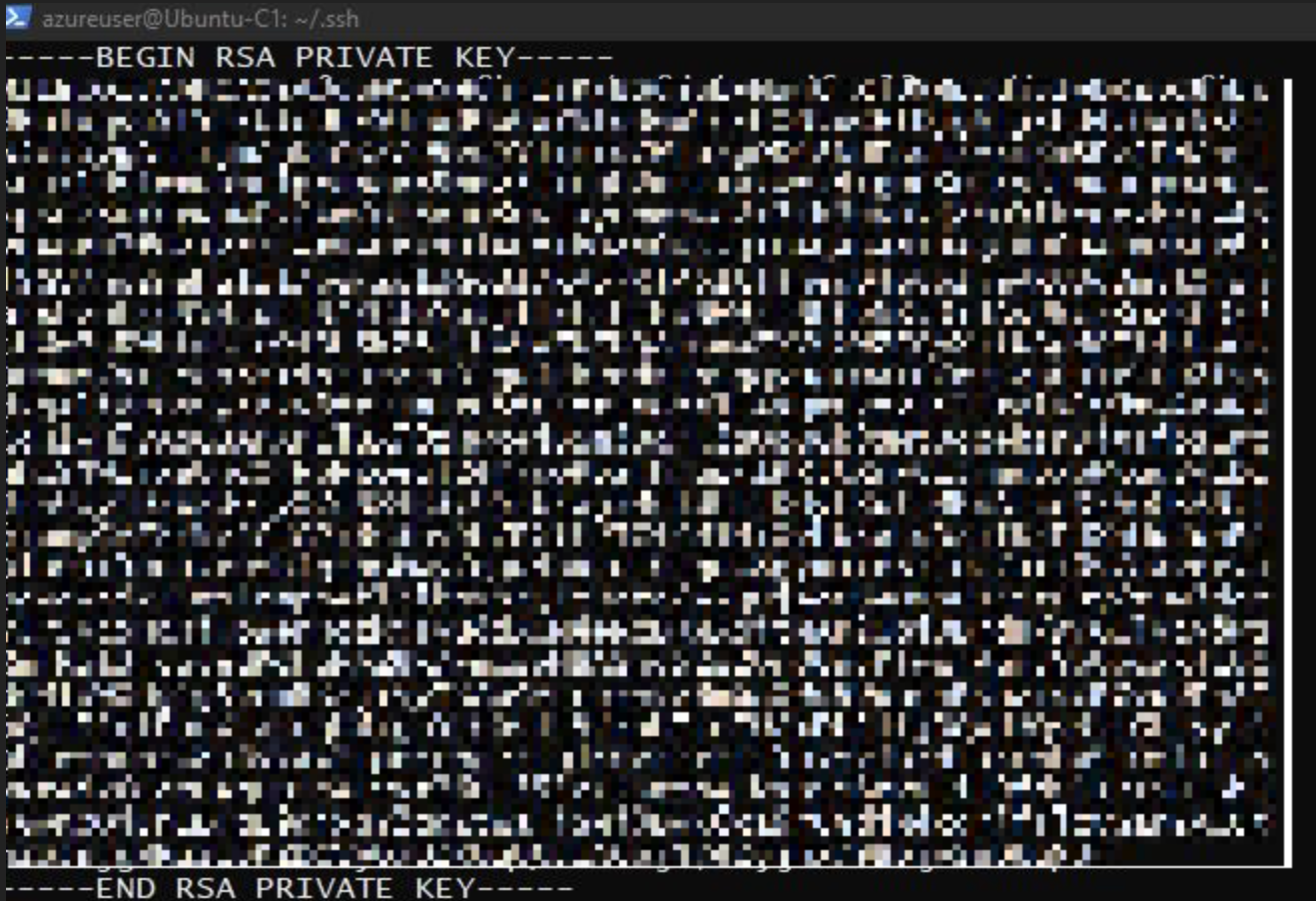
複数の資格情報を一度に追加するには、[さらに追加] を選択して、資格情報を保存して追加します。 物理サーバーの検出では、複数の資格情報がサポートされています。
Note
既定では、資格情報を使用して、インストールされているアプリケーション、ロール、機能に関するデータを収集したり、Windows および Linux サーバーから依存関係データを収集したりします。ただし、スライダーを無効にしてこれらの機能を実行しないようにした場合を除きます (最後の手順で説明します)。
[Step 2:Provide physical or virtual server details] (ステップ 2: 物理サーバーまたは仮想サーバーの詳細を指定する) で、[Add discovery source] (検出ソースの追加) を選択して、サーバーの [IP アドレスまたは FQDN] と、サーバーに接続するための資格情報のフレンドリ名を指定します。
一度に 1 つの項目を追加するか、一括で複数の項目を追加することができます。 また、[Import CSV] (CSV のインポート) を使用して、サーバーの詳細を指定することもできます。
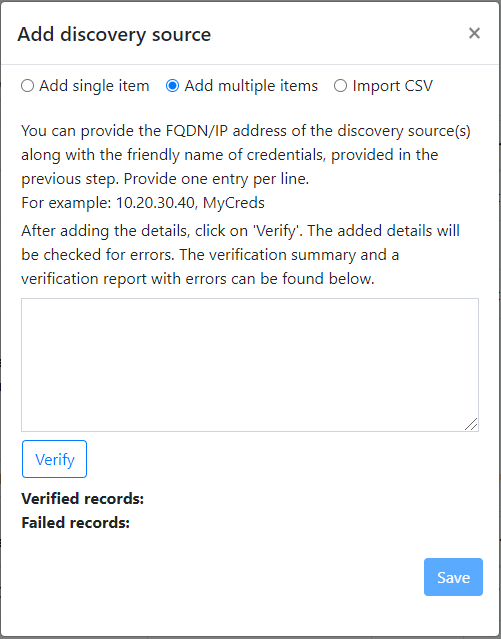
- [Add single item] (1 つの項目を追加) を選択した場合は、OS のタイプ、資格情報のフレンドリ名を指定し、サーバーの [IP アドレスまたは FQDN] を追加し、[保存] を選択します。
- [複数の項目を追加] を選択した場合は、テキスト ボックスでサーバーの [IP アドレスまたは FQDN] を資格情報のフレンドリ名と共に指定することで、一度に複数のレコードを追加できます。 追加したレコードを確認し、[保存] を選択します。
- [Import CSV]\(CSV のインポート\)(既定で選択) を選択した場合は、CSV テンプレート ファイルをダウンロードし、そのファイルにサーバーの [IP address/FQDN]\(IP アドレスまたは FQDN\) および資格情報のフレンドリ名を入力します。 その後、ファイルをアプライアンスにインポートし、ファイル内のレコードの [検証] を行い、[保存] を選択します。
[保存] を選択すると、アプライアンスによって、追加されたサーバーへの接続の検証が試みられ、各サーバーに対する [検証状態] が表に表示されます。
- サーバーの検証に失敗した場合は、表の [状態] 列にある [検証に失敗しました] を選択して、エラーを確認します。 問題を修正し、もう一度検証してください。
- サーバーを削除するには、[削除] を選択します。
検出を開始する前に、サーバーへの接続はいつでも再検証できます。
検出を始める前に、スライダーを無効にして、追加されたサーバーでソフトウェアインベントリおよびエージェントレスの依存関係分析を実行しないようにすることができます。 このオプションはいつでも変更できます。
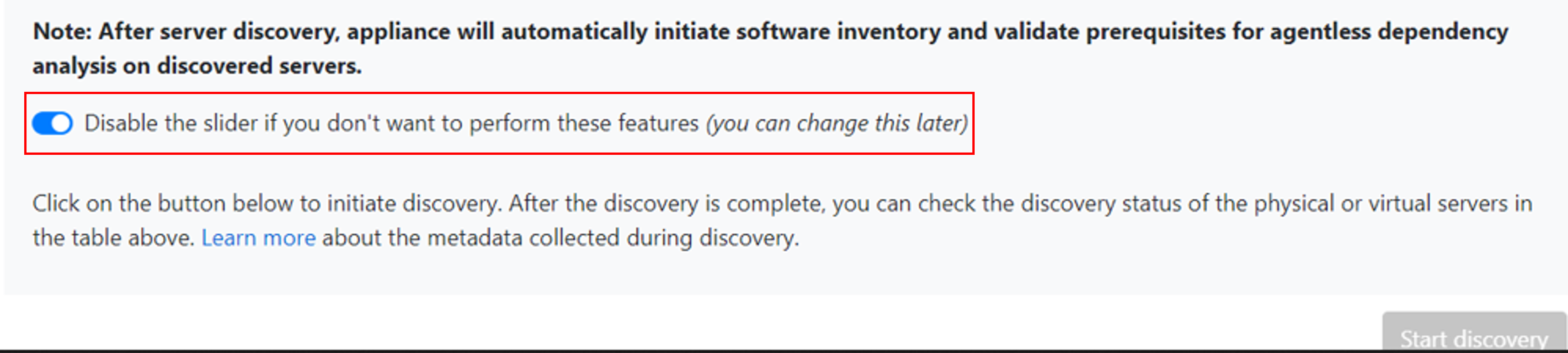
SQL Server インスタンスとデータベースの検出を実行するには、ユーザーが追加の資格情報 (Windows ドメイン/非ドメイン、SQL 認証資格情報) を追加すると、アプライアンスで SQL サーバーへの資格情報の自動マッピングが試みられます。 ドメイン資格情報を追加すると、アプライアンスでは、ユーザー アカウントがロックアウトされないように、ドメインの Active Directory に対して資格情報の認証が行われます。ドメイン資格情報の検証を確認するには、次の手順に従います。
- 構成マネージャーの資格情報テーブルで、ドメイン資格情報の検証状態を確認します。 ドメイン資格情報のみ検証されます。
- 検証が失敗した場合は、失敗の状態を選択して検証エラーを確認できます。 問題を修正し、 [資格情報の再検証] を選択して資格情報の検証を再試行します。
検出を開始する
正常に検証されたサーバーの検出を開始するには、[Start discovery] (検出の開始) を選択します。 検出が正常に開始されたら、各サーバーに対する検出の状態を表で確認できます。
検出のしくみ
- 100 台のサーバーとそのメタデータがすべて検出され、Azure portal に表示されるまでに、約 2 分かかります。
- サーバーの検出が終わると、ソフトウェア インベントリ (インストールされているアプリケーションの検出) が自動的に始まります。
- インストールされているアプリケーションの検出に要する時間は、検出されるサーバーの数によって異なります。 500 台のサーバーでは、検出されたインベントリがポータルの Azure Migrate プロジェクトに表示されるまで約 1 時間かかります。
- 追加されたサーバー資格情報はサーバーに対して繰り返し検証され、ソフトウェア インベントリ時に、エージェントレスの依存関係分析について検証されます。 サーバーの検出が完了すると、ポータルで、サーバーに対してエージェントレスの依存関係分析を有効にすることができます。 エージェントレスの依存関係分析を有効にするように選択できるのは、検証が成功したサーバーだけです。
ポータルでサーバーを確認する
検出の完了後、サーバーがポータルに表示されることを確認できます。
- Azure Migrate ダッシュボードを開きます。
- [サーバー、データベース、Web アプリ]>[Azure Migrate: Discovery and Assessment] ページで、[検出済みサーバー] の数を表示するアイコンを選択します。
次のステップ
Azure Migrate: Discovery and Assessment で物理サーバーの評価を試します。
![[キーの生成] の選択のスクリーンショット。](media/tutorial-assess-physical/generate-key-physical-1-inline.png)