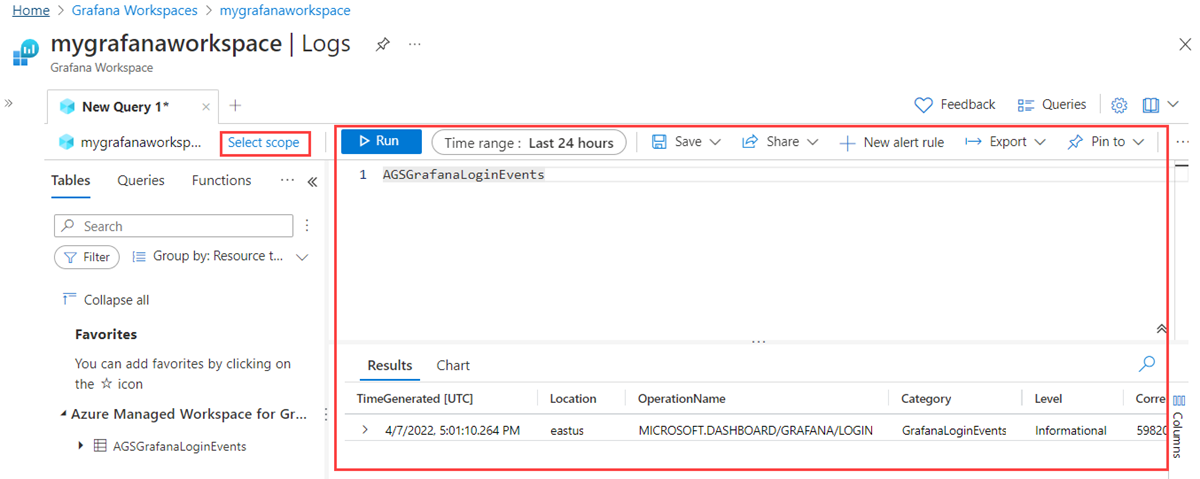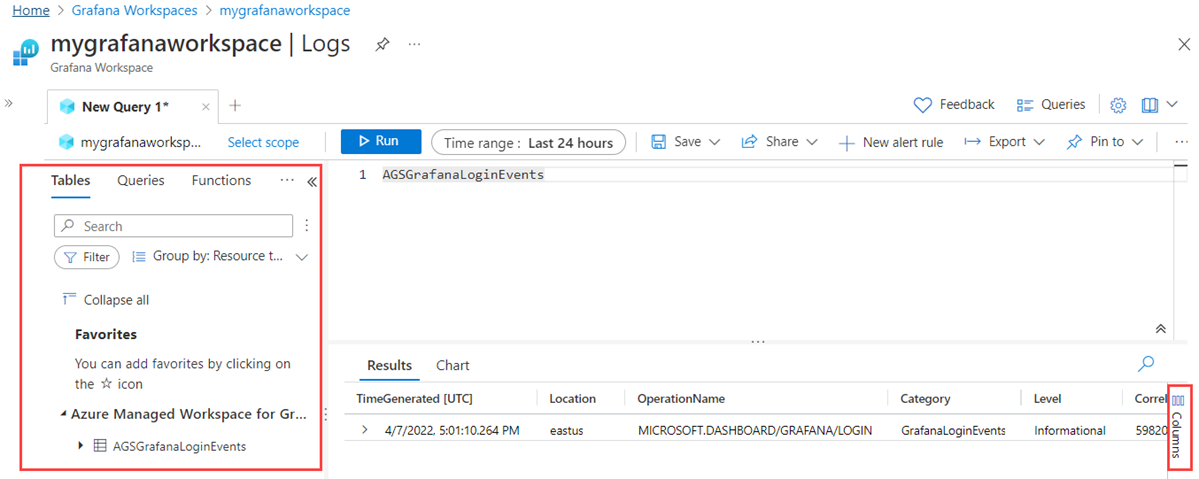診断設定を使用して Azure Managed Grafana のデータを監視する
この記事では、診断設定を構成し、イベント ログにアクセスして、Azure Managed Grafana ワークスペースを監視する方法について説明します。
前提条件
- アクティブなサブスクリプションが含まれる Azure アカウント。 無料でアカウントを作成できます。
- 少なくとも 1 つのデータ ソースにアクセスできる Azure Managed Grafana ワークスペース。 Azure Managed Grafana インスタンスがまだない場合は、Azure Managed Grafana インスタンスを作成し、データ ソースを追加します。
Azure へのサインイン
Azure アカウントで Azure Portal (https://portal.azure.com/) にサインインします。
診断設定の追加
Azure Managed Grafana ワークスペースを監視するには、まず診断設定を構成します。 このプロセスでは、任意の宛先へのワークスペースのログのストリーミング エクスポートを構成します。
異なるログを個別の宛先に送信するために、最大 5 つの診断設定を作成できます。
Azure Managed Grafana リソースを開き、[監視] の下の [診断設定] に移動します
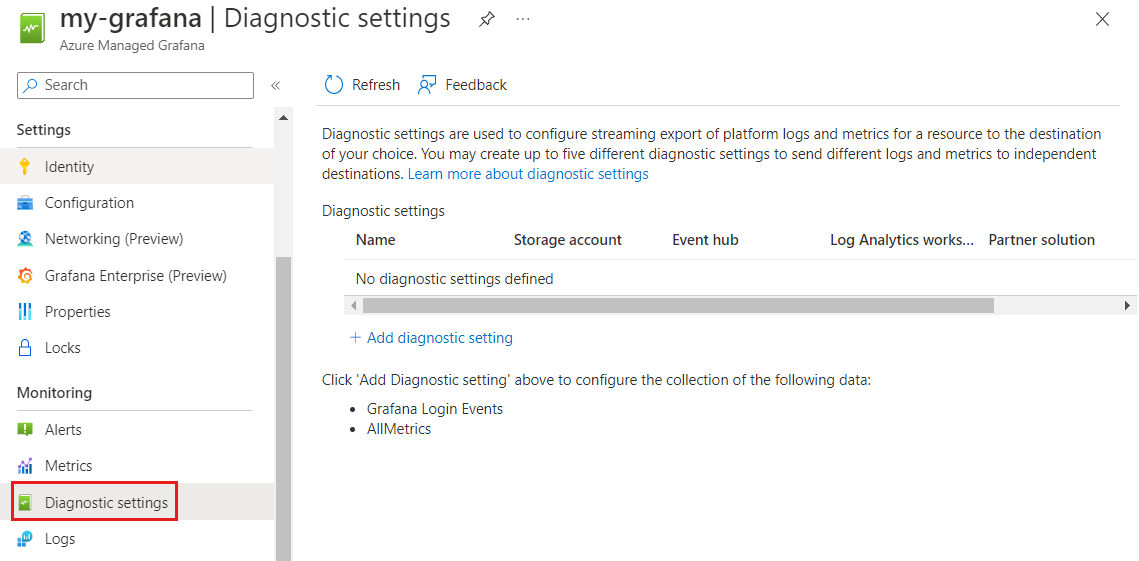
[+ 診断設定の追加] を選択します。
[診断設定名] に一意の名前を入力します。
次のオプションから [allLogs] を選択します。
- [監査] は、すべての監査ログをストリーミングします (現在サポートされていません。Microsoft.Dashboard/grafana リソースの種類で使用できるログの種類に関する追加情報については、次のリンクを参照してください: Microsoft.Dashboard/grafana でサポートされているログ)。
- [allLogs] は、すべてのログをストリームします
- [Grafana ログイン イベント] は、すべての Grafana ログイン イベントをストリームします
- [AllMetrics] は、すべてのメトリックをストリーミングします (現在サポートされていません。Microsoft.Dashboard/grafana リソースの種類で使用できるメトリックに関する追加情報については、次のリンクを参照してください: Microsoft.Dashboard/grafana でサポートされているメトリック)。
[宛先の詳細] で、1 つ以上の宛先を選択し、詳細を入力して [保存] を選択します。
宛先 説明 設定 Log Analytics ワークスペース データを Log Analytics ワークスペースに送信する 既存の Log Analytics ワークスペースを含むサブスクリプションを選択し、その Log Analytics ワークスペースを選択します ストレージ アカウント データをストレージ アカウントにアーカイブする 既存のストレージ アカウントを含むサブスクリプションを選択し、そのストレージ アカウントを選択します。 ドロップダウン メニューには、Grafana ワークスペースと同じリージョン内のストレージ アカウントのみが表示されます。 イベント ハブ イベント ハブへのストリーム サブスクリプションと既存の Azure Event Hubs 名前空間を選択します。 必要に応じて、既存のイベント ハブも選択します。 最後に、一覧からイベント ハブ ポリシーを選択します。 ドロップダウン メニューには、Grafana ワークスペースと同じリージョン内のイベント ハブのみが表示されます。 パートナー ソリューション パートナー ソリューションに送信する サブスクリプションと宛先を選択します。 利用可能な宛先の詳細については、 パートナーの宛先に関する記事を参照してください。 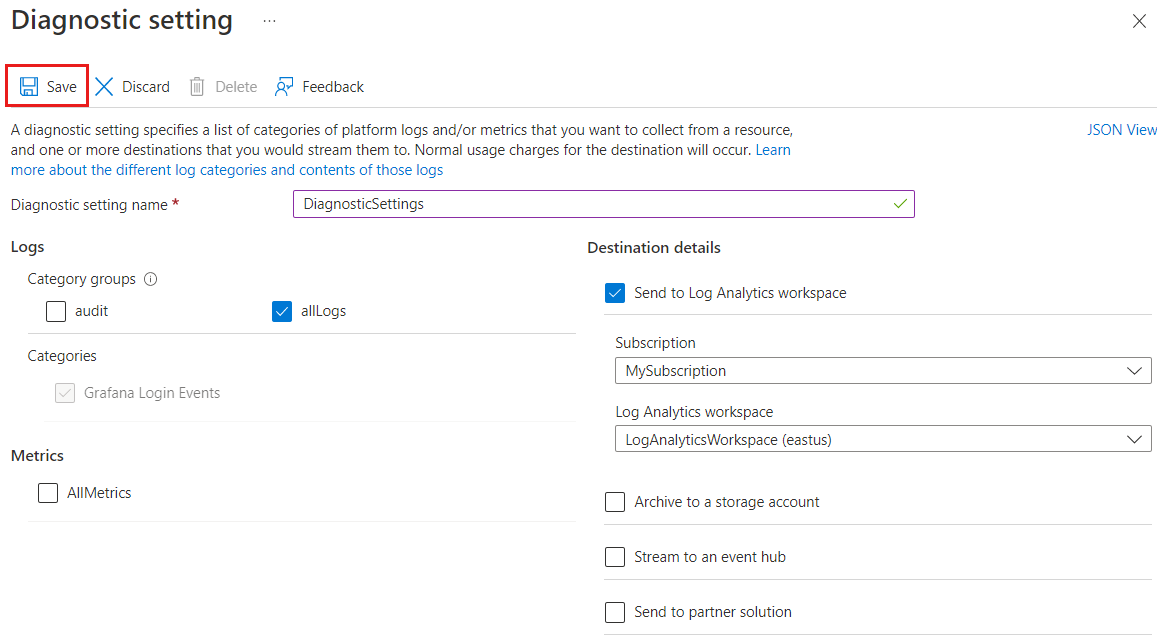
アクセス ログ
診断設定を構成したので、Azure では選択した宛先にすべての新しいイベントがストリーム配信され、ログが生成されます。 これで、アプリケーションを監視するために、クエリを作成し、ログにアクセスできるようになりました。
Azure Managed Grafana ワークスペースで、左側のメニューから [ログ] を選択します。 Azure プラットフォームに [クエリ] ページが表示され、選択するクエリの候補が示されます。
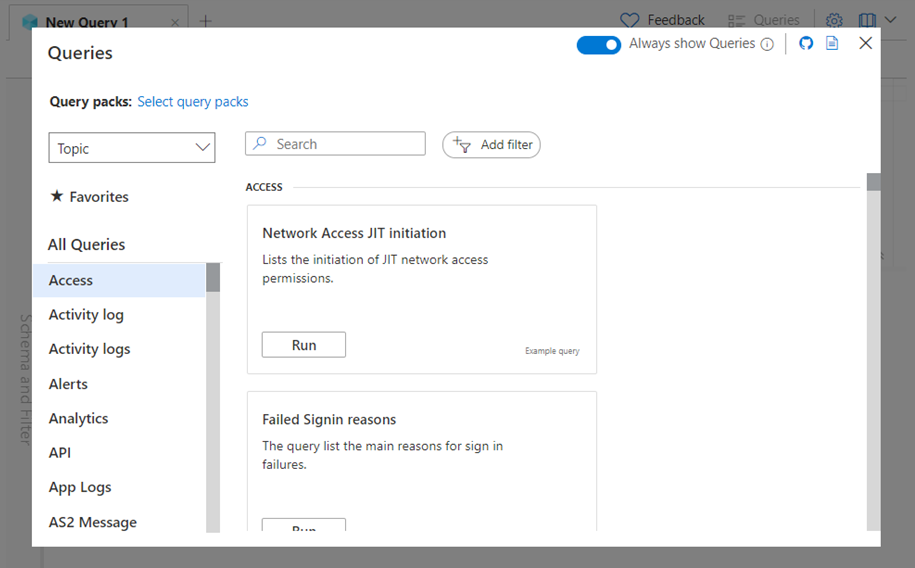
[クエリ] ページに表示される候補からクエリを選択するか、このページを閉じて独自のクエリを作成します。
- 提案されたクエリを使用するには、クエリを選択して [実行] を選択するか、[エディターに読み込む] を選択してコードを確認します。
- 独自のクエリを作成するには、コード エディターでクエリを入力し、[実行] を選択します。 クエリの保存と共有だけでなく、クエリのスコープと範囲の編集など、いくつかのアクションを実行することもできます。 クエリの結果が画面の下部に表示されます。
画面の左側にある [スキーマとフィルター] を選択して、テーブル、クエリ、関数にアクセスします。 結果のフィルター処理やグループ化を行ったり、お気に入りを見つけたりすることもできます。
[結果] の右側にある [列] を選択して結果テーブルの列を編集し、ピボット テーブルなどのテーブルを管理します。