決定論的な送信 IP を使用する
このガイドでは、Azure Managed Grafana でそのデータ ソースと通信するために使用される決定論的な送信 IP のサポートをアクティブにし、パブリック アクセスを無効にして、Grafana インスタンスからの受信要求を許可するファイアウォール規則を設定する方法について説明します。
Note
決定論的な送信 IP 機能は、Standard プランのお客様のみがアクセスできます。 詳細については、価格プランに関するページを参照してください。
前提条件
- アクティブなサブスクリプションが含まれる Azure アカウント。 無料でアカウントを作成できます。
- データ ソースです。 たとえば、Azure Data Explorer データベースです。
決定論的な送信 IP を有効にする
Azure Managed Grafana では、決定論的な送信 IP のサポートは既定で無効になっています。 この機能は、インスタンスの作成時に有効にすることも、既存のインスタンスでアクティブにすることもできます。
決定論的な送信 IP を有効にして Azure Managed Grafana ワークスペースを作成する
インスタンスを作成するときは、[Standard] 料金プランを選択し、[詳細] タブで [決定論的な送信 IP] を [有効] に設定します。
新しいインスタンスの作成の詳細については、クイック スタート: Azure Managed Grafana インスタンスの作成に関する記事を参照してください。
既存の Azure Managed Grafana インスタンスで決定論的な送信 IP をアクティブにする
Azure portal で、[設定] の下にある [構成] を選択し、次に、[全般設定]>[決定論的な送信 IP] で、[有効化] を選択します。
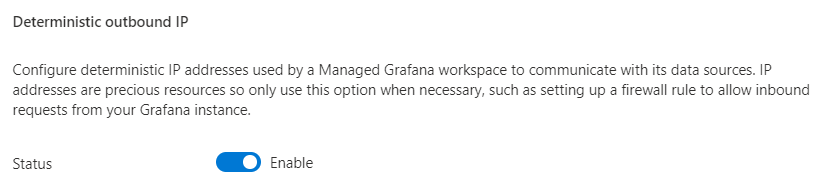
[保存] を選択して、決定論的な送信 IP アドレスのアクティブ化を確定します。
[最新の情報に更新] を選択して、[静的 IP アドレス] の下に IP アドレスの一覧を表示します。
データ ソースへのパブリック アクセスを無効にして Azure Managed Grafana IP アドレスを許可する
この例では、Azure Data Explorer へのパブリック アクセスを無効にし、プライベート エンドポイントを設定する方法を示します。 このプロセスは、他の Azure データ ソースでも同様です。
Azure portal で Azure Data Explorer クラスター インスタンスを開き、[設定] で [ネットワーキング] を選択します。
[パブリック アクセス] タブで、[無効化] を選択してデータ ソースへのパブリック アクセスを無効にします。
![Azure プラットフォームのスクリーンショット。[追加]、[パブリック ネットワーク アクセス] の [無効にする]。](media/deterministic-ips/add-ip-data-source-firewall.png)
[ファイアウォール] で、[クライアント IP アドレスの追加] をオンにし、[アドレスの範囲] に Azure Managed Grafana ワークスペースで見つかった IP アドレスを入力します。
[保存] を選択して、許可リストへの Azure Managed Grafana 送信 IP アドレスの追加を完了します。
パブリック アクセスを無効にし、ファイアウォールをアクティブにして、Azure Managed Grafana IP アドレスからのアクセスを許可することで、データ ソースへのアクセスが制限されます。
データ ソースへのアクセスを確認する
Azure Managed Grafana エンドポイントからデータ ソースに引き続きアクセスできるかどうかを確認します。
Azure portal で、インスタンスの [概要] ページに移動し、[エンドポイント] の URL を選択します。
[構成] > [データ ソース] > [Azure Data Explorer Datasource] > [設定] に移動し、ページの下部にある [保存してテスト] を選択します。
- "Success" というメッセージが表示されたら、Azure Managed Grafana からデータ ソースにアクセスできます。
- エラー メッセージ
Post "https://<Azure-Data-Explorer-URI>/v1/rest/query": dial tcp ...: i/o timeoutが表示された場合は、Azure Managed Grafana からデータ ソースにアクセスできません。 データ ソース ファイアウォールの許可リストに IP アドレスを正しく入力したことを確認します。