チュートリアル: マネージド仮想ネットワークを使用してセキュリティで保護されたワークスペースを作成する方法
この記事では、セキュリティで保護された Azure Machine Learning ワークスペースを作成して接続する方法について説明します。 この記事の手順では、Azure Machine Learning マネージド仮想ネットワークを使用して、Azure Machine Learning で使用されるリソースの周囲にセキュリティ境界を作成します。
このチュートリアルでは、以下のタスクを実行します。
- マネージド仮想ネットワークを使用するように構成された Azure Machine Learning ワークスペースを作成する。
- Azure Machine Learning コンピューティング クラスターを作成する。 コンピューティング クラスターは、クラウドで機械学習モデルをトレーニングするときに使用されます。
このチュートリアルを完了すると、次のアーキテクチャが得られます。
- マネージド ネットワークを使用した通信にプライベート エンドポイントを使用する Azure Machine Learning ワークスペース。
- プライベート エンドポイントを使用して、BLOB やファイルなどのストレージ サービスでマネージド ネットワークを使用して通信できるようにする Azure Storage アカウント。
- マネージド ネットワークを使用した通信にプライベート エンドポイントを使用する Azure Container Registry。
- マネージド ネットワークを使用した通信にプライベート エンドポイントを使用する Azure Key Vault。
- マネージド ネットワークでセキュリティ保護された Azure Machine Learning コンピューティング インスタンスとコンピューティング クラスター。
前提条件
- Azure サブスクリプション。 Azure サブスクリプションをお持ちでない場合は、開始する前に無料アカウントを作成してください。 無料版または有料版の Azure Machine Learning をお試しください。
ジャンプ ボックス (VM) を作成する
セキュリティで保護されたワークスペースに接続するには、いくつかの方法があります。 このチュートリアルでは、ジャンプ ボックスを使用します。 ジャンプ ボックスは、Azure Virtual Network の仮想マシンです。 これに接続するには、Web ブラウザーと Azure Bastion を使用します。
次の表に、セキュリティで保護されたワークスペースに接続できるその他の方法をいくつか示します。
| 方法 | 説明 |
|---|---|
| Azure VPN Gateway | オンプレミスのネットワークをプライベート接続を介して Azure Virtual Network に接続します。 ワークスペースのプライベート エンドポイントは、その仮想ネットワーク内に作成されます。 接続は、パブリック インターネットを介して行われます。 |
| ExpressRoute | オンプレミスのネットワークをプライベート接続を介してクラウドに接続します。 接続は、接続プロバイダーを使用して行われます。 |
重要
VPN ゲートウェイまたは ExpressRoute を使用する場合は、オンプレミスのリソースとクラウド上のリソース間での名前解決の仕組みを計画する必要があります。 詳細については、カスタム DNS サーバーの使用に関する記事を参照してください。
次の手順を使用して、ジャンプ ボックスとして使用する Azure 仮想マシンを作成します。 VM デスクトップから、VM 上のブラウザーを使用して、マネージド仮想ネットワーク内のリソース (Azure Machine Learning スタジオなど) に接続できます。 また、VM に開発ツールをインストールすることもできます。
ヒント
次の手順では、Windows 11 Enterprise VM を作成します。 要件に応じて、別の VM イメージを選択することをお勧めします。 Windows 11 (または 10) Enterprise イメージは、VM を組織のドメインに参加させる必要がある場合に便利です。
Azure portal で、左上隅にあるポータル メニューを選択します。 メニューで [+ リソースの作成] を選択し、「Virtual Machine」と入力します。 [Virtual Machine] エントリを選択し、[作成] を選択します。
[基本] タブで、サービスを作成する [サブスクリプション]、[リソース グループ]、[リージョン] を選びます。 次のフィールドの値を指定します。
仮想マシン名: VM の一意の名前。
ユーザー名: VM へのサインインに使用するユーザー名。
パスワード: そのユーザー名のパスワード。
セキュリティの種類: 標準。
イメージ: Windows 11 Enterprise。
ヒント
Windows 11 Enterprise がイメージ選択の一覧にない場合は、[すべてのイメージを表示] を使用します。 [Microsoft] から [Windows 11] エントリを見つけ、[選択] ドロップダウンを使用して Enterprise イメージを選択します。
他のフィールドは既定値のままで構いません。
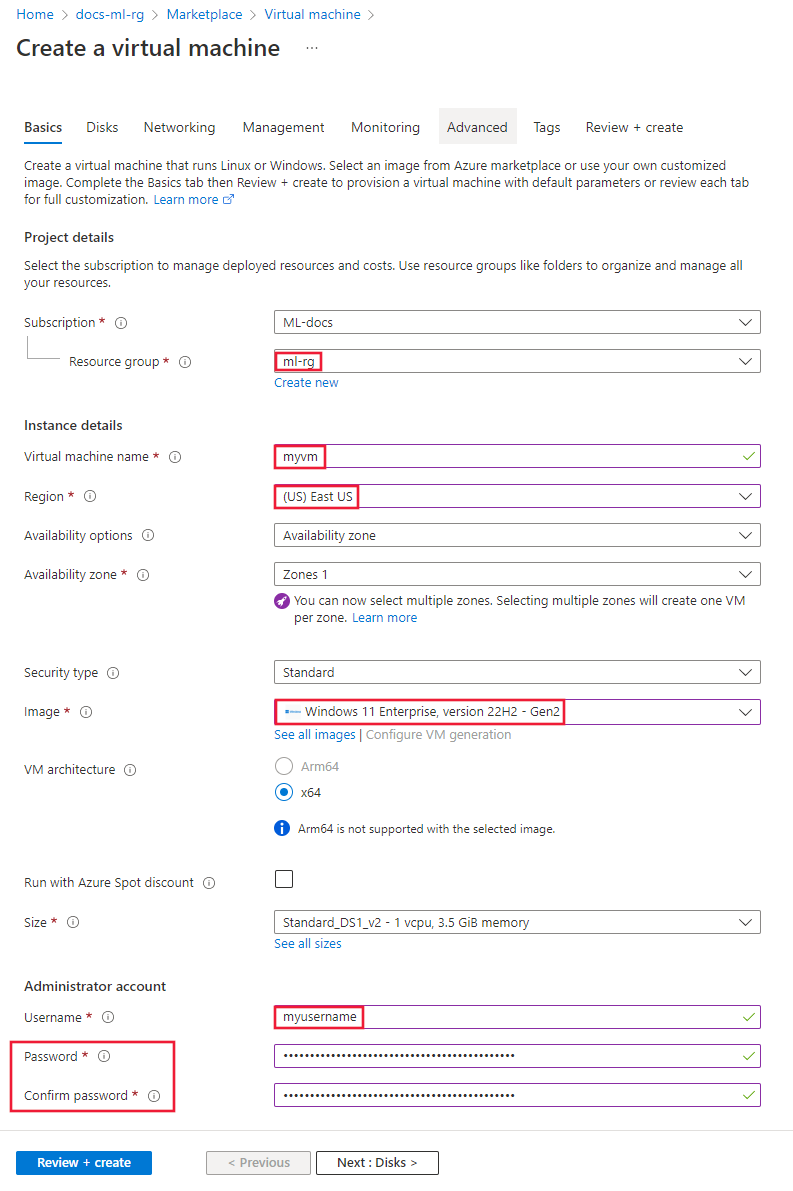
[ネットワーク] を選択します。 ネットワーク情報を確認し、172.17.0.0/16 IP アドレス範囲を使用していないことを確認します。 使用している場合は、172.16.0.0/16 などの別の範囲を選択します。172.17.0.0/16 の範囲では、Docker との競合が発生する可能性があります。
Note
Azure Virtual Machine は、ネットワーク分離のために独自の Azure Virtual Network を作成します。 このネットワークは、Azure Machine Learning で使用されるマネージド仮想ネットワークから分離されます。
![仮想マシンの [ネットワーク] タブのスクリーンショット。](media/tutorial-create-secure-workspace/virtual-machine-networking.png?view=azureml-api-1)
[確認と作成] を選択します。 情報が正しいことを確認し、 [作成] を選択します。
VM の Azure Bastion を有効にする
Azure Bastion を使用すると、ブラウザーを使用して VM デスクトップに接続できます。
Azure portal で、以前作成した VM を選択します: ページの [接続] セクションで、[Bastion] を選択し、[Bastion のデプロイ] を選択します。
![[Bastion のデプロイ] のスクリーンショット](media/tutorial-create-secure-workspace/virtual-machine-deploy-bastion.png?view=azureml-api-1)
Bastion サービスがデプロイされると、接続ダイアログが表示されます。 このダイアログは、現時点ではこのままにしておきます。
ワークスペースの作成
Azure portal で、左上隅にあるポータル メニューを選択します。 メニューから、[リソースの作成] を選び、「Azure Machine Learning」と入力します。 [Azure Machine Learning] エントリを選び、[作成] を選びます。
[基本] タブで、サービスを作成する [サブスクリプション]、[リソース グループ]、[リージョン] を選びます。 [ワークスペース名] に一意の名前を入力します。 残りのフィールドは既定値のままにします。必要なサービスの新しいインスタンスがこのワークスペース用に作成されます。
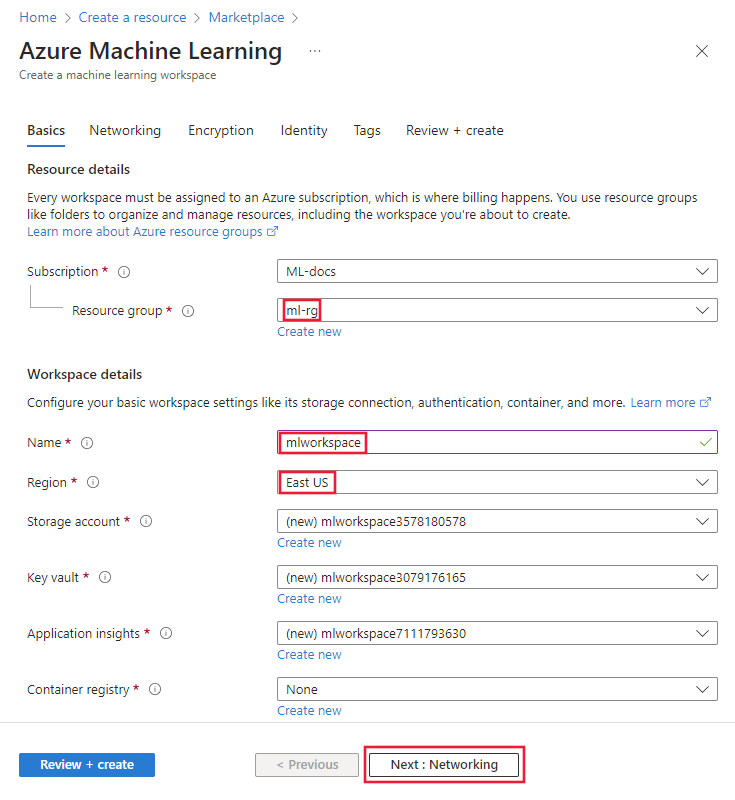
[ネットワーク] タブで、[Private with Internet Outbound] (インターネット アウトバウンドに関してプライベート) を選びます。
![インターネット送信が選択されたワークスペースの [ネットワーク] タブ。](media/tutorial-create-secure-workspace/private-internet-outbound.png?view=azureml-api-1)
[ネットワーク] タブの [Workspace outbound access] (ワークスペース アウトバウンド アクセス) セクションで、[+ 追加] を選択します。
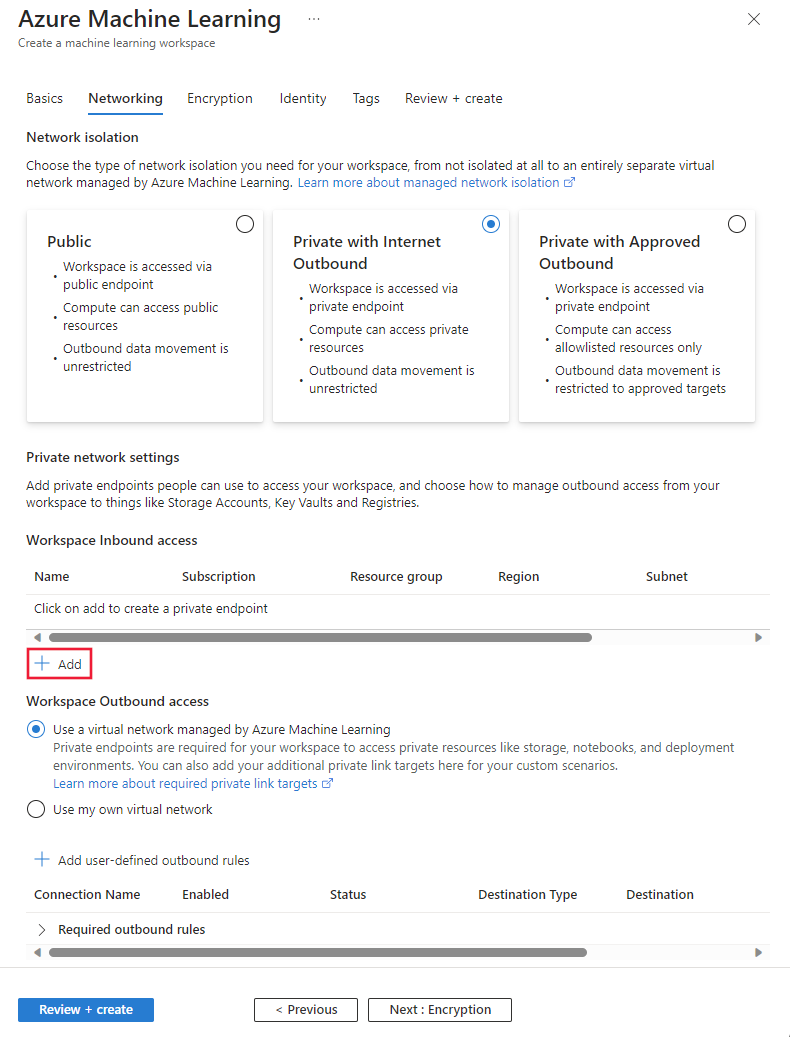
[プライベート エンドポイントの作成] フォームで、[名前] フィールドに一意の値を入力します。 VM を使用して前に作成した仮想ネットワークを選択し、既定のサブネットを選択します。 残りのフィールドは既定値のままにします。 [OK] を選択してエンドポイントを保存します。
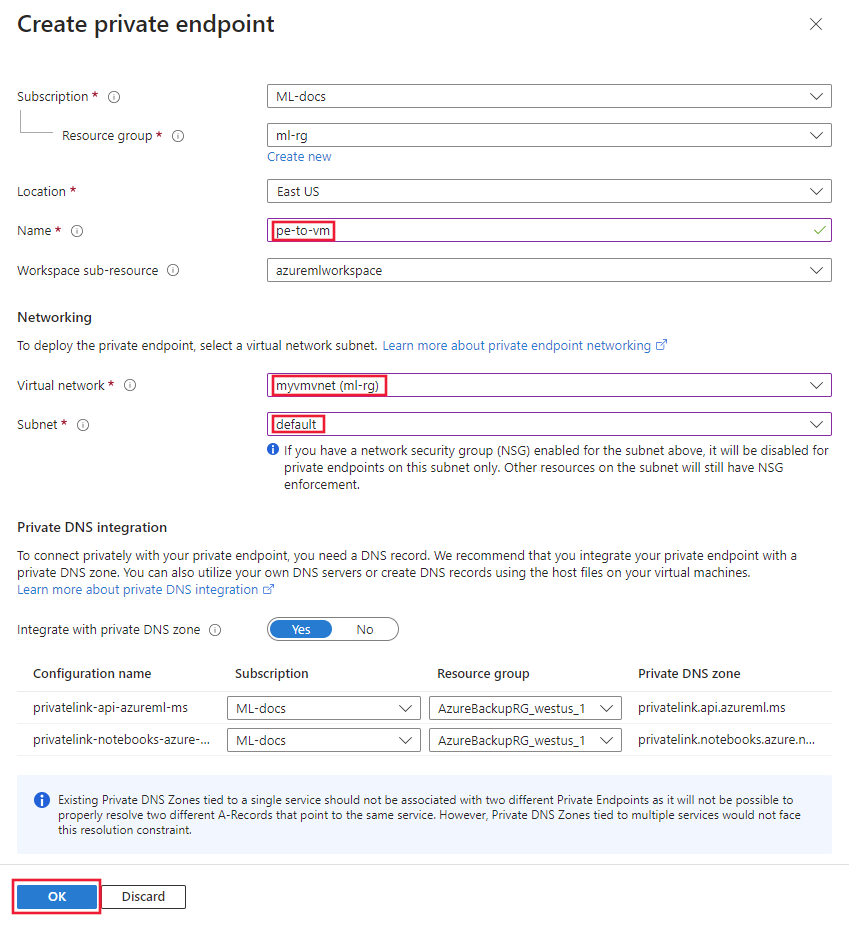
[確認と作成] を選択します。 情報が正しいことを確認し、 [作成] を選択します。
ワークスペースが作成されたら、[リソースに移動] を選択します。
VM デスクトップに接続する
Azure portal で、以前作成した VM を選択します。
[接続] セクションで、[Bastion] を選択します。 VM 用に構成したユーザー名とパスワードを入力し、[接続] を選択します。
![[Bastion 接続] フォームのスクリーンショット。](media/tutorial-create-secure-workspace/virtual-machine-bastion-connect.png?view=azureml-api-1)
スタジオに接続する
この時点で、ワークスペースは作成されましたが、マネージド仮想ネットワークは作成されていません。 ワークスペースを作成すると、マネージド仮想ネットワークが構成されます。 マネージド仮想ネットワークを作成するには、コンピューティング リソースを作成するか、手動でネットワークをプロビジョニングします。
次の手順を使用して、コンピューティング インスタンスを作成します。
VM デスクトップから、ブラウザーを使用してAzure Machine Learning スタジオを開き、前に作成したワークスペースを選択します。
スタジオで、[コンピューティング]、[コンピューティング インスタンス]、[+ 新規] の順に選びます。
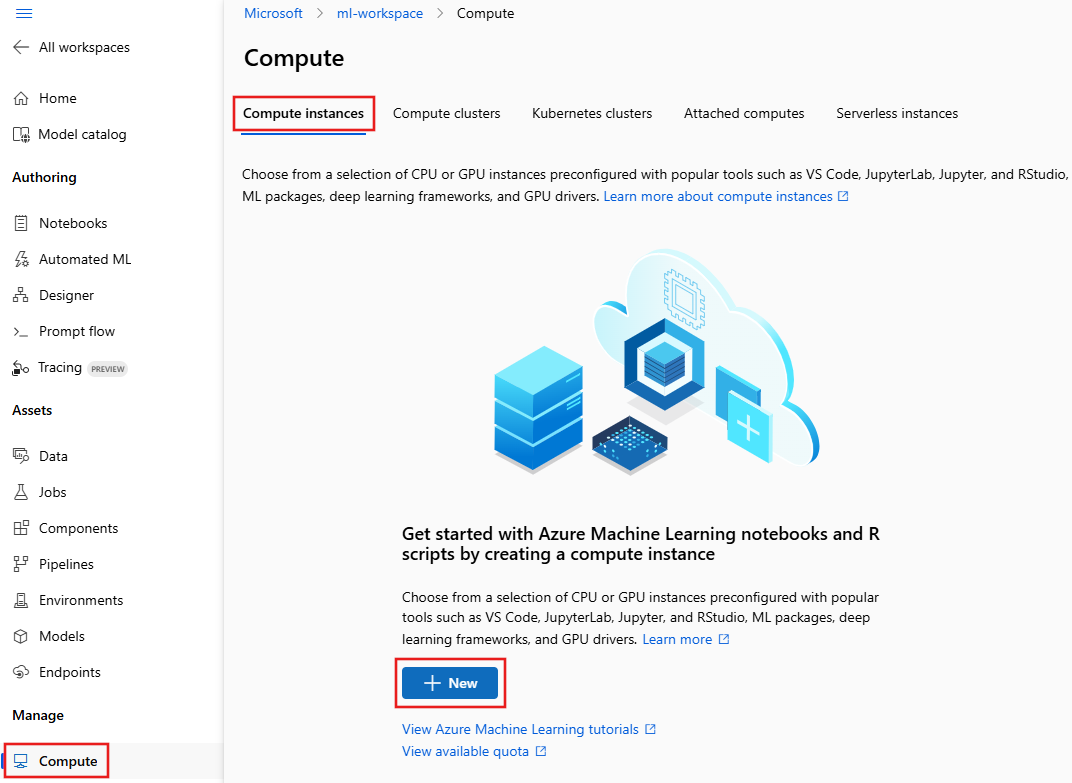
[必要な設定の構成] ダイアログで、[コンピューティング名] として一意の値を入力します。 残りの選択項目は既定値のままにします。
[作成] を選択します コンピューティング インスタンスの作成には、数分かかります。 コンピューティング インスタンスは、マネージド ネットワーク内に作成されます。
ヒント
最初のコンピューティング リソースの作成には、数分かかる場合があります。 この遅延が発生するのは、マネージド仮想ネットワークも作成されるためです。 マネージド仮想ネットワークは、最初のコンピューティング リソースが作成されるまで作成されません。 以降のマネージド コンピューティング リソースは、はるかに短時間で作成されます。
ストレージへのスタジオ アクセスを有効にする
Azure Machine Learning スタジオ はクライアント上の Web ブラウザーで部分的に実行されるため、クライアントはデータ操作を実行するためにワークスペースの既定のストレージ アカウントに直接アクセスできる必要があります。 直接アクセスを有効にするには、次の手順のようにします。
Azure portal で、以前作成したジャンプボックス VM を選択します。 概要 セクションから、パブリック IP アドレス をコピーします。
Azure portal で、以前作成したワークスペースを選択します。 概要 セクションで、ストレージ エントリのリンクを選択します。
ストレージ アカウントから ネットワーク を選択し、ジャンプ ボックスの パブリック IP アドレスを ファイアウォール セクションに追加します。
ヒント
ジャンプ ボックスではなく VPN ゲートウェイまたは ExpressRoute を使用するシナリオでは、ストレージ アカウントのプライベート エンドポイントまたはサービス エンドポイントを Azure Virtual Networkに追加できます。 プライベート エンドポイントまたはサービス エンドポイントを使用すると、複数のクライアントが Azure Virtual Network 経由で接続し、スタジオ経由でストレージ操作を正常に実行できるようになります。
この時点で、スタジオを使用して、コンピューティング インスタンスでノートブックを対話的に操作し、トレーニング ジョブを実行できます。 チュートリアルについては、「チュートリアル: モデル開発」を参照してください。
コンピューティング インスタンスを停止する
実行している間 (開始後)、コンピューティング インスタンスの料金がサブスクリプションに課金され続けます。 過剰なコストを回避するために、使用していない場合は停止してください。
スタジオで、[コンピューティング]、[コンピューティング インスタンス] の順に選び、コンピューティング インスタンスを選びます。 最後に、ページの上部で [停止] を選択します。
![コンピューティング インスタンスの [停止] ボタンのスクリーンショット](media/tutorial-create-secure-workspace/compute-instance-stop.png?view=azureml-api-1)
リソースをクリーンアップする
セキュリティで保護されたワークスペースおよびその他のリソースを引き続き使用する予定の場合は、このセクションをスキップしてください。
このチュートリアルで作成したすべてのリソースを削除するには、次の手順を使用します。
Azure portal で、[リソース グループ] を選択します。
一覧から、このチュートリアルで作成したリソース グループを選択します。
[リソース グループの削除] を選択します。
![[リソース グループ削除] ボタンのスクリーンショット](media/tutorial-create-secure-workspace/delete-resources.png?view=azureml-api-1)
リソース グループ名を入力し、 [削除] を選択します。
次のステップ
セキュリティで保護されたワークスペースが存在し、スタジオにアクセスできるようになったので、ネットワーク分離を使用したオンライン エンドポイントにモデルをデプロイする方法について学習してください。
マネージド仮想ネットワークの詳細については、マネージド仮想ネットワークによるワークスペースのセキュリティ保護に関するページを参照してください。