コンピューティング インスタンスにリモート接続された VS Code で作業する
この記事では、Azure Machine Learning コンピューティング インスタンスへの VS Code リモート接続内での作業の詳細について学習します。 Azure Machine Learning リソースの機能を備えたフル機能の統合開発環境 (IDE) として、VS Code を使用します。 Web 用 VS Code、または VS Code デスクトップ アプリケーションを使用して、ブラウザーでコンピューティング インスタンスへのリモート接続を操作できます。
- すべての機械学習作業をブラウザーから直接実行でき、インストールや依存関係が必要ないため、VS Code for the Web をお勧めします。
重要
ファイアウォールの向こう側にあるコンピューティング インスタンスに接続する方法については、「ネットワークの着信トラフィックおよび送信トラフィックを構成する」を参照してください。
前提条件
作業を開始する前に、以下が必要になります。
- Azure Machine Learning ワークスペースとコンピューティング インスタンス。 作業を開始するために必要なリソースの作成を完了して、これらの両方を作成します。
リモート接続 IDE を設定する
VS Code には、機械学習の目標を達成するのに役立つ場合がある複数の拡張機能があります。 Azure 拡張機能を使用して、Azure サブスクリプションに接続して操作します。 Azure Machine Learning 拡張機能を使用して、コンピューティング、データ、環境、ジョブなどのワークスペース資産を表示、更新、作成します。
WEB 用 VS Code を使用すると、これらの拡張機能の最新バージョンが自動的に利用可能になります。 デスクトップ アプリケーションを使用する場合は、それらをインストールする必要がある場合があります。
初めてコンピューティング インスタンスに接続された VS Code を起動する場合は、必ずこれらの手順に従い、少し時間を取って、統合開発環境のツールに慣れるようにしてください。
Azure 拡張機能を見つけてサインインする
サブスクリプションが一覧表示されたら、フィルター処理して頻繁に使用するものに絞ることができます。 サブスクリプション内で最も頻繁に使用するワークスペースをピン留めすることもできます。

VS Code リモート接続を起動したワークスペース (コンピューティング インスタンスが存在するワークスペース) は、自動的に既定値として設定されるはずです。 VS Code ステータス バーから既定のワークスペースを更新できます。
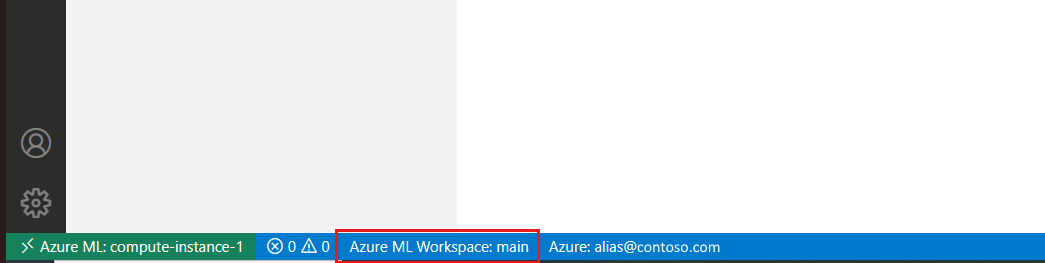
Azure Machine Learning CLI を使用する予定の場合は、メニューからターミナルを開き、
az login --identityを使用して Azure Machine Learning CLI にサインインします。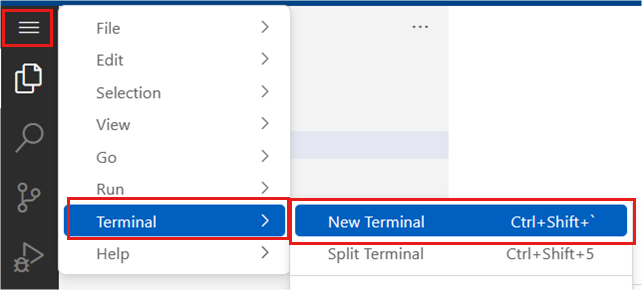
以後、このコンピューティング インスタンスに接続する際に、これらの手順を繰り返す必要はないはずです。
カーネルに接続する
VS Code から Jupyter カーネルに接続する方法はいくつかあります。 動作の違いと、さまざまなアプローチの利点を理解することが重要です。
Azure Machine Learning でこのノートブックを既に開いている場合は、コンピューティング インスタンスの既存のセッションに接続することをお勧めします。 このアクションにより、Azure Machine Learning でこのノートブックに対する既存のセッションに再接続されます。
ノートブックの右上隅にあるカーネル ピッカーを見つけて、それを選択します

[Azure Machine Learning コンピューティング インスタンス] オプションを選んでから、前に接続したことがある場合は [リモート] を選択します

既存の接続でノートブック セッションを選択する
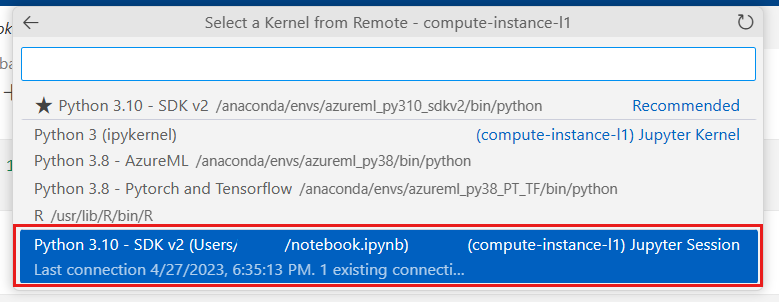
ノートブックに既存のセッションがない場合は、そのリストで使用できるカーネルから選んで新しいものを作成できます。 このアクションにより、VS Code 固有のカーネル セッションが作成されます。 これらの VS Code 固有のセッションは VS Code 内でのみ使用でき、そこで管理する必要があります。 これらのセッションは、Jupyter PowerToys 拡張機能をインストールすることで管理できます。
VS Code でカーネルを接続および管理する方法はいくつかありますが、既存のカーネル セッションへの接続は、Azure Machine Learning スタジオから VS Code へのシームレスな移行を可能にする推奨される方法です。 主に VS Code 内で作業する予定の場合は、自分に適したカーネル接続アプローチを利用できます。
Azure Machine Learning と VS Code の間の移行
解決が必要な競合が発生する可能性があるため、両方のアプリケーションで同じファイルを同時に操作しないことをお勧めします。 VS Code に移動する前に、スタジオに現在のファイルを保存します。 代わりに、YAML 優先のアプローチを使用して、VS Code の Azure Machine Learning スタジオで提供されるアクションの多くを実行できます。 VS Code で特定のアクション (ファイルの編集やデバッグなど) を行い、その他のアクション (トレーニング ジョブの作成など) を Azure Machine Learning スタジオで行う方がよい場合があります。 2 つの間をシームレスに移動できることがわかるはずです。
次のステップ
VS Code での Jupyter カーネルの管理について詳しくは、「Jupyter カーネル管理」を参照してください。