VS Code 拡張機能 (プレビュー) を使用して Azure Machine Learning リソースを管理する
VS Code 拡張機能を使用して Azure Machine Learning リソースを管理する方法について説明します。
重要
現在、この機能はパブリック プレビュー段階にあります。 このプレビュー バージョンはサービス レベル アグリーメントなしで提供されており、運用環境のワークロードに使用することは推奨されません。 特定の機能はサポート対象ではなく、機能が制限されることがあります。
詳しくは、Microsoft Azure プレビューの追加使用条件に関するページをご覧ください。
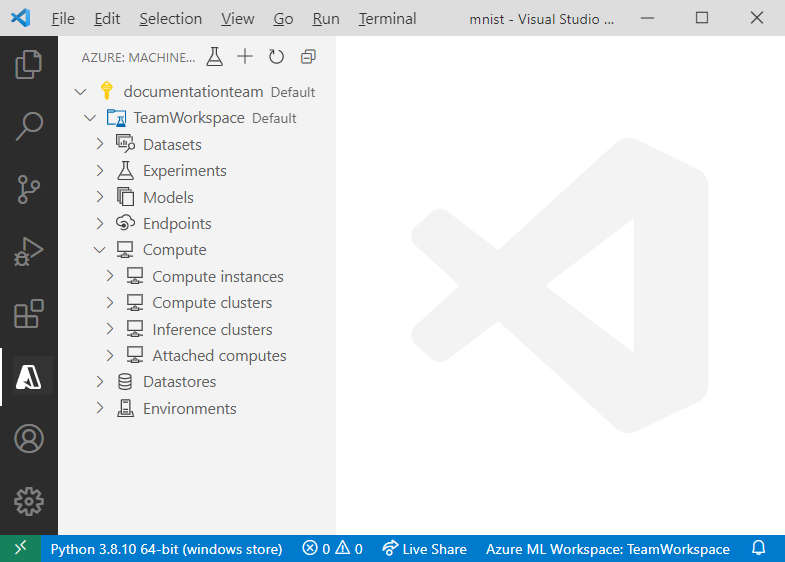
前提条件
- Azure のサブスクリプション。 お持ちでない場合は、無料版または有料版の Azure Machine Learning にサインアップしてお試しください。
- Visual Studio Code。 インストールしていない場合は、インストールします。
- Azure Machine Learning 拡張機能。 拡張機能を設定するには、Azure Machine Learning VS Code 拡張機能のインストール ガイドに従ってください。
リソースを作成する
最も簡単にリソースを作成するには、拡張機能のツール バーを使用します。
- Azure Machine Learning ビューを開きます。
- アクティビティ バーで [+] を選択します。
- ドロップダウン リストからリソースを選択します。
- 仕様ファイルを構成します。 必要な情報は、作成するリソースの種類によって異なります。
- 仕様ファイルを右クリックし、[AzureML: YAML の実行] を選択します。
または、コマンド パレットを使用してリソースを作成することもできます。
- コマンド パレットを開きます ([表示] > [コマンド パレット])
- テキスト ボックスに「
> Azure ML: Create <RESOURCE-TYPE>」と入力します。RESOURCE-TYPEを、作成するリソースの種類で置き換えます。 - 仕様ファイルを構成します。
- コマンド パレットを開きます ([表示] > [コマンド パレット])
- テキスト ボックスに「
> Azure ML: Create Resource」と入力します。
リソースをバージョン管理する
一部のリソース (環境、モデルなど) では、リソースに変更を加え、さまざまなバージョンを保存できます。
リソースをバージョン管理するには:
- リソースを作成した既存の仕様ファイルを使用するか、リソースの作成プロセスに従って新しい仕様ファイルを作成します。
- テンプレートのバージョン番号をインクリメントします。
- 仕様ファイルを右クリックし、[AzureML: YAML の実行] を選択します。
更新されたリソースの名前が以前のバージョンと同じ場合、Azure Machine Learning によって変更点が取得され、新しいバージョンが作成されます。
Workspaces
詳細については、ワークスペースに関するページを参照してください。
ワークスペースの作成
- Azure Machine Learning ビューで、自分のサブスクリプション ノードを右クリックし、 [ワークスペースの作成] を選択します。
- 仕様ファイルが表示されます。 仕様ファイルを構成します。
- 仕様ファイルを右クリックし、[AzureML: YAML の実行] を選択します。
または、コマンド パレットの > Azure ML: Create Workspace コマンドを使用します。
ワークスペースを削除する
- ワークスペースが含まれているサブスクリプション ノードを展開します。
- 削除するワークスペースを右クリックします。
- 削除するかどうかを選択します。
- [Only the workspace] (ワークスペースのみ) :このオプションを選択すると、ワークスペース Azure リソースのみが削除されます。 ワークスペースがアタッチされていたリソース グループ、ストレージ アカウント、その他のリソースは Azure に残ります。
- [With associated resources] (関連するリソースを含む) :このオプションを選択すると、ワークスペースが削除され、さらに関連付けられているすべてのリソースが削除されます。
または、コマンド パレットの > Azure ML: Remove Workspace コマンドを使用します。
データストア
現在、拡張機能では次の種類のデータストアがサポートされています。
- Azure BLOB
- Azure Data Lake Gen 1
- Azure Data Lake Gen 2
- Azure ファイル
詳しくは、「データストア」をご覧ください。
詳しくは、「データストア」をご覧ください。
データストアを作成する
- ワークスペースが含まれているサブスクリプション ノードを展開します。
- データストアを作成するワークスペース ノードを展開します。
- [データストア] ノードを右クリックし、 [データストアの作成] を選択します。
- データストアの種類を選択します。
- 仕様ファイルが表示されます。 仕様ファイルを構成します。
- 仕様ファイルを右クリックし、[AzureML: YAML の実行] を選択します。
または、コマンド パレットの > Azure ML: Create Datastore コマンドを使用します。
データストアを管理する
- ワークスペースが含まれているサブスクリプション ノードを展開します。
- ワークスペース ノードを展開します。
- ワークスペース内の [データストア] ノードを展開します。
- 以下を行うデータストアを右クリックします。
- "データセットを登録解除する"。 ワークスペースからデータストアを削除します。
- "データストアを表示する"。 読み取り専用のデータストアの設定を表示します
または、コマンド パレットの > Azure ML: Unregister Datastore および > Azure ML: View Datastore コマンドをそれぞれ使用します。
データセット
現在のところ、拡張機能では次のデータセットの種類がサポートされています。
- "表形式": データフレームにデータを具体化できます。
- ファイル:ファイルまたはファイルのコレクション。 コンピューティングにファイルをダウンロードまたはマウントできます。
詳細については、データセットに関するページを参照してください
データセットを作成する
- ワークスペースが含まれているサブスクリプション ノードを展開します。
- データセットを作成するワークスペース ノードを展開します。
- [データセット] ノードを右クリックし、 [データセットの作成] を選択します。
- 仕様ファイルが表示されます。 仕様ファイルを構成します。
- 仕様ファイルを右クリックし、[AzureML: YAML の実行] を選択します。
または、コマンド パレットの > Azure ML: Create Dataset コマンドを使用します。
データセットを管理する
- ワークスペースが含まれているサブスクリプション ノードを展開します。
- ワークスペース ノードを展開します。
- [データセット] ノードを展開します。
- 以下を行うデータセットを右クリックします。
- データセット プロパティを表示する。 特定のデータセットに関連付けられているメタデータを表示できます。 データセットに複数のバージョンがある場合は、データセット ノードを展開し、対象のバージョンに対してこのセクションで説明した手順と同じ手順を実行することで、特定のバージョンのデータセット プロパティのみを表示できます。
- データセットをプレビューする。 データセットを VS Code データ ビューアーで直接表示します。 このオプションは、表形式のデータセットでのみ使用できます。
- データセットを登録解除する。 データセットと、そのすべてのバージョンをワークスペースから削除します。
または、コマンド パレットの > Azure ML: View Dataset Properties および > Azure ML: Unregister Dataset コマンドをそれぞれ使用します。
環境
詳細については、環境に関するページを参照してください。
環境を作成する
- ワークスペースが含まれているサブスクリプション ノードを展開します。
- データストアを作成するワークスペース ノードを展開します。
- [環境] ノードを右クリックし、 [環境の作成] を選択します。
- 仕様ファイルが表示されます。 仕様ファイルを構成します。
- 仕様ファイルを右クリックし、[AzureML: YAML の実行] を選択します。
または、コマンド パレットの > Azure ML: Create Environment コマンドを使用します。
環境構成を表示する
拡張機能の特定の環境の依存関係と構成を表示するには、以下の操作を行います。
- ワークスペースが含まれているサブスクリプション ノードを展開します。
- ワークスペース ノードを展開します。
- [環境] ノードを展開します。
- 表示する環境を右クリックし、 [View Environment] (環境の表示) を選択します。
または、コマンド パレットの > Azure ML: View Environment コマンドを使用します。
実験
詳細については、実験に関するページを参照してください。
ジョブを作成する
最も簡単にジョブを作成するには、拡張機能のアクティビティ バーにある [ジョブの作成] アイコンをクリックします。
Azure Machine Learning ビューのリソース ノードを使用します。
- ワークスペースが含まれているサブスクリプション ノードを展開します。
- ワークスペース ノードを展開します。
- ワークスペースの [実験] ノードを右クリックし、 [ジョブの作成] を選択します。
- ジョブの種類を選択します。
- 仕様ファイルが表示されます。 仕様ファイルを構成します。
- 仕様ファイルを右クリックし、[AzureML: YAML の実行] を選択します。
または、コマンド パレットの > Azure ML: Create Job コマンドを使用します。
ジョブの表示
Azure Machine Learning スタジオでジョブを表示するには:
- ワークスペースが含まれているサブスクリプション ノードを展開します。
- ワークスペース内の [実験] ノードを展開します。
- 表示する実験を右クリックし、 [View Experiment in Studio](Studio での実験の表示) を選択します。
- Azure Machine Learning Studio で実験の URL を開くよう求めるプロンプトが表示されます。 [Open (開く)] を選択します。
または、コマンド パレットの > Azure ML: View Experiment in Studio コマンドを使用します。
ジョブの進行状況を追跡する
ジョブを実行している間、進行状況を確認することができます。 拡張機能から Azure Machine Learning スタジオでのジョブの進行状況を追跡するには:
- ワークスペースが含まれているサブスクリプション ノードを展開します。
- ワークスペース内の [実験] ノードを展開します。
- 進行状況を追跡するジョブ ノードを展開します。
- ジョブを右クリックして、[View Job in Studio] (スタジオでジョブを表示) を選びます。
- Azure Machine Learning スタジオでジョブの URL を開くよう求めるプロンプトが表示されます。 [Open] を選択します。
ジョブのログと出力をダウンロードする
ジョブが完了したら、ログや、ジョブの一部として生成されたモデルなどのアセットをダウンロードすることができます。
- ワークスペースが含まれているサブスクリプション ノードを展開します。
- ワークスペース内の [実験] ノードを展開します。
- ログと出力をダウンロードする対象のジョブ ノードを展開します。
- ジョブを右クリックします。
- 出力をダウンロードするには、 [出力のダウンロード] を選択します。
- ログをダウンロードするには、 [ログのダウンロード] を選択します。
または、コマンド パレットの > Azure ML: Download Outputs および > Azure ML: Download Logs コマンドをそれぞれ使用します。
コンピューティング インスタンス
詳細については、「コンピューティング インスタンス」を参照してください。
コンピューティング インスタンスの作成
- ワークスペースが含まれているサブスクリプション ノードを展開します。
- ワークスペース ノードを展開します。
- [コンピューティング] ノードを展開します。
- 自分のワークスペースの [コンピューティング インスタンス] ノードを右クリックし、 [コンピューティングの作成] を選択します。
- 仕様ファイルが表示されます。 仕様ファイルを構成します。
- 仕様ファイルを右クリックし、[AzureML: YAML の実行] を選択します。
または、コマンド パレットの > Azure ML: Create Compute コマンドを使用します。
コンピューティング インスタンスに接続する
コンピューティング インスタンスを開発環境またはリモート Jupyter サーバーとして使用するには、「コンピューティング インスタンスに接続する」を参照してください。
コンピューティング インスタンスの停止または再起動
- ワークスペースが含まれているサブスクリプション ノードを展開します。
- ワークスペース ノードを展開します。
- [コンピューティング] ノード内の [コンピューティング インスタンス] ノードを展開します。
- 停止または再起動するコンピューティング インスタンスを右クリックし、 [Stop Compute instance](コンピューティング インスタンスの停止) または [Restart compute instance](コンピューティング インスタンスの再起動) を選択します。
または、コマンド パレットの > Azure ML: Stop Compute instance および Restart Compute instance コマンドをそれぞれ使用します。
コンピューティング インスタンス構成の表示
- ワークスペースが含まれているサブスクリプション ノードを展開します。
- ワークスペース ノードを展開します。
- [コンピューティング] ノード内の [コンピューティング インスタンス] ノードを展開します。
- 検査するコンピューティング インスタンスを右クリックし、 [View Compute instance Properties](コンピューティング インスタンスのプロパティを表示) を選択します。
または、コマンド パレットの AzureML: View Compute instance Properties コマンドを使用します。
コンピューティング インスタンスの削除
- ワークスペースが含まれているサブスクリプション ノードを展開します。
- ワークスペース ノードを展開します。
- [コンピューティング] ノード内の [コンピューティング インスタンス] ノードを展開します。
- 削除するコンピューティング インスタンスを右クリックし、 [Delete compute instance](コンピューティング インスタンスの削除) を選択します。
または、コマンド パレットの AzureML: Delete Compute instance コマンドを使用します。
コンピューティング クラスター
詳細については、コンピューティング先のトレーニングに関するページを参照してください。
コンピューティング クラスターを作成する
- ワークスペースが含まれているサブスクリプション ノードを展開します。
- ワークスペース ノードを展開します。
- [コンピューティング] ノードを展開します。
- 自分のワークスペースの [コンピューティング クラスター] ノードを右クリックし、 [コンピューティングの作成] を選択します。
- 仕様ファイルが表示されます。 仕様ファイルを構成します。
- 仕様ファイルを右クリックし、[AzureML: YAML の実行] を選択します。
または、コマンド パレットの > Azure ML: Create Compute コマンドを使用します。
コンピューティング構成の表示
- ワークスペースが含まれているサブスクリプション ノードを展開します。
- ワークスペース ノードを展開します。
- [コンピューティング] ノード内の [コンピューティング クラスター] ノードを展開します。
- 表示するコンピューティングを右クリックし、 [View Compute Properties] (コンピューティングのプロパティの表示) を選択します。
または、コマンド パレットの > Azure ML: View Compute Properties コマンドを使用します。
コンピューティング クラスターを削除する
- ワークスペースが含まれているサブスクリプション ノードを展開します。
- ワークスペース ノードを展開します。
- [コンピューティング] ノード内の [コンピューティング クラスター] ノードを展開します。
- 削除するコンピューティングを右クリックし、 [Remove Compute](コンピューティングの削除) を選択します。
または、コマンド パレットの > Azure ML: Remove Compute コマンドを使用します。
推論クラスター
詳細については、推論のコンピューティング先に関するページを参照してください。
推論クラスターを管理する
- ワークスペースが含まれているサブスクリプション ノードを展開します。
- ワークスペース ノードを展開します。
- [コンピューティング] ノード内の [推論クラスター] ノードを展開します。
- 以下を行うコンピューティングを右クリックします。
- コンピューティング プロパティを表示する。 アタッチされたコンピューティングに関する読み取り専用の構成データを表示します。
- コンピューティングをデタッチする。 ワークスペースからコンピューティングをデタッチします。
または、コマンド パレットの > Azure ML: View Compute Properties および > Azure ML: Detach Compute コマンドをそれぞれ使用します。
推論クラスターを削除する
- ワークスペースが含まれているサブスクリプション ノードを展開します。
- ワークスペース ノードを展開します。
- [コンピューティング] ノード内の [アタッチされたコンピューティング] ノードを展開します。
- 削除するコンピューティングを右クリックし、 [Remove Compute](コンピューティングの削除) を選択します。
または、コマンド パレットの > Azure ML: Remove Compute コマンドを使用します。
アタッチされたコンピューティング
詳細については、アンマネージド コンピューティングに関するページを参照してください。
アタッチされたコンピューティングを管理する
- ワークスペースが含まれているサブスクリプション ノードを展開します。
- ワークスペース ノードを展開します。
- [コンピューティング] ノード内の [アタッチされたコンピューティング] ノードを展開します。
- 以下を行うコンピューティングを右クリックします。
- コンピューティング プロパティを表示する。 アタッチされたコンピューティングに関する読み取り専用の構成データを表示します。
- コンピューティングをデタッチする。 ワークスペースからコンピューティングをデタッチします。
または、コマンド パレットの > Azure ML: View Compute Properties および > Azure ML: Detach Compute コマンドをそれぞれ使用します。
モデル
詳しくは、機械学習モデルのトレーニングをご覧ください。
詳しくは、機械学習モデルのトレーニングをご覧ください。
モデルの作成
- ワークスペースが含まれているサブスクリプション ノードを展開します。
- ワークスペース ノードを展開します。
- 自分のワークスペースの [モデル] ノードを右クリックし、 [モデルの作成] を選択します。
- 仕様ファイルが表示されます。 仕様ファイルを構成します。
- 仕様ファイルを右クリックし、[AzureML: YAML の実行] を選択します。
または、コマンド パレットの > Azure ML: Create Model コマンドを使用します。
モデルのプロパティを表示する
- ワークスペースが含まれているサブスクリプション ノードを展開します。
- ワークスペース内の [モデル] ノードを展開します。
- プロパティを表示するモデルを右クリックし、 [View Model Properties] (モデルのプロパティの表示) を選択します。 エディターでモデルのプロパティが含まれているファイルが開きます。
または、コマンド パレットの > Azure ML: View Model Properties コマンドを使用します。
モデルをダウンロードする
- ワークスペースが含まれているサブスクリプション ノードを展開します。
- ワークスペース内の [モデル] ノードを展開します。
- ダウンロードするモデルを右クリックし、 [Download Model File] (モデル ファイルのダウンロード) を選択します。
または、コマンド パレットの > Azure ML: Download Model File コマンドを使用します。
モデルを削除する
- ワークスペースが含まれているサブスクリプション ノードを展開します。
- ワークスペース内の [モデル] ノードを展開します。
- 削除するモデルを右クリックして、 [Remove Model] (モデルの削除) を選択します。
- モデルを削除するかどうかを確認するメッセージが表示されます。 [OK] を選択します。
または、コマンド パレットの > Azure ML: Remove Model コマンドを使用します。
エンドポイント
詳しくは、エンドポイントをご覧ください。
詳しくは、「エンドポイント」をご覧ください。
エンドポイントを作成する
- ワークスペースが含まれているサブスクリプション ノードを展開します。
- ワークスペース ノードを展開します。
- ワークスペースの [モデル] ノードを右クリックし、 [エンドポイントの作成] を選択します。
- エンドポイントの種類を選択します。
- 仕様ファイルが表示されます。 仕様ファイルを構成します。
- 仕様ファイルを右クリックし、[AzureML: YAML の実行] を選択します。
または、コマンド パレットの > Azure ML: Create Endpoint コマンドを使用します。
エンドポイントを削除する
- ワークスペースが含まれているサブスクリプション ノードを展開します。
- ワークスペース内の [エンドポイント] ノードを展開します。
- 削除するデプロイを右クリックし、 [サービスの削除] を選択します。
- サービスを削除するかどうかを確認するメッセージが表示されます。 [OK] を選択します。
または、コマンド パレットの > Azure ML: Remove Service コマンドを使用します。
サービスのプロパティを表示する
デプロイの作成と削除に加えて、デプロイに関連付けられている設定を表示および編集することもできます。
- ワークスペースが含まれているサブスクリプション ノードを展開します。
- ワークスペース内の [エンドポイント] ノードを展開します。
- 管理するデプロイを右クリックします。
- デプロイの構成設定を表示するには、 [サービスのプロパティを表示] を選択します。
または、コマンド パレットの > Azure ML: View Service Properties コマンドを使用します。
次のステップ
VS Code 拡張機能でイメージ分類モデルをトレーニングする