ワークスペース内のファイルを作成および管理する方法
Azure Machine Learning ワークスペース内のファイルを作成および管理する方法について説明します。 これらのファイルは、既定のワークスペース ストレージに格納されます。 ファイルとフォルダーは、ワークスペースに対する読み取りアクセス権を持つ任意のユーザーと共有でき、ワークスペース内の任意のコンピューティング インスタンスから使用できます。
前提条件
- Azure サブスクリプション。 Azure サブスクリプションをお持ちでない場合は、開始する前に 無料アカウント を作成してください。
- Machine Learning ワークスペース。 ワークスペース リソースを作成します。
ヒント
この記事では、Azure Machine Learning スタジオの中でファイルを管理する方法を示します。 ワークスペースのファイルには Visual Studio Code から接続することもできます。 ワークスペースのファイルに VS Code から接続するには、「コンピューティング インスタンスにリモート接続された VS Code で作業する」を参照してください。
スタジオでファイルを作成する
既定のフォルダー (Users > yourname) に新しいファイルを作成するには、次のようにします。
Azure Machine Learning Studio で、ワークスペースを開きます。
左側にある [Notebooks](ノートブック) を選択します。
+ ツールを選択します。
[Create new file](新しいファイルの作成) を選択します。
ファイルに名前を付けます。
ファイルの種類を選択します。
[作成] を選択します
ノートブックとほとんどのテキスト ファイルの種類はプレビュー セクションに表示されます。 その他のほとんどのファイルの種類にはプレビューがありません。
ヒント
ノートブックの正しいプレビューが表示されない場合は、拡張機能として .ipynb が含まれていることを確認してください。 ファイル名を変更する必要がある場合は、一覧のファイル名にカーソルを合わせて [...] を選択します。
別のフォルダーに新しいファイルを作成するには、次のようにします。
- フォルダーの末尾にある "..." を選択します。
- [Create new file](新しいファイルの作成) を選択します。
重要
ノートブックやスクリプトの内容によっては、Azure の組織なしでセッションからデータを読み取ったり、データにアクセスしたりできる可能性があります。 信頼できるソースのファイル以外は読み込まないでください。 詳細については、ソース コードのベスト プラクティスに関する記事をご覧ください。
ファイル編集エクスペリエンスをカスタマイズする
Azure Machine Learning スタジオ ファイル エディターでは、コマンド パレットと関連のキーボード ショートカットを使用して、編集エクスペリエンスをカスタマイズできます。 コマンド パレットを起動すると、多数のオプションのリストが表示され、ここから選択して編集エクスペリエンスをカスタマイズできます。
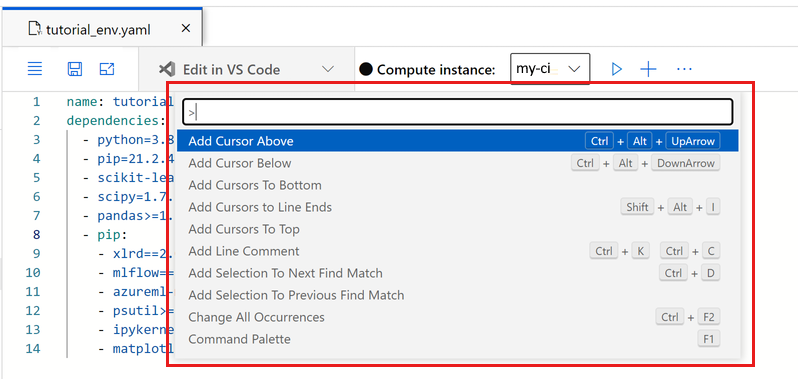
ファイルでコマンド パレットを呼び出すには、F1 キー を使用するか、編集スペース内の任意の場所を右クリックし、メニューから [コマンド パレット] を選択します。
たとえば、[スペースによるインデント] は、エディターでの自動インデントにタブではなくスペースを使用する場合に選択します。 少し時間を取って、コマンド パレットにあるさまざまなオプションを確認します。
Git を使用したファイルの管理
コンピューティング インスタンス ターミナルを使用して、Git リポジトリの複製と管理を行います。 Git を Azure Machine Learning ワークスペースと統合するには、「Azure Machine Learning との Git 統合」を参照してください。
サンプルを複製する
ワークスペースには Samples フォルダーがあり、SDK を探索するために役立ち、独自の機械学習プロジェクトの例として利用できるように設計されたノートブックが格納されています。 これらのノートブックを独自のフォルダーに複製し、実行したり編集したりできます。
ファイル共有
ファイルを共有するには、URL をコピーして貼り付けます。 この URL にアクセスできるのは、ワークスペースの他のユーザーだけです。 詳細については、ワークスペースへのアクセスの許可に関する記事を参照してください。
ファイルを削除する
Samples ファイルを削除することは "できません"。 このファイルはスタジオの一部であり、新しい SDK が発行されるたびに更新されます。
[ファイル] セクションにあるファイルは、次のいずれかの方法で "削除" できます。
- Studio で、フォルダーまたはファイルの末尾にある [...] を選択します。 必ずサポートされているブラウザー (Microsoft Edge、Chrome、または Firefox) を使用してください。
- ワークスペース内の任意のコンピューティング インスタンスからターミナルを使用します。 フォルダー ~/cloudfiles は、ワークスペース ストレージ アカウントのストレージにマップされています。
- Jupyter または JupyterLab で付属のツールを使用します。
![[新しいファイルの作成]](media/how-to-run-jupyter-notebooks/create-new-file.png?view=azureml-api-2)