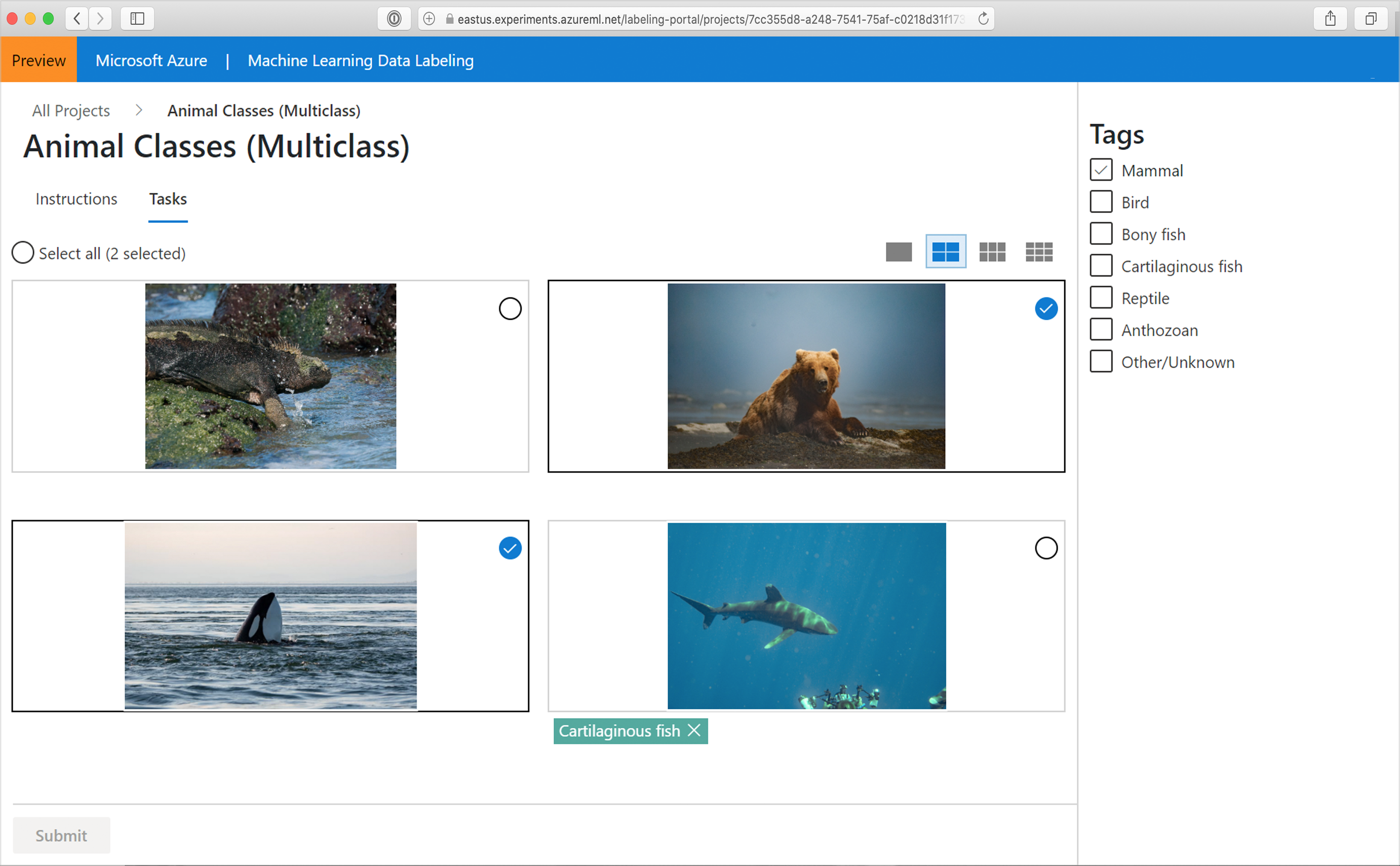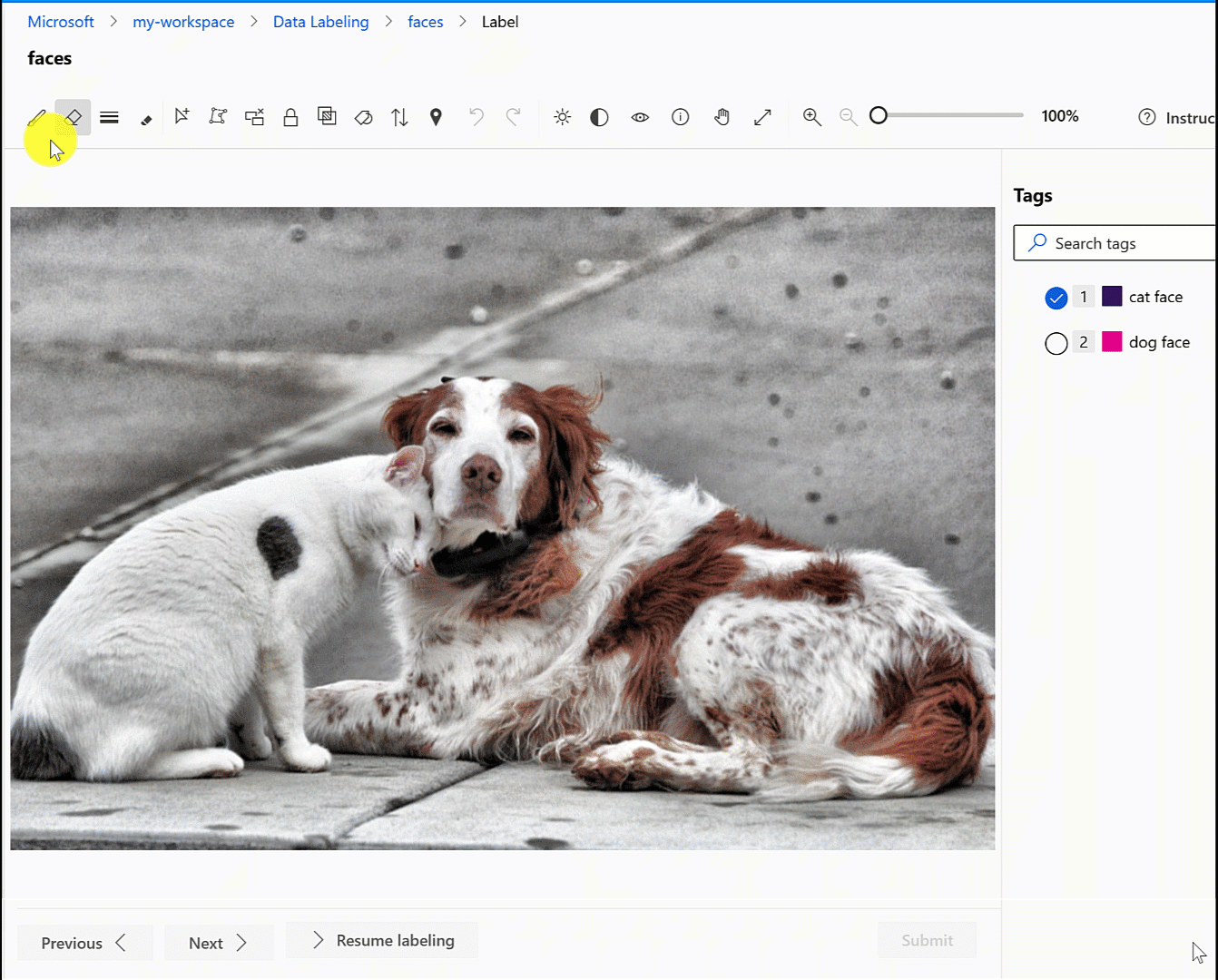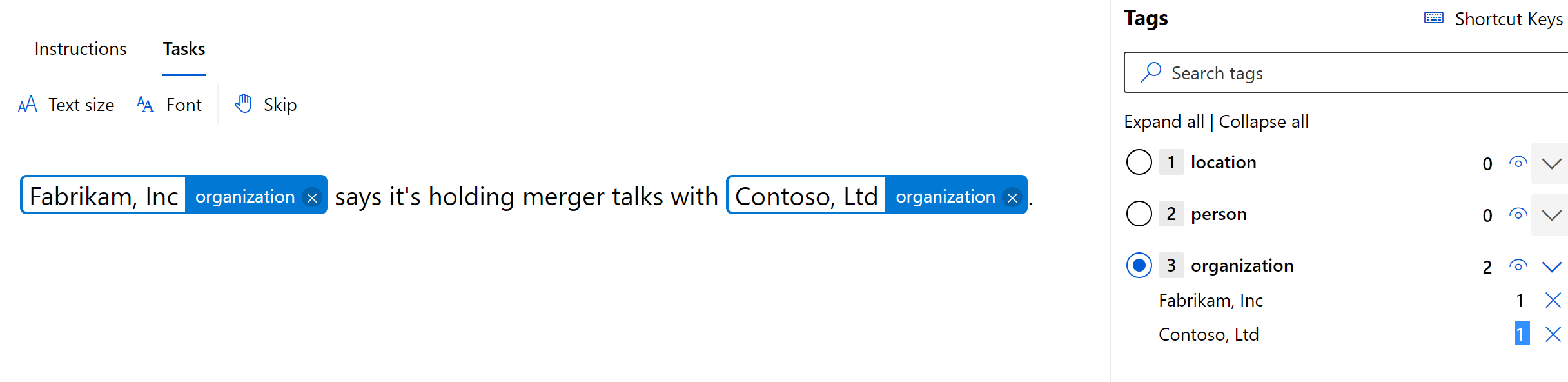画像とテキスト ドキュメントにラベルを付ける
プロジェクト管理者が Azure Machine Learning の画像データのラベル付けプロジェクトまたは Azure Machine Learning のテキスト データのラベル付けプロジェクトを作成したら、ラベル付けツールを使用して Machine Learning プロジェクト用のデータを迅速に準備できます。 この記事では、次の内容について説明します。
- ラベル付けプロジェクトにアクセスする方法
- ラベル付けツール
- 特定のラベル付けタスクにツールを使用する方法
前提条件
- Microsoft アカウント、または組織とプロジェクト用の Microsoft Entra アカウント。
- ラベル付けプロジェクトが含まれているワークスペースへの共同作成者レベルのアクセス。
スタジオにサインインする
Azure Machine Learning Studio にサインインします。
サブスクリプションと、ラベル付けプロジェクトが含まれているワークスペースを選択します。 この情報についてはプロジェクト管理者に問い合わせてください
アクセス レベルによっては、左側に複数のセクションが表示される場合があります。 その場合は、左側にある [データのラベル付け] を選択して、プロジェクトを見つけます
ラベル付けタスクを理解する
データのラベル付けプロジェクトのテーブルで、ご自分のプロジェクトの [ラベル データ] リンクを選択します。
プロジェクトに固有の手順を使用できます。 これらの手順では、取り扱うデータの種類、意思決定の方法、その他の関連情報について説明しています。 情報を読み、ページの上部にある [タスク] を選択します。 ページの下部にある [ラベル付けの開始] を選び選択することもできます。
ラベルの選択
データのラベル付けタスクすべてで、プロジェクト管理者が指定したセットから適切なタグを 1 つまたは複数選択します。 最初の 9 つのタグの選択には、キーボードの数値キーを使用できます。
支援型機械学習
ラベル付けプロセスによって機械学習アルゴリズムがトリガーされる場合があります。 プロジェクトでこれらのアルゴリズムが有効になっている場合は、以下が表示されることがあります。
画像
一部のデータにラベルが付けられた後、画面上部のプロジェクト名の横に [クラスター化されたタスク] が表示されることがあります。 似ている画像を同じページに表示するために画像がグループ化されます。 その場合、そのグループ化を活かすためには、複数の画像ビューのいずれかに切り替えます。
後で、プロジェクト名の横に [事前ラベル付きのタスク] が表示されることがあります。 項目は、機械学習の分類モデルによって生成された推奨ラベルとともに表示されます。 100% の精度を持つ機械学習モデルはありません。 使用するのはモデルが確信を持てるデータのみですが、それらのデータ値でも、正しくない事前ラベルが付いている可能性があります。 ラベルが表示されたら、ページを送信する前に、正しくないラベルを修正してください。
オブジェクト識別モデルの場合、境界ボックスとラベルが既に表示されている可能性があります。 ページを送信する前に、間違いをすべて修正してください。
セグメント化モデルの場合、ポリゴンとラベルが既に表示されている可能性があります。 ページを送信する前に、間違いをすべて修正してください。
Text
- 後で、プロジェクト名の横に [事前ラベル付きのタスク] が表示されることがあります。 項目は、機械学習の分類モデルによって生成された推奨ラベルとともに表示されます。 100% の精度を持つ機械学習モデルはありません。 使用するのはモデルが確信を持てるデータのみですが、それらのデータ値でも、正しくない事前ラベルが付いている可能性があります。 ラベルが表示されたら、ページを送信する前に間違ったラベルを修正してください。
ラベル付けプロジェクトの早い段階では、機械学習モデルに、小さな画像サブセットに事前ラベル付けするのに十分な精度しかない場合があります。 これらの画像にラベルが付けられると、次のモデル トレーニング期間用にさらに多くのデータを収集するため、ラベル付けプロジェクトは手動でのラベル付けに戻ります。 やがて、モデルがさらに確信を持てる画像の比率が高くなります。 プロジェクトの後半では、その確信により、事前ラベル付きタスクが多くなります。
事前ラベル付きタスクがなくなると、ラベルの確認または修正プロセスは停止し、手動項目のタグ付けに戻ります。
画像タスク
画像分類タスクに対しては、複数の画像を同時に表示することができます。 レイアウトを選択するには、画像領域の上にあるアイコンを使用します。
表示されているすべての画像を同時に選択するには、 [すべて選択] を使用します。 個々の画像を選択するには、画像の右上隅にある円形の選択ボタンを使用します。 タグを適用する画像を少なくとも 1 つ選択する必要があります。 複数の画像を選択すると、選択したすべての画像に選択したタグが適用されます。
たとえば、次のスクリーンショットに示すように、2 対 2 のレイアウトを選択し、クマとシャチの画像にタグ "哺乳類" を適用できます。
複数の画像レイアウトと選択が示されています。 サメの画像には既に "Cartilaginous fish" (軟骨魚類) のタグが付いていて、イグアナにはタグがまだありません。
重要
レイアウトを切り替えるのは、ラベルの付いていないデータの新しいページがあるときのみにしてください。 レイアウトを切り替えると、ページの進行中のタグ付け作業がクリアされます。
ページ上のすべての画像にタグを付けると、Azure で [送信] ボタンが有効になります。 [送信] を選択して作業内容を保存します。
手元にあるデータのタグを送信すると、Azure によって作業キューの新しい画像セットを使ってページが更新されます。
医療画像タスク
重要
DICOM または同様の画像の種類にラベルを付ける機能は、医療デバイス、臨床サポート、診断ツール、または他のテクノロジ (病気や他の状況の診断、治療、軽減、取り扱い、防止での使用が意図されているもの) として使用することを意図されたり、使用できるようにされているものではなく、そのような目的でのこの機能の使用に対して、Microsoft からはライセンスや権利は付与されません。 この機能は、専門的な医療のアドバイスや医学的意見、診断、治療、または医療専門家による医学的判断に代わるものとして実装またはデプロイするために設計されたり、それを意図されたりしたものではなく、そのようには使用しないでください。 お客様は、DICOM または同様の画像の種類のデータのラベル付けの使用についてのみ責任を負います。
画像プロジェクトでは、次のスクリーンショットに示すように、X 線ファイル画像の DICOM 画像形式がサポートされています。
医療画像には他の画像と同じツールでラベルを付けますが、次のスクリーンショットに示すように、DICOM 画像に別のツールを使用できます。
画像の濃度を変更するには、 [Window and level](ウィンドウとレベル) ツールを選択します。 このツールは、DICOM 画像に対してのみ使用できます。
複数クラス分類用に画像にタグを付ける
"画像分類 (マルチクラス)" のプロジェクトの種類の画像全体に 1 つのタグを割り当てます。 任意のタイミングで指示を確認するには、[指示] ページに移動し、[詳細な指示の表示] を選択します。
画像にタグを割り当てた後に間違えたことがわかった場合は、修正できます。 画像の下に表示されているラベルの [X] を選択して、タグをクリアします。 画像を選択して、別のクラスを選択することもできます。 新しく選択した値によって、以前に適用したタグが置き換えられます。
複数ラベル分類用に画像にタグを付ける
プロジェクトの種類が "画像分類 (マルチラベル)" の場合は、画像に 1 つ "以上" のタグを適用します。 プロジェクト固有の指示を表示するには、[指示] を選択し、[詳細な指示の表示] に移動します。
ラベルを付ける画像を選択して、タグを選択します。 選択したすべての画像にタグが適用された後、画像が選択解除されます。 さらにタグを適用するには、画像を再び選択する必要があります。 このアニメーションは、複数ラベルのタグ付けを示しています。
アニメーションでは、次のことが示されます。
- "Ocean" (海洋) タグを適用するために [すべて選択] が使用されています
- 1 つの画像が選択され、"Closeup" (クローズアップ) というタグが付けられています
- 3 つの画像が選択され、"Wide angle" (ワイド アングル) というタグが付けられています
間違いを修正するには、[X] を選択して個々のタグをクリアするか、画像を選択してタグを選択します。これで、選択したすべての画像からタグがクリアされます。 このシナリオを次に示します。 "Land" (陸上) を選択すると、選択した 2 つの画像からそのタグがクリアされます。 このスクリーンショットは、次のシナリオを示しています。
Azure では、各画像に少なくとも 1 つのタグを適用した後にのみ [送信] ボタンが有効になります。 [送信] を選択して作業内容を保存します。
オブジェクト検出のために画像にタグを付けて境界ボックスを指定する
プロジェクトの種類が "オブジェクト ID (境界ボックス)" の場合は、画像内の境界ボックスを 1 つ以上指定して、各ボックスにタグを適用します。 画像には、複数の境界ボックスがあり、それぞれに 1 つのタグがあります。 [詳細な指示の表示] を使用して、プロジェクトで複数の境界ボックスが使用されているかどうかを判別します。
作成する予定の境界ボックスのタグを選択します
@R キーを押すか、次のスクリーンショットに示すように、四角形のボックス ツールを選択します。
おおまかな境界ボックスを作成するには、ターゲットを選択して斜めにドラッグします。 次のスクリーンショットに示すように、境界ボックスを調整するには、端または角をドラッグします。
境界ボックスを削除するには、作成後に境界ボックスの横に表示される X 形のターゲットを選択します。
既存の境界ボックスのタグを変更することはできません。 タグの割り当ての間違いを修正するには、境界ボックスを削除し、正しいタグで新しく作成する必要があります。
既定では、既存の境界ボックスを編集できます。 L キー、または次のスクリーンショットに示すように、領域のロック/ロック解除ツールを使用して、その動作を切り替えます。
領域がロックされている場合は、新しい境界ボックスの形状または位置しか変更できません。
領域操作ツールは、次のスクリーンショットに示すように、中央から始まり、上、下、右、左を指す 4 つの矢印です。
領域操作ツール、または M キーを使用して、既存の境界ボックスを調整します。 形状を調整するには、端または角をドラッグします。 境界ボックス全体をドラッグする場合は、内側を選択します。 領域を編集できない場合は、領域のロック/ロック解除ツールを切り替えたことが考えられます。
テンプレートベースのボックス ツールでは、次のスクリーンショットに示すように、同じサイズの複数の境界ボックスが作成されます。
テンプレートベースのボックス ツール、または T キーを使用して、同じサイズの複数の境界ボックスを作成します。 画像に境界ボックスがなく、テンプレートベースのボックスをアクティブにすると、ツールによって 50 x 50 ピクセルのボックスが生成されます。 境界ボックスを作成してからテンプレートベースのボックスをアクティブにすると、新しい境界ボックスはすべて、最後に作成したボックスのサイズと一致します。 テンプレートベースのボックスは、配置後にサイズ変更できます。 テンプレートベースのボックスのサイズを変更すると、そのボックスのサイズのみが変更されます。
現在の画像の "すべて" の境界ボックスを削除するには、次のスクリーンショットに示すように、すべての領域の削除ツールを選択します。
画像の境界ボックスを作成した後、 [送信] を選択して作業内容を保存します。そうしないと、進行中の作業は保存されません。
画像にタグ付けし、画像をセグメント化するためにポリゴンを指定する
プロジェクトの種類が "インスタンスのセグメント化 (ポリゴン)" の場合は、画像内の 1 つ以上のポリゴンを指定して、各ポリゴンにタグを適用します。 画像に複数の境界ポリゴンを指定し、それぞれに 1 つのタグを適用できます。 [詳細な指示の表示] を使用して、プロジェクトで複数の境界ポリゴンが使用されているかどうかを判別します。
- 作成するポリゴンのタグを選択します
- P キーを押すか、次のスクリーンショットに示すように、ポリゴン領域の描画ツールを選択します。
ポリゴンを削除するには、作成後にポリゴンの横に表示される X 形のターゲットを選択します。
ポリゴンのタグを変更するには、領域の移動ツールを選択し、ポリゴンを選択して、適切なタグを選択します。
既存のポリゴンを編集することができます。 次のスクリーンショットに示すように、領域のロック/ロック解除ツール、または L キーを使用して、その動作を切り替えます。
領域がロックされている場合は、新しいポリゴンの形状または位置しか変更できません。
次のスクリーンショットに示すように、ポリゴン ポイントの追加または削除ツール、または U キーを使用して、既存のポリゴンを調整します。
ポイントを追加または削除するポリゴンを選択します。 領域を編集できない場合は、領域のロック/ロック解除ツールを切り替えたことが考えられます。
現在の画像の "すべて" の境界ボックスを削除するには、次のスクリーンショットに示すように、すべての領域の削除ツールを選択します。
画像のポリゴンを作成したら、 [送信] を選択して作業内容を保存します。そうしないと、進行中の作業は保存されません。
セマンティック セグメント化のために画像にタグを付け、マスクを描画する
プロジェクトの種類が "セマンティック セグメント化 (プレビュー)" の場合は、ペイントブラシを使用して、タグ付けする領域にマスクを描画します。
描画する領域のタグを選択します
次のスクリーンショットに示すように、ペイントブラシ ツールを選択します。
次のスクリーンショットに示すように、サイズ ツールを選択して、ペイントブラシのサイズを選びます。
タグ付けする領域を描画します。 タグに対応する色は、描画する領域に適用されます
領域の一部を削除するには、[消しゴム] ツールを選択します。
領域のタグを変更するには、新しいタグを選択し、領域を再描画します。
[ポリゴン] ツールを使用して、領域を指定することもできます。
画像の領域を作成した後、[送信] を選択して作業内容を保存します。そうしないと、進行中の作業内容は保存されません。 ポリゴン ツールを使用した場合、送信時にすべてのポリゴンがマスクに変換されます。
[ラベルの文字]
テキストにタグを付けるときは、ツール バーを使用して次のようにします。
- テキストのサイズを拡大または縮小する
- フォントの変更
- この項目のラベル付けをスキップし、次の項目に移動する
タグを割り当てた後に間違えに気付いた場合は、修正できます。 テキストの下に表示されているラベルの [X] を選択して、タグをクリアします。
3 種類のテキスト プロジェクトがあります。
| プロジェクトの種類 | 説明 |
|---|---|
| 多クラス分類 | テキスト エントリ全体に 1 つのタグを割り当てます。 テキスト項目ごとに 1 つのタグのみ選択できます。 タグを選択し、[送信] を選択して、次のエントリに移動します。 |
| 分類の複数ラベル | 各テキスト エントリに 1 つ "以上" のタグを割り当てます。 テキスト項目ごとに複数のタグを選択できます。 適用するタグをすべて選択し、[送信] を選択して、次のエントリに移動します。 |
| 名前付きエンティティの認識 | 各テキスト エントリで異なる単語またはフレーズにタグを付けます。 次のセクションの指示を参照してください。 |
プロジェクト固有の指示を表示するには、[指示] を選択し、[詳細な指示の表示] に移動します。
単語とフレーズにタグを付ける
プロジェクトが固有表現認識用に設定されている場合は、各テキスト項目で異なる単語またはフレーズにタグを付けます。 テキストにラベルを付けるには:
- ラベルを選択するか、適切なラベルに対応する番号を入力します
- 単語をダブルクリックするか、マウスを使用して複数の単語を選択します。
ラベルを変更するには、次の方法があります。
- ラベルを削除し、最初から開始します。
- 現在の項目の特定のラベルの一部またはすべての値を次のように変更します。
- ラベル自体を選択すると、そのラベルのすべてのインスタンスが選択されます。
- 保持するインスタンスの選択を解除するには、このラベルのインスタンスをもう一度選択します。
- 最後に、新しいラベルを選択して、まだ選択されているラベルを変更します。
エントリ内のすべての項目にタグを付けたら、[送信] を選択して、次のエントリに移動します。
しあげ
タグを付けたデータのページを送信すると、Azure によってラベルの付いていない新しいデータが作業キューから割り当てられます。 ラベルの付いていないデータがなくなると、その旨を示すメッセージとともにポータルのホーム ページへのリンクが表示されます。
ラベル付けが完了したら、スタジオの右上隅にある丸で囲まれた自分の画像を選択して、[サインアウト] を選択します。サインアウトしない場合、Azure によってタイムアウトになり、データが別のラベラーに割り当てられます。
次のステップ
- Azure で画像分類モデルをトレーニングする方法を確認します