ワークスペースでコンピューティング インスタンスのターミナルにアクセスする
自分のワークスペースでコンピューティング インスタンスのターミナルにアクセスして、次の操作を行います。
- Git のファイルを使用してファイルのバージョン管理を行う。 これらのファイルは、1 つのコンピューティング インスタンスに限定されるのではなく、自分のワークスペース ファイル システムに格納されます。
- コンピューティング インスタンスにパッケージをインストールする。
- コンピューティング インスタンスに追加のカーネルを作成する。
前提条件
- Azure サブスクリプション。 Azure サブスクリプションをお持ちでない場合は、開始する前に 無料アカウント を作成してください。
- Machine Learning ワークスペース。 「ワークスペース リソースの作成」 を参照してください。
ターミナルにアクセスする
ターミナルにアクセスするには:
Azure Machine Learning Studio で、ワークスペースを開きます。
左側にある [Notebooks](ノートブック) を選択します。
[Open terminal](ターミナルを開く) イメージを選択します。
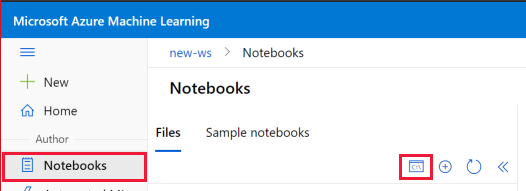
コンピューティング インスタンスが実行されている場合、そのコンピューティング インスタンス用のターミナル ウィンドウが表示されます。
コンピューティング インスタンスが実行されていない場合は、[コンピューティング] セクションを使って、コンピューティング インスタンスを開始または作成します。

前記の手順に加えて、次のようにしてターミナルにアクセスすることもできます。
- VS Code: メニューから [ターミナル] > [新しいターミナル] を選択します。 このエントリは、メニューの [...] の背後に隠れている可能性があります。 VS Code からワークスペースに接続する方法の詳細については、「コンピューティング インスタンスにリモート接続された VS Code で作業する」を参照してください。
- RStudio または Posit Workbench (旧称 RStudio Workbench) (RStudio や Posit Workbench などのカスタム アプリケーションの追加に関する記事を参照): 左上にある [ターミナル] タブを選択します。
- Jupyter ラボ: [Launcher] タブの見出し [Other] の下にある [Terminal] タイルを選択します。
- Jupyter: [Files] タブの右上にある [New] > [Terminal] を選択します。
- コンピューティング インスタンスの作成時に SSH アクセスを有効にした場合は、マシンに SSH 接続します。 コンピューティング インスタンスがマネージド仮想ネットワーク内にあり、パブリック IP アドレスがない場合は、
az ml compute connect-sshコマンドを使ってコンピューティング インスタンスに接続します。
ターミナルでのコピーと貼り付け
[ノートブック] セクションでは、ターミナルとノートブックのセルの間でテキストをコピーして貼り付けることができます。
- Windows: コピーの場合は
Ctrl-c、貼り付けの場合はCtrl-v、Ctrl-Shift-v、またはShift-Insertを使用します。- Mac OS: コピーの場合は
Cmd-c、貼り付けの場合はCmd-vを使用します。- Firefox と Internet Explorer は、クリップボードのアクセス許可を正しくサポートしない可能性があります。
Git のファイルを使用してファイルのバージョン管理を行う
ターミナルからすべての Git 操作にアクセスします。 すべての Git ファイルとフォルダーは、ワークスペース ファイル システムに格納されます。 このストレージでは、自分のワークスペース内の任意のコンピューティング インスタンスからこれらのファイルを使用できます。
注意
すべての Jupyter 環境で表示されるように、 ~/cloudfiles/code/Users フォルダー以下の任意の場所にファイルとフォルダーを追加します。
Git を Azure Machine Learning ワークスペースと統合するには、「Azure Machine Learning との Git 統合」を参照してください。
パッケージをインストールする
ターミナル ウィンドウからパッケージをインストールします。 ノートブックの実行に使用するカーネルにパッケージをインストールします。 既定のカーネルは python310-sdkv2 です。
または、Jupyter Notebook、RStudio、または Posit Workbench (旧称 RStudio Workbench) にパッケージを直接インストールすることもできます。
- RStudio または Posit Workbench (RStudio や Posit Workbench などのカスタム アプリケーションの追加に関する記事を参照): 右下の [パッケージ] タブまたは左上の [コンソール] タブを使用します。
- Python: インストール コードを追加して、Jupyter Notebook のセルで実行します。
Note
Python ノートブック内のパッケージ管理については、すべてのパッケージ (現在実行されているカーネルの外部のパッケージを含む) を参照する !pip または !conda ではなく、%pip または %conda マジック関数を使用して、現在実行中のカーネルにパッケージを自動的にインストールします
新しいカーネルを追加する
警告
コンピューティング インスタンスをカスタマイズしている間は、作成しなかった Conda 環境または Jupyter カーネルを削除しないでください。 削除すると、Jupyter/JupyterLab 機能が破損します。
新しい Jupyter カーネルをコンピューティング インスタンスに追加するには、次のようにします。
ターミナル ウィンドウを使用して、新しい環境を作成します。 たとえば、次のコマンドは
newenvを作成します。conda create --name newenv環境をアクティブにします。
newenvを作成した後の例を次に示します。conda activate newenvpip と ipykernel パッケージを新しい環境にインストールし、その conda 環境用のカーネルを作成します
conda install pip conda install ipykernel python -m ipykernel install --user --name newenv --display-name "Python (newenv)"
任意の使用可能な Jupyter カーネルをインストールできます。
新しい R カーネルをコンピューティング インスタンスに追加するには:
ターミナル ウィンドウを使用して、新しい環境を作成します。 たとえば、次のコマンドは
r_envを作成します。conda create -n r_env r-essentials r-base環境をアクティブにします。
r_envを作成した後の例を次に示します。conda activate r_env新しい環境で R を実行します。
RR プロンプトで
IRkernelを実行します。IRkernel::installspec(name = 'irenv', displayname = 'New R Env')R セッションを終了します。
q()
新しい R カーネルが使用できるようになるまでに数分かかります。 無効であるというエラーが表示される場合は、しばらくしてからやり直してください。
conda の詳細については、「Using R language with Anaconda」(Anaconda での R 言語の使用) を参照してください。 IRkernel の詳細については、「Native R kernel for Jupyter」(Jupyter のネイティブ R カーネル) を参照してください。
追加されたカーネルを削除する
警告
コンピューティング インスタンスをカスタマイズしている間は、作成しなかった Conda 環境または Jupyter カーネルを削除しないでください。
追加された Jupyter カーネルをコンピューティング インスタンスから削除するには、kernelspec と (必要に応じて) conda 環境を削除する必要があります。 また、conda 環境を保持することも選択できます。 kernelspec は削除する必要があります。そうしないと、カーネルを引き続き選択でき、予期しない動作が発生する可能性があります。
kernelspec を削除するには:
ターミナル ウィンドウを使用して、kernelspec を一覧表示して見つけます。
jupyter kernelspec listkernelspec を削除し、UNWANTED_KERNEL を削除するカーネルに置き換えます。
jupyter kernelspec uninstall UNWANTED_KERNEL
conda 環境も削除するには:
ターミナル ウィンドウを使用して、conda 環境を一覧表示して見つけます。
conda env listconda 環境を削除し、ENV_NAME を削除する conda 環境に置き換えます。
conda env remove -n ENV_NAME
更新すると、行った変更がノートブックのビューにあるカーネルの一覧に反映されます。
ターミナル セッションを管理する
ターミナル タブが適切に閉じられていない場合、ターミナル セッションはアクティブなままになる可能性があります。 アクティブなターミナル セッションが多すぎると、コンピューティング インスタンスのパフォーマンスに影響する可能性があります。
ターミナル ツール バーの [アクティブなセッションの管理] を選択すると、すべてのアクティブなターミナル セッションの一覧が表示され、不要になったセッションがシャットダウンされます。
コンピューティングで実行されているセッションを管理する方法の詳細については、「ノートブックとターミナル セッションの管理」を参照してください。
警告
コンピューティング インスタンスのリソースを保持し、パフォーマンスを最適化するために、不要になったセッションを必ず閉じてください。