Visual Studio でロジック アプリを管理する (非推奨)
適用対象: Azure Logic Apps (従量課金)
重要
Azure Logic Apps Tools for Visual Studio 拡張機能は非推奨となり、更新プログラムを受け取らなくなりました。 ローカル開発環境を使用してロジック アプリ ワークフローを作成および管理するには、次のドキュメントを参照してください。
Azure Logic Apps を使用すると、企業や組織全体でサービス、システム、アプリ、データを統合する自動化されたワークフローを作成、編集、管理、デプロイできます。 これらのタスクは Azure portal で実行できますが、ローカル開発環境を使用してロジック アプリ プロジェクトを作成し、それをソース管理に追加したり、さまざまなバージョンを発行したり、さまざまなデプロイ環境用の Azure Resource Manager テンプレートを作成したりすることもできます。
前提条件
Azure サブスクリプション。 Azure サブスクリプションがない場合は、無料の Azure アカウントにサインアップしてください。
まだお持ちでない場合は、以下のツールをダウンロードしてインストールしてください。
Visual Studio 2019 - Community Edition 以降。 Azure Logic Apps の拡張機能は、現在 Visual Studio 2022 では使用できません。 このガイドでは、Visual Studio Community 2017 (無料) を使用します。
重要
Visual Studio 2019 をインストールする場合は、[Azure の開発] ワークロードを選択してください。 詳細については、「Visual Studio Cloud Explorer で Azure アカウントに関連付けられているリソースを管理する」を参照してください。
Visual Studio 2019 向けの最新の Azure Logic Apps Tools for Visual Studio の拡張機能
Azure Logic Apps Tools は、Visual Studio Marketplace から直接ダウンロードしてインストールできます。または、この拡張機能を Visual Studio 内からインストールする方法を確認できます。 インストールが完了したら、必ず Visual Studio を再起動してください。
Visual Studio で Azure Government サブスクリプションを使用するには、「クイック スタート: Visual Studio を使用した Azure Government への接続」を参照して、追加のセットアップを行います。
Azure Logic Apps の埋め込みのワークフロー デザイナーを使用している間の Web へのアクセス
デザイナーが Azure でリソースを作成し、ロジック アプリでコネクタからプロパティとデータを読み取るためには、インターネット接続が必要です。
ロジック アプリを見つける
Visual Studio では、Azure サブスクリプションに関連付けられていて、Cloud Explorer を使って Azure Portal に展開されたすべてのロジック アプリを検索できます。
Visual Studio を開きます。 [表示] メニューで [Cloud Explorer] を選びます。
Cloud Explorer で [アカウント管理] アイコンを選択します。 ロジック アプリに関連付けられている Azure サブスクリプションを選び、 [適用] を選択します。 次に例を示します。
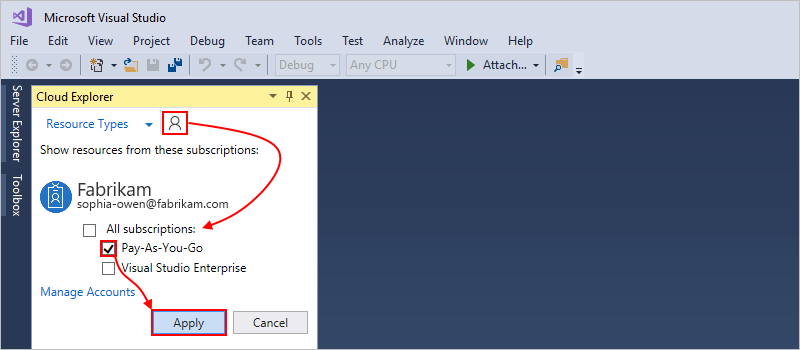
[アカウント管理] アイコンの横にある [リソースの種類] を選択します。 Azure サブスクリプションで [ロジック アプリ] を展開し、サブスクリプションに関連付けられているすべてのデプロイ済みのロジック アプリを表示できるようにします。
次に、Logic App Editor でロジック アプリを開きます。
Visual Studio でロジック アプリを開く
Visual Studio では、Azure portal から直接デプロイされているか、Visual Studio から Azure リソース グループ プロジェクトとしてデプロイされている作成済みのロジック アプリを開くことができます。
ロジック アプリのショートカット メニューから、 [Logic App Editor で開く] を選びます。
ヒント
このコマンドが Visual Studio 2019 にない場合は、Visual Studio の最新の更新プログラムが適用されていることを確認してください。
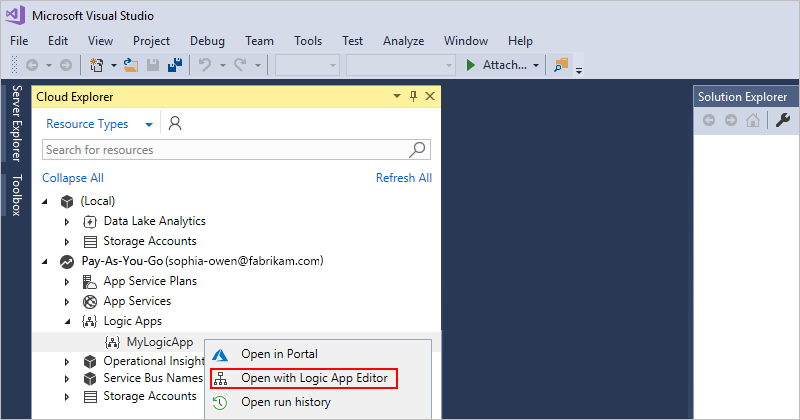
ロジック アプリ デザイナーでロジック アプリを開いた後、デザイナーの下端で [コード ビュー] を選んで、基になっているロジック アプリの定義構造を確認することができます。 ロジック アプリの配置テンプレートを作成する場合は、そのロジック アプリの Azure Resource Manager テンプレートをダウンロードする方法を学習してください。 詳しくは、Resource Manager テンプレートに関するページをご覧ください。
Azure からのダウンロード
Azure portal からロジック アプリをダウンロードし、Azure Resource Manager テンプレートとして保存することができます。 その後、Visual Studio でそのテンプレートをローカルに編集し、さまざまな展開環境用にロジック アプリをカスタマイズできます。 ロジック アプリをダウンロードすると、Resource Manager テンプレート内のその定義は自動的に "パラメーター化" され、JavaScript Object Notation (JSON) も使用されます。
Visual Studio で Cloud Explorer を使用して、Azure からダウンロードするロジック アプリを開きます。
ロジック アプリのショートカット メニューから、 [Logic App Editor で開く] を選びます。
ヒント
このコマンドが Visual Studio 2019 にない場合は、Visual Studio の最新の更新プログラムが適用されていることを確認してください。
ワークフロー デザイナーでロジック アプリが開きます。
デザイナーのツール バーで、 [ダウンロード] を選びます。
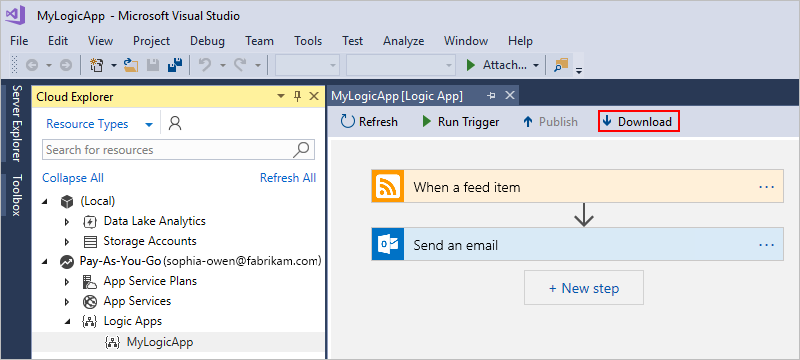
場所の指定を求められたら、その場所を参照し、ロジック アプリの定義の Resource Manager テンプレートを JSON (.json) ファイル形式で保存します。
ロジック アプリの定義は、Resource Manager テンプレートの
resourcesサブセクションにあります。 Visual Studio でロジック アプリの定義と Resource Manager テンプレートを編集できるようになります。 また、このテンプレートを Azure リソース グループ プロジェクトとして Visual Studio ソリューションに追加することもできます。 Visual Studio でのロジック アプリ用の Azure リソース グループ プロジェクトについて確認してください。
統合アカウントへのリンク
企業間 (B2B) エンタープライズ統合シナリオ向けのロジック アプリを構築するには、お使いのロジック アプリを、そのロジック アプリと同じリージョンにある以前作成した統合アカウントにリンクさせます。 統合アカウントには取引先、契約、スキーマ、マップなどの B2B 成果物が含まれているため、これを使用すると、お使いのロジック アプリでは XML 検証やフラット ファイルのエンコードとデコードに B2B コネクタを使用できます。 このリンクは Azure portal を使用して作成できますが、前提条件を満たした後には Visual Studio を使用することもできます。また、ロジック アプリは Azure リソース グループ プロジェクト内に JSON (.json) ファイルとして存在することになります。
Visual Studio で、お使いのロジック アプリを含む Azure リソース グループ プロジェクトを開きます。
ソリューション エクスプローラーで <ロジック アプリ名>.json ファイルのショートカット メニューを開き、[Open With Logic App Designer](ロジック アプリ デザイナーで開く) を選びます。 (Ctrl + L)
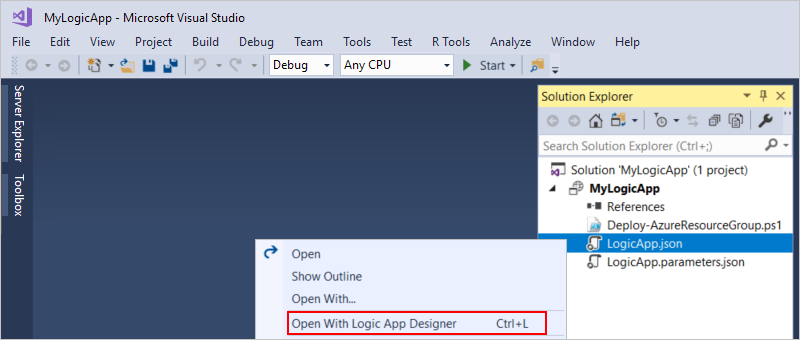
ヒント
このコマンドが Visual Studio 2019 にない場合は、Visual Studio に最新の更新プログラムが適用されており、Azure Logic Apps ツール拡張機能がインストールされていることを確認してください。
ワークフロー デザイナーのタブまたはサーフェスを選択して、ワークフロー デザイナーにフォーカスがあることを確認し、プロパティ ウィンドウにロジック アプリの [統合アカウント] プロパティが表示されるようにします。
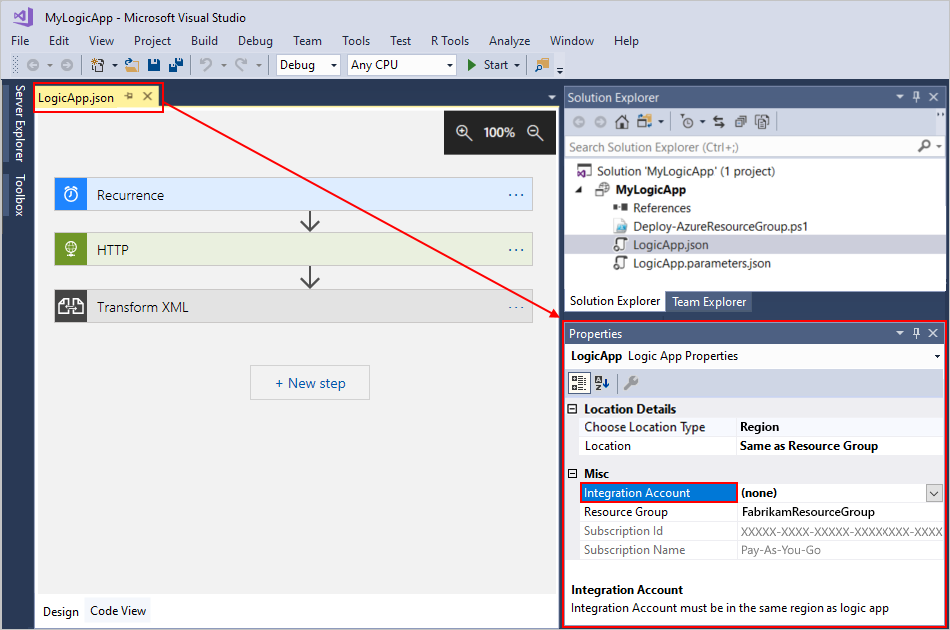
ヒント
[プロパティ] ウィンドウがまだ開いていない場合、 [表示] メニューから、 [プロパティ ウィンドウ] を選択します。 (F4 を押す)
[統合アカウント] プロパティの一覧を開き、次のように、ロジック アプリにリンクする統合アカウントを選択します。
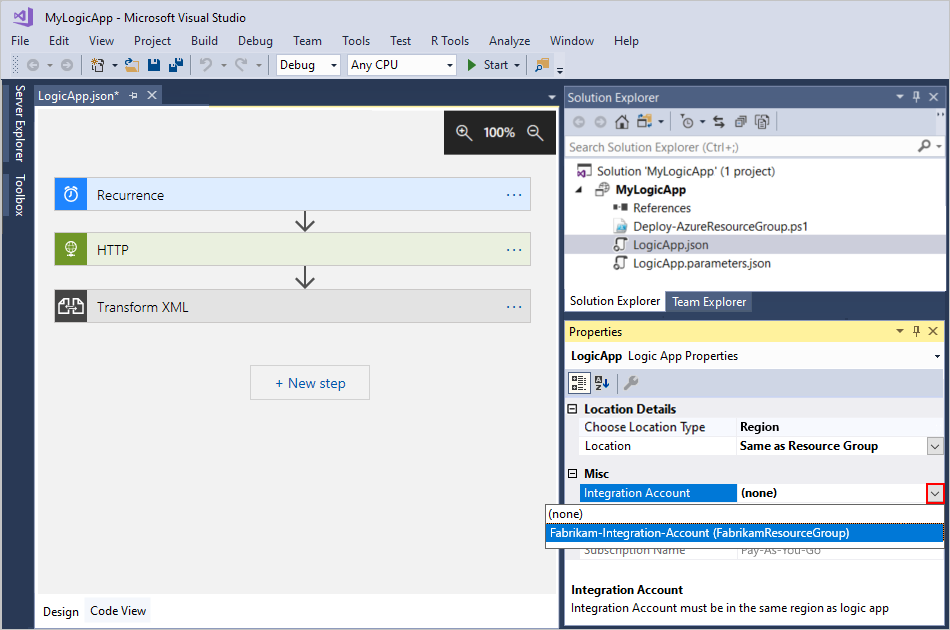
完了したら、忘れずにその Visual Studio ソリューションを保存します。
Visual Studio で [統合アカウント] プロパティを設定し、そのロジック アプリを Azure Resource Manager テンプレートとして保存すると、そのテンプレートには、選択した統合アカウントのパラメーター宣言も含まれます。 テンプレート パラメーターとロジック アプリの詳細については、ロジック アプリの自動デプロイの概要に関する記事を参照してください。
デプロイメントの場所を変更する
Visual Studio で、デプロイの自動化に利用する Azure リソース グループ プロジェクト内に JSON (.json) ファイルとしてロジック アプリが存在する場合、そのロジック アプリは場所の種類と特定の場所 (Azure リージョン) に設定されます。
ロジック アプリの場所の種類や場所を変更するには、ワークフロー デザイナーを使用して、ソリューション エクスプローラーからロジック アプリのワークフロー定義 (.json) ファイルを開く必要があります。 Cloud Explorer を使用してこれらのプロパティを変更することはできません。
Visual Studio で、お使いのロジック アプリを含む Azure リソース グループ プロジェクトを開きます。
ソリューション エクスプローラーで
<logic-app-name>.jsonファイルのショートカット メニューを開き、 [Open With Logic App Designer](ロジック アプリ デザイナーで開く) を選択します。 (Ctrl + L)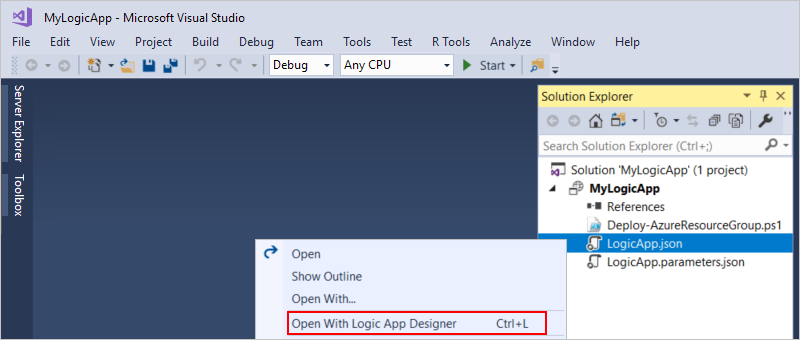
ヒント
このコマンドが Visual Studio 2019 にない場合は、Visual Studio に最新の更新プログラムが適用されており、Azure Logic Apps ツール拡張機能がインストールされていることを確認してください。
ワークフロー デザイナーのタブまたはサーフェスを選択して、ワークフロー デザイナーにフォーカスがあることを確認し、プロパティ ウィンドウにお使いのロジック アプリの [場所の種類の選択] と [場所] の各プロパティが表示されるようにします。
プロジェクトの場所の種類は [リージョン] に設定されます。
![プロパティ ウィンドウと [場所の種類の選択] と [場所] の各プロパティが示されているスクリーンショット。](media/manage-logic-apps-with-visual-studio/open-logic-app-properties-location.png)
ヒント
[プロパティ] ウィンドウがまだ開いていない場合、 [表示] メニューから、 [プロパティ ウィンドウ] を選択します。 (F4 を押す)
特定の場所を変更するには、 [場所] プロパティの一覧を開きます。 場所の種類に基づき、たとえば次のように必要な場所を選択します。
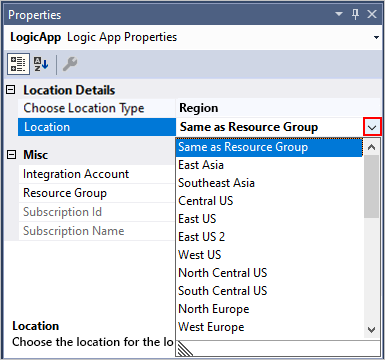
完了したら、忘れずにその Visual Studio ソリューションを保存します。
Visual Studio で場所の種類または場所を変更し、そのロジック アプリを Azure Resource Manager テンプレートとして保存すると、そのテンプレートには、その場所の種類と場所のパラメーター宣言も含まれます。 テンプレート パラメーターとロジック アプリの詳細については、ロジック アプリの自動デプロイの概要に関する記事を参照してください。
Azure から更新する
Azure Portal で行ったロジック アプリの編集による変更を残しておきたい場合は、Visual Studio で保持されているそのアプリのバージョンを、これらの変更で更新する必要があります。
Visual Studio のワークフロー デザイナーのツール バーで、[最新の情報に更新] を選びます。
または
Visual Studio の Cloud Explorer で、ロジック アプリのショートカット メニューを開き、 [最新の情報に更新] を選びます。
![ロジック アプリを更新するために選択された [更新] オプションが示されているスクリーンショット。](media/manage-logic-apps-with-visual-studio/refresh-logic-app-with-updates-from-portal.png)
ロジック アプリの更新を発行する
Visual Studio から Azure にロジック アプリの更新を展開する準備ができたら、ワークフロー デザイナーのツール バーで [発行] を選びます。
![更新されたロジック アプリを Azure portal にデプロイする [発行] オプションが示されたスクリーンショット。](media/manage-logic-apps-with-visual-studio/publish-logic-app-to-azure-portal.png)
ロジック アプリを手動で実行する
Azure に展開されているロジック アプリを、Visual Studio から手動で開始することができます。 ワークフロー デザイナーのツール バーで、[トリガーの実行] を選びます。
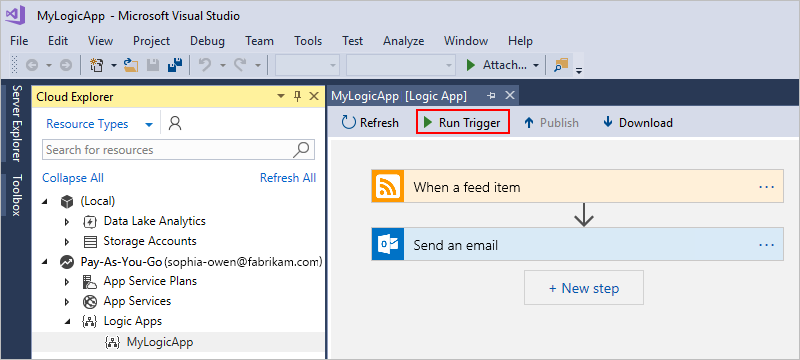
実行履歴を確認する
ロジック アプリの実行の状態を確認して問題を診断するには、実行の入力や出力などの詳細を Visual Studio で確認できます。
Cloud Explorer でロジック アプリのショートカット メニューを開き、 [実行履歴を開く] を選びます。
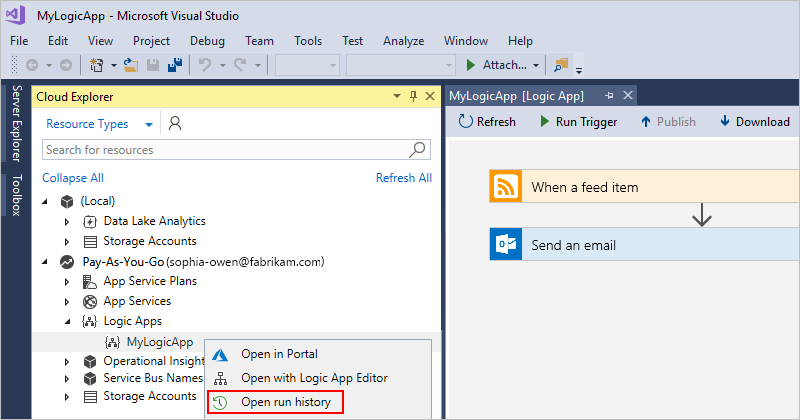
特定の実行の詳細を表示するには、実行をダブルクリックします。 次に例を示します。
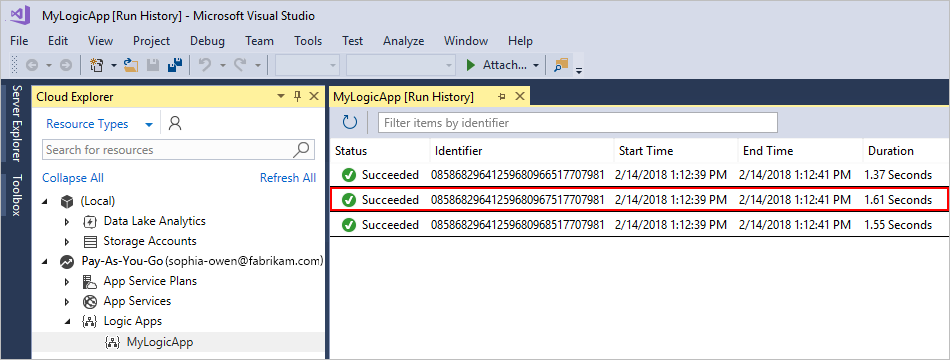
ヒント
プロパティでテーブルを並べ替えるには、そのプロパティの列ヘッダーを選びます。
入力と出力を確認するステップを展開します。例えば次のようにします。
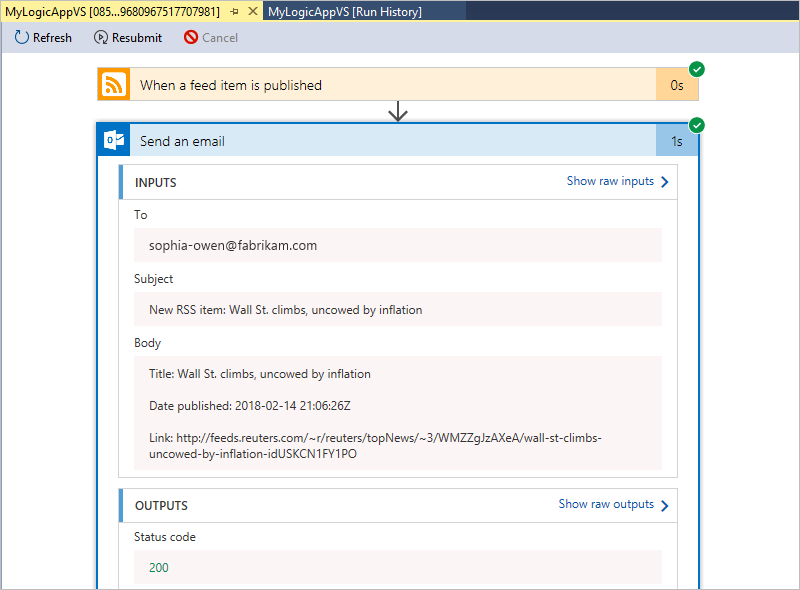
ロジック アプリを無効または有効にする
次にトリガー条件が満たされたときにトリガーが発動しないようにするには、ロジック アプリを無効にします。 ロジック アプリを無効にすると、ワークフロー インスタンスに次のような影響が生じます。
Azure Logic Apps サービスによって、進行中および保留中の実行がすべてその完了まで続行されます。 このプロセスは、ボリュームやバックログによっては、完了までに時間がかかる場合があります。
Azure Logic Apps は、新しいワークフロー インスタンスを作成することも実行することもありません。
トリガーは、次にその条件が満たされたときに起動されません。
トリガーの状態には、ロジック アプリが停止したポイントが記憶されます。 そのため、ロジック アプリを再度有効にすると、前回の実行以降のすべての未処理の項目に対してトリガーが起動されます。
前回の実行以降の未処理の項目に対してトリガーが起動しないようにするには、ロジック アプリを再度有効にする前に、トリガーの状態をクリアします。
ロジック アプリで、ワークフローのトリガーをどこでもかまわないので編集します。
変更を保存します。 この手順により、トリガーの現在の状態がリセットされます。
ワークフローが無効になっている場合でも、実行を再送信できます。
ロジック アプリを無効にする
Cloud Explorer でロジック アプリのショートカット メニューを開き、 [無効化] を選びます。
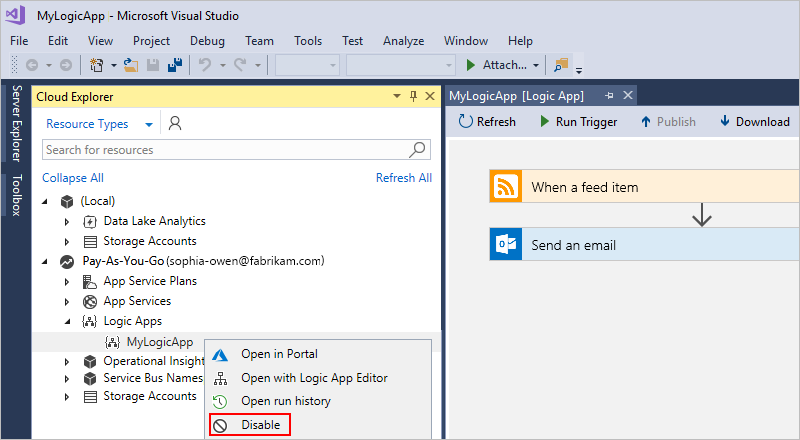
ロジック アプリを有効にする
Cloud Explorer でロジック アプリのショートカット メニューを開き、[有効化] を選びます。
![Cloud Explorer でロジック アプリの [有効] オプションが選択されているスクリーンショット。](media/manage-logic-apps-with-visual-studio/enable-logic-app-cloud-explorer.png)
ロジック アプリを削除する
ロジック アプリを削除すると、ワークフロー インスタンスに次のような影響が生じます。
進行中および保留中の実行があれば、それらのキャンセルを Azure Logic Apps がベスト エフォートで試みます。
大量のボリュームやバックログがあったとしても、ほとんどの実行は完了前または開始前にキャンセルされます。 ただし、キャンセル プロセスは完了までに時間がかかる場合があります。 その間、ランタイムがキャンセル プロセスに対処する傍ら、いくつかの実行が実行対象として選択されてしまう可能性があります。
Azure Logic Apps は、新しいワークフロー インスタンスを作成することも実行することもありません。
ワークフローを削除してから同じワークフローを再作成しても、再作成されたワークフローに、削除したワークフローと同じメタデータが割り当てられることはありません。 削除したワークフローの呼び出し元となったワークフローを再保存する必要があります。 これにより、呼び出し元は、再作成されたワークフローの正しい情報を取得します。 それ以外の場合、再作成したワークフローの呼び出しは、
Unauthorizedエラーで失敗します。 この動作は、統合アカウントのアーティファクトを使用するワークフローや、Azure 関数を呼び出すワークフローにも当てはまります。
Azure Portal からロジック アプリを削除するには、Cloud Explorer でロジック アプリのショートカット メニューを開き、 [削除] を選びます。
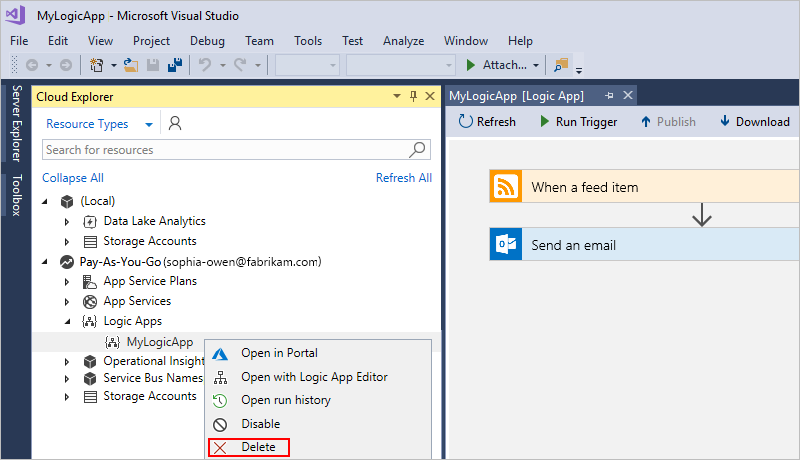
トラブルシューティング
Logic Apps デザイナーでロジック アプリ プロジェクトを開いたときに、Azure サブスクリプションを選択するオプションが表示されないことがあります。 代わりに、ロジック アプリには、使用するもの以外の Azure サブスクリプションが開かれます。 ロジック アプリの .json ファイルを開いた後、Visual Studio は今後使用できるように、最初に選択したサブスクリプションをキャッシュするため、この動作が行われます。 この問題を解決するには、次の手順のいずれかを試してください。
ロジック アプリの .json ファイルの名前を変更します。 サブスクリプションのキャッシュは、ファイル名に依存します。
ソリューション内のすべてのロジック アプリの以前に選択されたサブスクリプションを削除するには、ソリューションのディレクトリにある非表示の Visual Studio 設定フォルダー (.vs) を削除します。 この場所には、サブスクリプションの情報が格納されます。
次のステップ
この記事では、Visual Studio で展開済みのロジック アプリを管理する方法について学習しました。 次に、展開に合わせてロジック アプリの定義をカスタマイズする方法を学習してください。