チュートリアル: Azure portal を使用して単一の仮想マシンのインバウンド NAT 規則を作成する
インバウンド NAT 規則を使用すると、Azure Load Balancer のパブリック IP アドレスとポート番号で Azure 仮想ネットワーク内の仮想マシン (VM) に接続できます。
Azure Load Balancer ルールの詳細については、Azure portal を使用した Azure Load Balancer のルールの管理に関するページをご覧ください。
このチュートリアルでは、以下の内容を学習します。
- 仮想ネットワークと仮想マシンを作成する
- フロントエンド IP、正常性プローブ、バックエンド構成、負荷分散規則、およびインバウンド NAT 規則を使用して、Standard SKU パブリック ロード バランサーを作成する
- バックエンド プールの送信インターネット アクセス用の NAT ゲートウェイを作成する
- ポート転送と負荷分散の規則を示すために、Web サーバーを VM にインストールして構成する
前提条件
- アクティブなサブスクリプションが含まれる Azure アカウント。 無料でアカウントを作成できます。
Azure へのサインイン
Azure portal にサインインします。
仮想ネットワークと仮想マシンを作成する
チュートリアルのリソースには、仮想ネットワークとサブネットが必要です。 このセクションでは、後の手順のために仮想ネットワークと仮想マシンを作成します。
ポータルの上部にある検索ボックスに、「仮想マシン」と入力します。 検索結果から [仮想マシン] を選択します。
[仮想マシン] で、[+ 作成]>[+ 仮想マシン] を選択します。
[仮想マシンの作成] の [基本] タブに次の値を入力するか選択します。
設定 値 プロジェクトの詳細 サブスクリプション サブスクリプションを選択します。 Resource group [新規作成] を選択します。
「load-balancer-rg」と入力します。
を選択します。インスタンスの詳細 仮想マシン名 「lb-VM1」と入力します。 リージョン [(米国) 米国東部] を選択します。 可用性のオプション [可用性ゾーン] を選択します。 可用性ゾーン [ゾーン 1] を選びます。 セキュリティの種類 [Standard] を選択します。 Image [Ubuntu Server 20.04 LTS - Gen2] を選択します。 Azure Spot インスタンス 既定値のオフのままにします。 サイズ VM サイズを選択してください。 管理者アカウント 認証の種類 [SSH 公開キー] を選択します。 ユーザー名 「azureuser」と入力します。 SSH 公開キーのソース [新しいキーの組を生成] を選択します。 キーの組名 「lb-key-pair」と入力します。 受信ポートの規則 パブリック受信ポート [なし] を選択します。 [ネットワーク] タブまたは [次へ: ディスク] を選択してから [次へ: ネットワーク] を選択します。
[ネットワーク] タブで、次の情報を入力または選択します。
設定 値 ネットワーク インターフェイス 仮想ネットワーク [新規作成] を選択します。
[名前] に「lb-vnet」と入力します。
[アドレス空間] の [アドレス範囲] に、「10.0.0.0/16」と入力します。
[サブネット] の [サブネット名] に、「backend-subnet」と入力します。
[アドレス範囲] に「10.0.1.0/24」と入力します。
を選択します。Subnet [backend-subnet] を選択します。 パブリック IP [なし] を選択します。 NIC ネットワーク セキュリティ グループ [Advanced] \(詳細設定) を選択します。 ネットワーク セキュリティ グループを構成する [新規作成] を選択します。
[名前] に「lb-NSG」と入力します。
[受信規則] で、[+ 受信規則の追加] を選択します。
[サービス] で、[HTTP] を選択します。
[優先度] に、「100」と入力します。
[名前] に「lb-NSG-Rule」と入力します。
[追加] を選択します。
を選択します。[確認と作成] タブを選択するか、ページ下部にある [確認と作成] ボタンを選択します。
[作成] を選択します。
[新しいキーの組を生成] プロンプトで、 [Download private key and create resource](秘密キーのダウンロードとリソースの作成) を選択します。 キー ファイルが lb-key-pair.pem という名前でダウンロードされます。 .pem ファイルがダウンロードされた場所を確認してください。後の手順でキー ファイルへのパスが必要になります。
手順 1 から 7 に従って、別の VM を作成します。次の値を使用し、他の設定はすべて lb-vm1 と同じにします。
設定 値 基本操作 インスタンスの詳細 仮想マシン名 「lb-vm2」と入力します 可用性ゾーン [ゾーン 2] を選びます 管理者アカウント 認証の種類 [SSH 公開キー] を選びます SSH 公開キーのソース [Use existing key stored in Azure](Azure に格納されている既存のキーを使用する) を選択します。 格納されたキー [lb-key-pair] を選択します。 受信ポートの規則 パブリック受信ポート [なし] を選択します。 ネットワーク ネットワーク インターフェイス パブリック IP [なし] を選択します。 NIC ネットワーク セキュリティ グループ [Advanced] \(詳細設定) を選択します。 ネットワーク セキュリティ グループを構成する 既存の [lb-NSG] を選択します
ロード バランサーの作成
このセクションでは、ロード バランサーを作成します。 作成の一貫として、フロントエンド IP、バックエンド プール、負荷分散、およびインバウンド NAT 規則が構成されます。
ポータルの上部にある検索ボックスに、「ロード バランサー」と入力します。 検索結果で [ロード バランサー] を選択します。
[ロード バランサー] ページで、 [作成] を選択します。
[ロード バランサーの作成] ページの [基本] タブで、次の情報を入力または選択します。
設定 値 プロジェクトの詳細 サブスクリプション サブスクリプションを選択します。 リソース グループ [load-balancer-rg] を選択します。 インスタンスの詳細 名前 「load-balancer」と入力します リージョン [米国東部] を選択します。 SKU 既定値 [標準] のままにします。 Type [パブリック] を選択します。 レベル [地域] は既定値のままにします。 ページ下部にある [次へ: フロントエンド IP の構成] を選択します。
[フロントエンド IP 構成] で、[+ フロントエンド IP 構成の追加] を選択します。
[名前] に「lb-frontend」と入力します。
[IP バージョン] には [IPv4] または [IPv6] を選択します。
Note
IPv6 は現在、ルーティングの優先順位およびリージョン間の負荷分散 (グローバル階層) ではサポートされていません。
[IP の種類] として [IP アドレス] を選択します。
Note
IP プレフィックスの詳細については、Azure パブリック IP アドレス プレフィックスに関するページを参照してください。
[パブリック IP アドレス] で [新規作成] を選択します。
[パブリック IP アドレスの追加] の [名前] に「lb-frontend-ip」と入力します。
[可用性ゾーン] で、 [ゾーン冗長] を選択します。
Note
Availability Zones があるリージョンでは、ゾーンなし (既定のオプション)、特定のゾーン、またはゾーン冗長を選択できます。 この選択は、特定のドメイン障害要件によって異なる場合があります。 Availability Zones がないリージョンでは、このフィールドは表示されません。
可用性ゾーンの詳細については、可用性ゾーンの概要に関するページを参照してください。[ルーティングの優先順位] は、既定値の [Microsoft ネットワーク] のままにします。
[OK] を選択します。
[追加] を選択します。
ページ下部で [次へ: バックエンド プール] を選択します。
[バックエンド プール] タブで、 [+ バックエンド プールの追加] を選択します。
[バックエンド プールの追加] で、次の情報を入力または選択します。
設定 値 名前 「lb-backend-pool」と入力します。 仮想ネットワーク [lb-vnet (load-balancer-rg)] を選択します。 バックエンド プールの構成 [NIC] を選択します。 [仮想マシン] で、 [+ 追加] を選択します。
[仮想マシンをバックエンド プールに追加する] で、[lb-vm1] と [lb-vm2] の横のチェックボックスを選択します。
[追加]、[保存] の順に選択します。
ページ下部にある [次へ: 受信規則] ボタンを選択します。
[受信規則] タブの [負荷分散規則] で、 [+ 負荷分散規則の追加] を選択します。
[負荷分散規則の追加] で、次の情報を入力または選択します。
設定 値 名前 「lb-HTTP-rule」と入力します IP バージョン 要件に応じて、 [IPv4] または [IPv6] を選択します。 フロントエンド IP アドレス [lb-frontend (作成予定)] を選択します。 バックエンド プール [lb-backend-pool] を選択します。 プロトコル [TCP] を選択します。 Port 「80」と入力します。 バックエンド ポート 「80」と入力します。 正常性プローブ [新規作成] を選択します。
[名前] に「lb-health-probe」と入力します。
[プロトコル] で [TCP] を選択します。
残りの部分は既定値のままにし、[保存] を選択します。セッション永続化 [なし] を選択します。 アイドル タイムアウト (分) 「15」を入力または選択します。 TCP リセットを有効にします 有効にするチェックボックスをオンにします。 フローティング IP を有効にする 既定値のオフのままにします。 アウトバウンド送信元ネットワーク アドレス変換 (SNAT) 既定値の [(推奨) アウトバウンド規則を使用して、バックエンド プールのメンバーがインターネットにアクセスできるようにします。] のままにします。 負荷分散ルールの詳細については、「負荷分散ルール」を参照してください。
[保存] を選択します。
[受信規則] タブの [Inbound NAT rule](インバウンド NAT 規則) で、 [+ Add an inbound nat rule](インバウンド NAT 規則の追加) を選択します。
[+ Add an inbound nat rule](インバウンド NAT 規則の追加) ウィンドウで、次の情報を入力または選択します。
設定 値 名前 「lb-NAT-rule-VM1-221」と入力します。 ターゲット仮想マシン [lb-vm1] を選択します。 ネットワーク IP 構成 [ipconfig1 (10.0.0.4)] を選択します。 フロントエンド IP アドレス [lb-frontend (作成予定)] を選択します。 フロントエンド ポート 「221」と入力します。 サービス タグ [カスタム] を選択します。 バックエンド ポート 「22」と入力します。 Protocol 既定値の [TCP] のままにします。 TCP リセットを有効にする 既定値のオフのままにします。 アイドル タイムアウト (分) 既定値 [4] のままにします。 フローティング IP を有効にする 既定値のオフのままにします。 [追加] を選択します。
[+ Add an inbound nat rule](インバウンド NAT 規則の追加) を選択します。
[+ Add an inbound nat rule](インバウンド NAT 規則の追加) ウィンドウで、次の情報を入力または選択します。
設定 値 名前 「lb-NAT-rule-VM2-222」と入力します。 ターゲット仮想マシン [lb-vm2] を選択します。 ネットワーク IP 構成 [ipconfig1 (10.0.0.5)] を選択します。 フロントエンド IP アドレス [lb-frontend ] を選択します。 フロントエンド ポート 「222」と入力します。 サービス タグ [カスタム] を選択します。 バックエンド ポート 「22」と入力します。 Protocol 既定値の [TCP] のままにします。 TCP リセットを有効にする 既定値のオフのままにします。 アイドル タイムアウト (分) 既定値 [4] のままにします。 フローティング IP を有効にする 既定値のオフのままにします。 [追加] を選択します。
ページ下部にある青色の [確認と作成] ボタンを選択します。
[作成] を選択します。
NAT ゲートウェイを作成する
このセクションでは、仮想ネットワーク内のリソースの送信インターネット アクセス用の NAT ゲートウェイを作成します。
アウトバウンド接続と Azure Virtual Network NAT の詳細については、「アウトバウンド接続に送信元ネットワーク アドレス変換 (SNAT) を使用する」および「Virtual Network NAT とは」を参照してください。
ポータルの上部にある検索ボックスに、「NAT ゲートウェイ」と入力します。 検索結果から [NAT ゲートウェイ] を選択します。
[NAT ゲートウェイ] で、 [+ 作成] を選択します。
[ネットワーク アドレス変換 (NAT) ゲートウェイを作成します] で、次の情報を入力または選択します。
設定 値 プロジェクトの詳細 サブスクリプション サブスクリプションを選択します。 リソース グループ [load-balancer-rg] を選択します。 インスタンスの詳細 NAT ゲートウェイ名 「lb-nat-gateway」と入力します。 リージョン [米国東部] を選択します。 可用性ゾーン [なし] を選択します。 アイドル タイムアウト (分) 「15」と入力します。 [送信 IP] タブを選択するか、ページの下部にある [次へ: 送信 IP] ボタンを選択します。
[送信 IP] で、 [パブリック IP アドレス] の横にある [新しいパブリック IP アドレスの作成] を選択します。
[パブリック IP アドレスの追加] の [名前] に「nat-gw-public-ip」と入力します。
[OK] を選択します。
[サブネット] タブを選択するか、ページ下部にある [次へ: サブネット] ボタンを選択します。
[サブネット] タブの [仮想ネットワーク] で [lb-vnet] を選択します。
[サブネット名] で [backend-subnet] を選択します。
ページ下部にある青色の [確認と作成] ボタンを選択するか、 [確認と作成] タブを選択します。
[作成] を選択します
Web サーバーのインストール
このセクションでは、インバウンド NAT 規則を使用して仮想マシンに SSH 接続し、Web サーバーをインストールします。
ポータルの上部にある検索ボックスに、「ロード バランサー」と入力します。 検索結果で [ロード バランサー] を選択します。
[load-balancer] を選択します。
[設定] で [フロントエンド IP 構成] を選択します。
[フロントエンド IP 構成] で、lb-frontend の IP アドレスをメモします。 この例では、20.99.165.176 です。
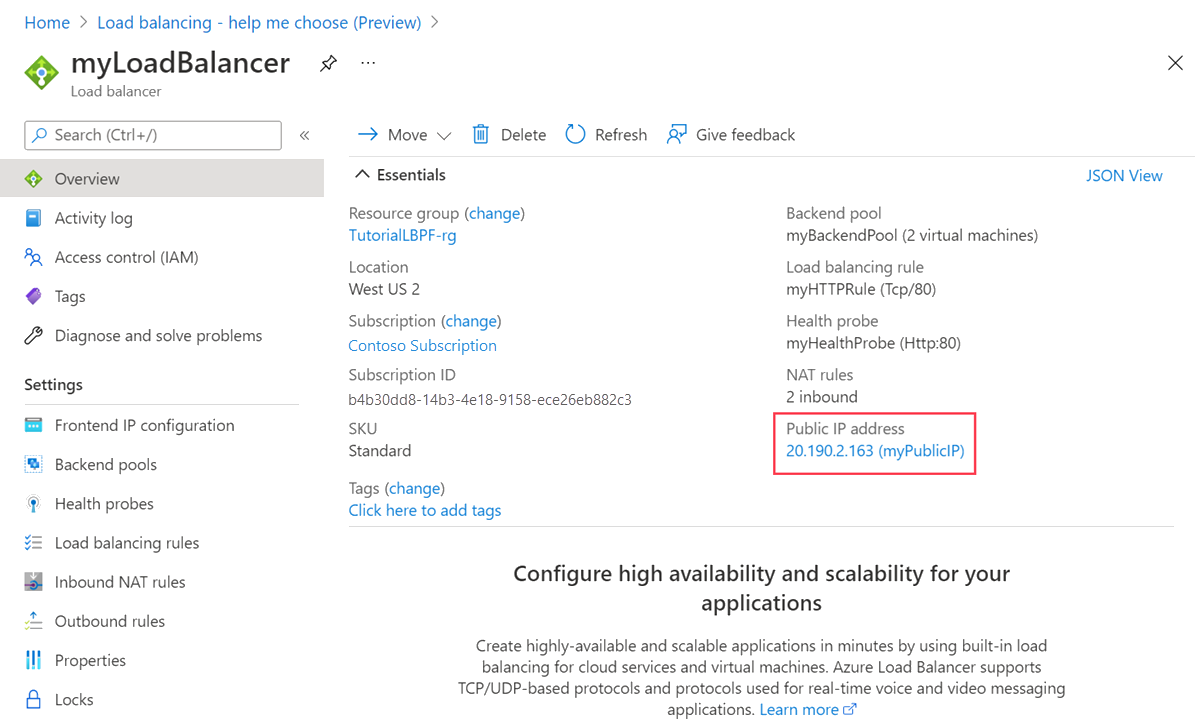
Mac または Linux コンピューターを使用している場合は、Bash プロンプトを開きます。 Windows コンピューターを使用している場合は、PowerShell プロンプトを開きます。
プロンプトで、lb-vm1 への SSH 接続を開きます。 IP アドレスを前の手順で取得したアドレスに、ポートを lb-vm1 インバウンド NAT 規則で使用した 221 に置き換えます。 .pem のパスを、キー ファイルがダウンロードされたパスに置き換えます。
ssh -i .\Downloads\lb-key-pair.pem azureuser@20.99.165.176 -p 221ヒント
作成した SSH キーは、次回 Azure で VM を作成するときに使用できます。 次回 VM を作成するときは、 [SSH public key source](SSH 公開キー ソース) には [Use a key stored in Azure](Azure に保存されているキーを使用する) を選択するだけです。 お使いのコンピューターには既に秘密キーがあります。そのため、何もダウンロードする必要はありません。
SSH セッションからパッケージ ソースを更新し、最新の NGINX パッケージをインストールします。
sudo apt-get -y update sudo apt-get -y install nginxExitと入力して SSH セッションを終了します。プロンプトで、lb-vm2 への SSH 接続を開きます。 IP アドレスを前の手順で取得したアドレスに、ポートを lb-vm2 インバウンド NAT 規則で使用した 222 に置き換えます。 .pem のパスを、キー ファイルがダウンロードされたパスに置き換えます。
ssh -i .\Downloads\lb-key-pair.pem azureuser@20.99.165.176 -p 222SSH セッションからパッケージ ソースを更新し、最新の NGINX パッケージをインストールします。
sudo apt-get -y update sudo apt-get -y install nginxExitと入力して SSH セッションを終了します。
Web サーバーをテストする
このセクションでは、ロード バランサーのパブリック IP アドレスを使用して Web サーバーをテストします。
Web ブラウザーを開きます。
アドレス バーに、ロード バランサーの IP アドレスを入力します。 この例では、20.99.165.176 です。
既定の NGINX Web サイトが表示されます。
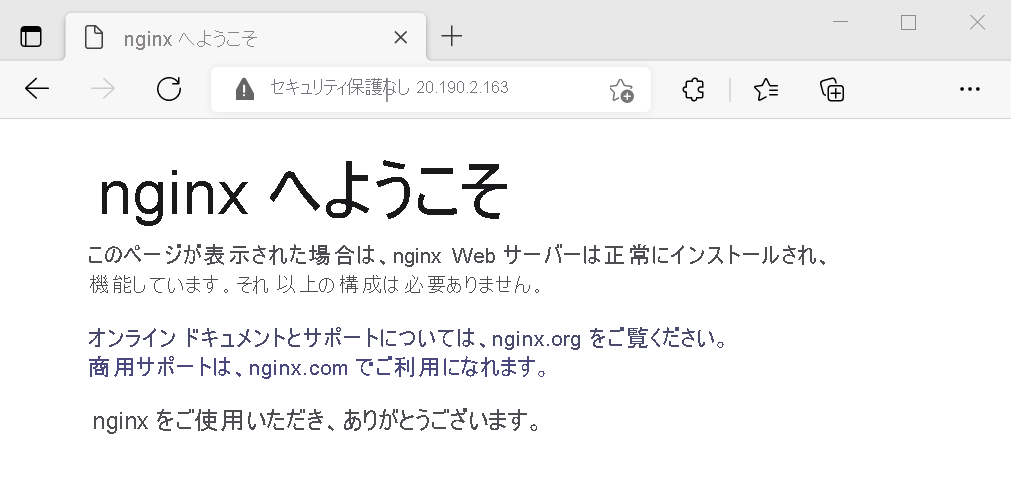
リソースをクリーンアップする
今後このアプリケーションを使い続ける予定がなければ、次の手順を使用して仮想マシンとロード バランサーを削除します。
ポータル上部の [検索] ボックスに「リソース グループ」と入力します。 検索結果から [リソース グループ] を選択します。
[リソース グループ] で [load-balancer-rg] を選択します。
[リソース グループの削除] を選択します。
[リソース グループ名を入力してください:] に「load-balancer-rg」と入力します。 [削除] を選択します。
次のステップ
次の記事に進んで、リージョン間ロード バランサーの作成方法を学習してください。
