チュートリアル: Azure portal を使用してゲートウェイ ロード バランサーを作成する
Azure Load Balancer は、Standard、Basic、および Gateway SKU で構成されます。 Azure Gateway Load Balancer は、ネットワーク仮想アプライアンス (NVA) の透過的な挿入に使用されます。 ハイ パフォーマンスと NVA の高いスケーラビリティを必要とするシナリオには、Azure Gateway Load Balancer を使用します。
このチュートリアルでは、以下の内容を学習します。
- 仮想ネットワークを作成します。
- ネットワーク セキュリティ グループを作成します。
- ゲートウェイ ロード バランサーを作成します。
- ロード バランサー フロントエンドをゲートウェイ ロード バランサーにチェーンします。
前提条件
- アクティブなサブスクリプションが含まれる Azure アカウント。 無料でアカウントを作成できます。
- 既存のパブリック Standard SKU Azure Load Balancer。 ロード バランサーの作成の詳細については、 Azure portal を使用したパブリック ロード バランサーの作成 に関する記事を参照してください。
- このチュートリアルのために、例のロード バランサーの名前は load-balancer にします。
- テスト用の仮想マシンまたはネットワーク仮想アプライアンス。
Azure へのサインイン
Azure portal にサインインします。
仮想ネットワークと bastion ホストの作成
次の手順では、リソース サブネット、Azure Bastion サブネット、Azure Bastion ホストのある仮想ネットワークを作成します。
重要
時間単位の料金は、送信データの使用量に関係なく、Bastion がデプロイされた時点から発生します。 詳しくは、「価格」および「SKU」を参照してください。 チュートリアルまたはテストの一環として Bastion をデプロイしている場合は、使用終了後にこのリソースを削除することをお勧めします。
ポータルで、[仮想ネットワーク] を検索して選択します。
[仮想ネットワーク] ページで、[+ 作成] を選択します。
[仮想ネットワークの作成] の [基本] タブで、次の情報を入力するか選択します。
設定 値 プロジェクトの詳細 サブスクリプション サブスクリプションを選択します。 Resource group [新規作成] を選択します。
[名前] に「load-balancer-rg」と入力します。
を選択します。インスタンスの詳細 名前 「lb-vnet」と入力します。 リージョン [米国東部] を選択します。 ![Azure portal の [仮想ネットワークの作成] の [基本] タブのスクリーンショット。](../includes/media/load-balancer-internal-create-bastion-include/create-virtual-network-basics.png)
[セキュリティ] タブ、またはページの下部にある [次へ] ボタンを選択します。
[Azure Bastion] で、以下の情報を入力するか選択します。
設定 値 Azure Bastion Azure Bastion を有効にする チェックボックスをオンにします。 Azure Bastion ホスト名 「lb-bastion」と入力します。 Azure Bastion のパブリック IP アドレス [新規作成] を選択します。
[名前] に「lb-bastion-ip」と入力します。
を選択します。[IP アドレス] タブ、またはページの下部にある [次へ] を選択します。
[仮想ネットワークの作成] ページで、次の情報を入力するか選択します。
設定 値 IPv4 アドレス空間の追加 IPv4 アドレス空間 「10.0.0.0/16」 (65,356 個のアドレス) と入力します。 サブネット 既定のサブネット リンクを選択して編集します。 サブネット テンプレート 既定値の [既定] のままにします。 名前 「backend-subnet」と入力します。 開始アドレス 「10.0.0.0」と入力します。 サブネットのサイズ 「/24 (256 個のアドレス) と入力します。 Security NAT Gateway [なし] を選択します。 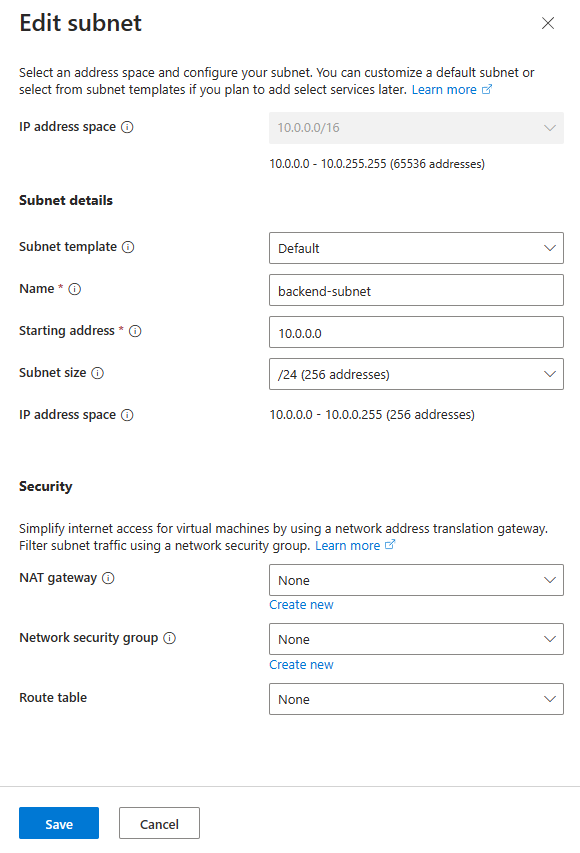
[保存] を選択します。
画面の下部にある [確認と作成] を選択し、検証に合格したら [作成] を選択します。
ネットワーク セキュリティ グループの作成
次の例を使用して、ネットワーク セキュリティ グループを作成します。 前に作成した仮想ネットワーク内のネットワーク トラフィックに必要な NSG ルールを構成します。
ポータルの上部にある検索ボックスに「ネットワーク セキュリティ グループ」と入力し、検索結果から [ネットワーク セキュリティ グループ] を選びます。
[+ 作成] を選択します。
[ネットワーク セキュリティ グループの作成] の [基本] タブで、次の情報を入力または選択します。
設定 Value プロジェクトの詳細 サブスクリプション サブスクリプションを選択します。 Resource group [load-balancer-rg] を選択します インスタンスの詳細 名前 「*lb-nsg-R」と入力します。 リージョン [米国東部] を選択します。 [確認と作成] タブを選択するか、 [確認と作成] ボタンを選択します。
[作成] を選択します
ポータルの上部にある検索ボックスに、「ネットワーク セキュリティ」と入力します。 検索結果から [ネットワーク セキュリティ グループ] を選択します。
*lb-nsg-R を選択します。
[設定] で [受信セキュリティ規則] を選びます。
[+ 追加] を選択します。
[受信セキュリティ規則の追加] で、次の情報を入力または選択します。
設定 Value source 既定値の [Any](すべて) のままにします。 Source port ranges 既定値の '*' のままにします。 到着地 既定値の [Any](すべて) のままにします。 サービス 既定値の [Custom](カスタム) のままにします。 宛先ポート範囲 '*' と入力します。 Protocol [任意] をクリックします。 アクション 既定値の [Allow](許可) のままにします。 優先度 「100」と入力します。 名前 「lb-nsg-Rule-AllowAll-All」と入力します [追加] を選択します。
[設定] で [送信セキュリティ規則] を選択します。
[+ 追加] を選択します。
[送信セキュリティ規則の追加] で、次の情報を入力または選択します。
設定 Value source 既定値の [Any](すべて) のままにします。 Source port ranges 既定値の '*' のままにします。 到着地 既定値の [Any](すべて) のままにします。 サービス 既定値の [Custom](カスタム) のままにします。 宛先ポート範囲 '*' と入力します。 Protocol [TCP] を選択します。 アクション 既定値の [Allow](許可) のままにします。 優先度 「100」と入力します。 名前 「lb-nsg-Rule-AllowAll-TCP-Out」と入力します [追加] を選択します。
NVA をデプロイのために作成しているとき、この NSG を選択します。
Azure Gateway Load Balancer を作成する
このセクションでは、構成を作成し、ゲートウェイ ロード バランサーをデプロイします。
ポータルの上部にある検索ボックスに、「ロード バランサー」と入力します。 検索結果で [ロード バランサー] を選択します。
[ロード バランサー] ページで、[作成] を選択します。
[ロード バランサーの作成] ページの [基本] タブで、次の情報を入力または選択します。
設定 Value プロジェクトの詳細 サブスクリプション サブスクリプションを選択します。 リソース グループ [load-balancer-rg] を選択します。 インスタンスの詳細 名前 「gateway-load-balancer」と入力します リージョン [(米国) 米国東部] を選択します。 SKU [Gateway] を選択します。 Type [内部] を選択します。 ![Standard ロード バランサーを作成する [基本] タブのスクリーンショット。](media/tutorial-gateway-portal/create-load-balancer.png)
ページ下部にある [次へ: フロントエンド IP の構成] を選択します。
[フロントエンド IP 構成] で、 [+ フロントエンド IP の追加] を選択します。
[フロントエンド IP 構成の追加] で、次の情報を入力または選択します。
設定 Value 名前 「lb-frontend-IP」と入力します。 Virtual Network [lb-vnet] を選択します。 Subnet [backend-subnet] を選択します。 譲渡 [動的] を選択します [保存] を選択します。
ページ下部で [次へ: バックエンド プール] を選択します。
[バックエンド プール] タブで、 [+ バックエンド プールの追加] を選択します。
[バックエンド プールの追加] で、次の情報を入力または選択します。
設定 Value 名前 「lb-backend-pool」と入力します。 バックエンド プールの構成 [NIC] を選択します。 ゲートウェイ ロード バランサーの構成 Type [内部と外部] を選択します。 内部ポート 既定値の 10800 のままにします。 内部識別子 既定値の 800 のままにします。 外部ポート 既定値の 10801 のままにします。 外部識別子 既定値の 801 のままにします。 [保存] を選択します。
ページ下部にある [次へ: 受信規則] ボタンを選択します。
[受信規則] タブの [負荷分散規則] で、 [+ 負荷分散規則の追加] を選択します。
[負荷分散規則の追加] で、次の情報を入力または選択します。
設定 Value 名前 「lb-rule」と入力します IP バージョン 要件に応じて、 [IPv4] または [IPv6] を選択します。 フロントエンド IP アドレス lb-frontend-IP を選びます。 バックエンド プール [lb-backend-pool] を選択します。 正常性プローブ [新規作成] を選択します。
[名前] に「lb-health-probe」と入力します。
[プロトコル] で [TCP] を選択します。
残りの部分は既定値のままにし、[保存] を選択します。セッション永続化 [なし] を選択します。 TCP リセットを有効にします 既定値のオフのままにします。 フローティング IP を有効にする 既定値のオフのままにします。 ![[負荷分散規則の作成] のスクリーンショット。](media/tutorial-gateway-portal/add-load-balancing-rule.png)
[保存] を選択します。
ページ下部にある青色の [確認と作成] ボタンを選択します。
[作成] を選択します
ネットワーク仮想アプライアンスをゲートウェイ ロード バランサー バックエンド プールに追加する
Azure Marketplace を介して NVA をデプロイします。 デプロイが済んだら、NVA 仮想マシンをゲートウェイ ロード バランサーのバックエンド プールに追加します。 仮想マシンを追加するには、ゲートウェイ ロード バランサーのバックエンド プール タブに移動します。
ロード バランサー フロントエンドをゲートウェイ ロード バランサーにチェーンします
この例では、Standard ロード バランサーのフロントエンドをゲートウェイ ロード バランサーにチェーンします。
サブスクリプション内の既存のロード バランサーのフロントエンド IP に、フロントエンドを追加します。
Azure portal の検索ボックスに、「ロード バランサー」と入力します。 検索結果で [ロード バランサー] を選択します。
[ロード バランサー] で、[load-balancer] または既存のロード バランサー名を選択します。
ロード バランサー ページの [設定] で、 [フロントエンド IP の構成] を選択します。
ロード バランサーのフロントエンド IP を選択します。 この例では、フロントエンドの名前は lb-frontend-IP です。
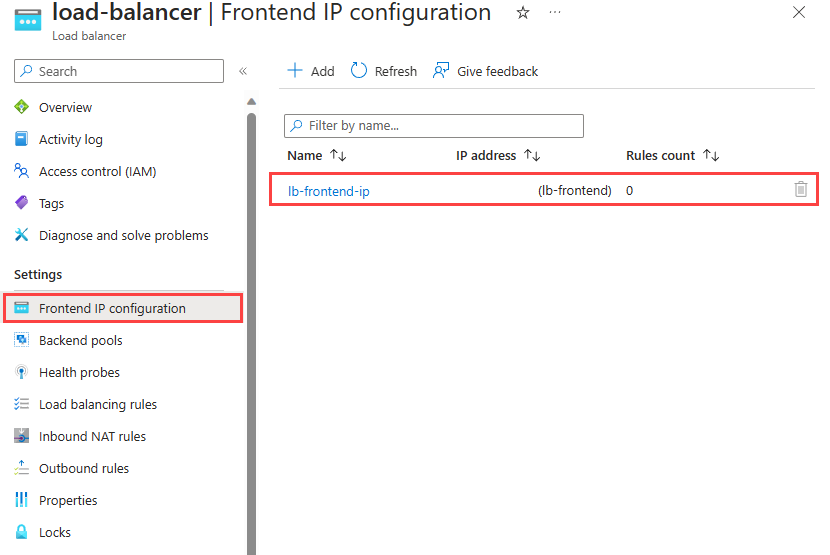
[ゲートウェイ ロード バランサー] の横にあるプルダウン ボックスで [lb-frontend-IP (10.1.0.4)] を選択します。
[保存] を選択します。
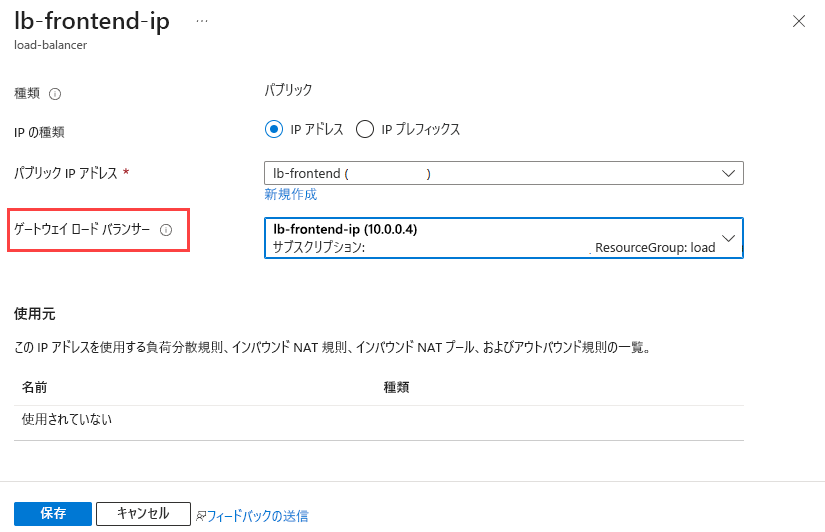
仮想マシンをゲートウェイ ロード バランサーにチェーンする
別の方法として、VM の NIC IP 構成をゲートウェイ ロード バランサーにチェーンすることもできます。
ゲートウェイ ロード バランサーのフロントエンドを、既存の VM の NIC IP 構成に追加します。
重要
ゲートウェイ ロード バランサーのフロントエンドに NIC 構成をチェーンする前に、仮想マシンにパブリック IP アドレスが割り当てられている必要があります。
Azure portal の検索ボックスに、「仮想マシン」と入力します。 検索結果から [仮想マシン] を選択します。
[仮想マシン] で、ゲートウェイ ロード バランサーに追加する仮想マシンを選びます。 この例の仮想マシンは myVM1 という名前です。
仮想マシンの概要で、[設定] の [ネットワーク] を選びます。
[ネットワーク] で、仮想マシンにアタッチされているネットワーク インターフェイスの名前を選びます。 この例では myvm1229 です。
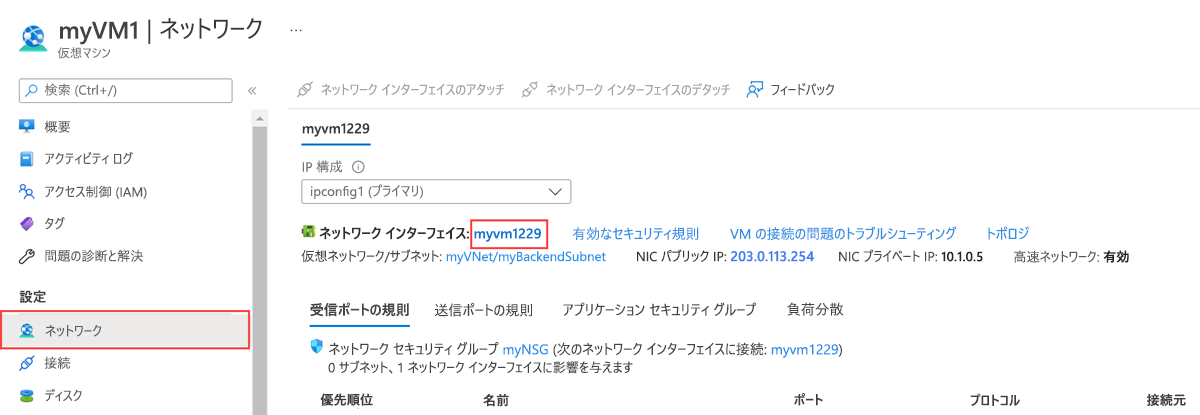
そのネットワーク インターフェイス ページの [設定] で、 [IP 構成] を選択します。
[ゲートウェイ ロード バランサー] で [lb-frontend-IP] を選択します。
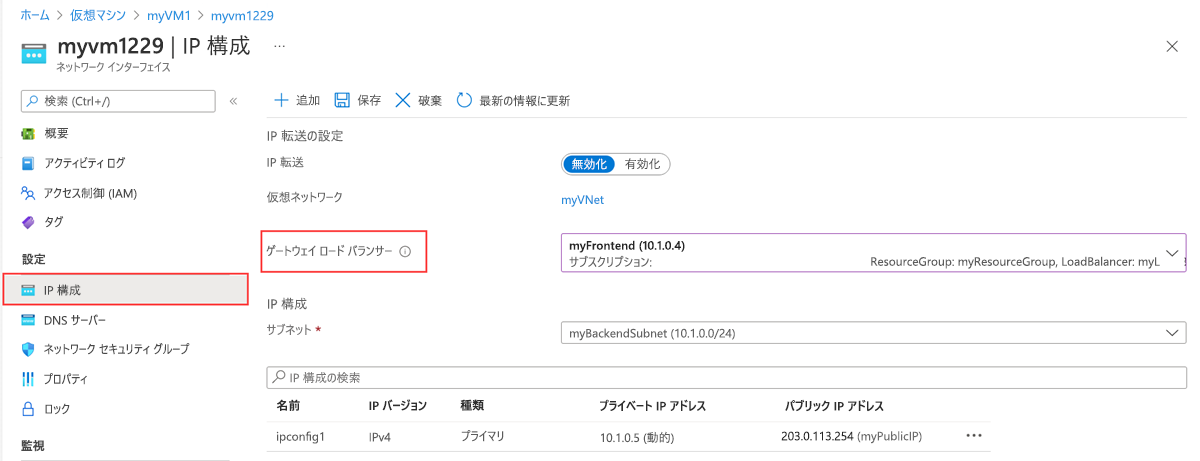
[保存] を選択します。
リソースをクリーンアップする
リソース グループ、ロード バランサー、および関連するすべてのリソースは、不要になったら削除します。 これを行うには、リソースを含むリソース グループ (load-balancer-rg) を選択し、[削除] を選択します。
次のステップ
Azure でネットワーク仮想アプライアンスを作成します。
NVA を作成する場合は、このチュートリアルで作成したリソースを選択します。
仮想ネットワーク
Subnet
ネットワーク セキュリティ グループ
ゲートウェイ ロード バランサー
次の記事に進んで、リージョン間 Azure Load Balancer の作成方法を学習してください。