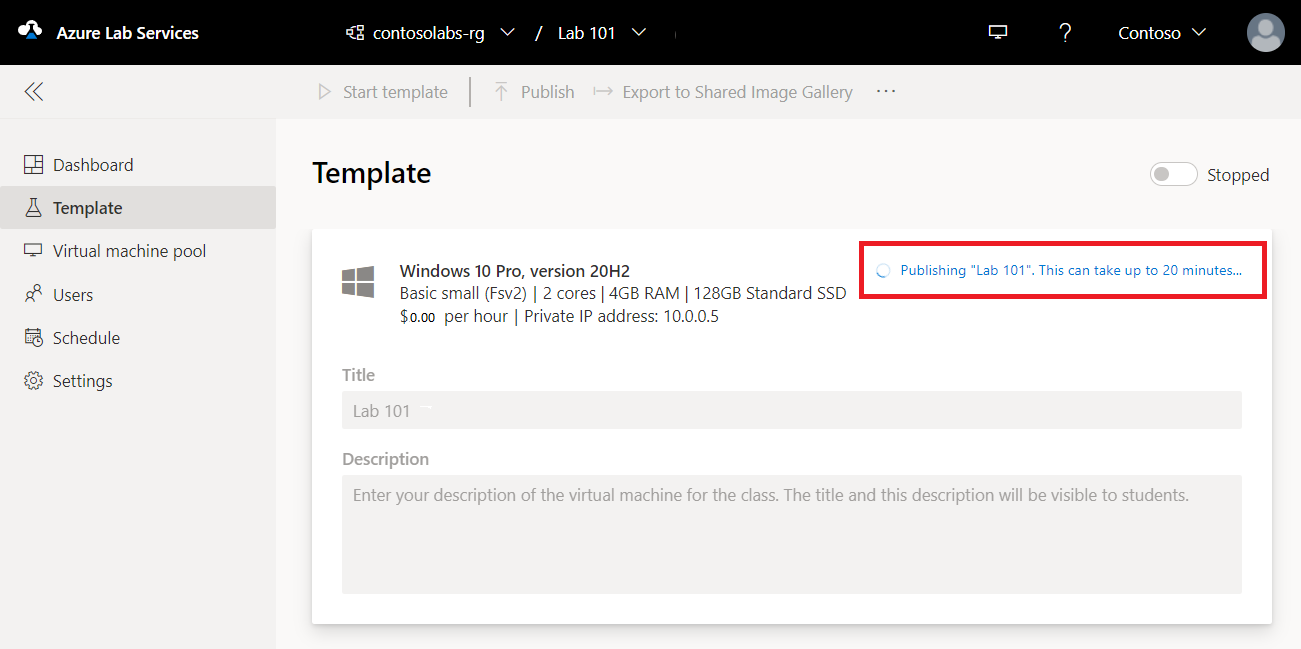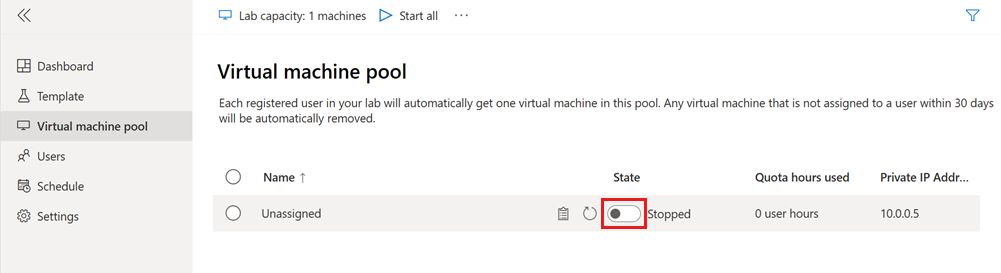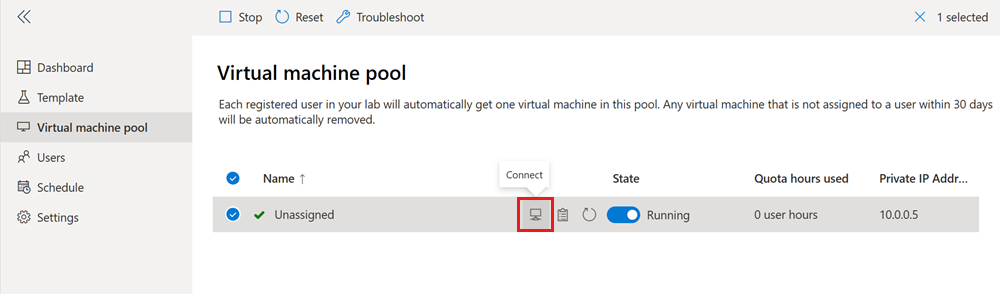クイック スタート: Azure Lab Services でラボを作成して接続する
重要
Azure Lab Services は 2027 年 6 月 28 日に廃止されます。 詳細については、提供終了ガイドを参照してください。
このクイック スタートでは、Azure Lab Services を使用して Windows ベースのラボ仮想マシン (VM) を作成し、リモート デスクトップ (RDP) を使用して接続します。 Azure Lab Services を使用すると、Azure によって管理されるインフラストラクチャでラボを作成できます。 クラスルーム トレーニング、ハッカソンの実行、または実験用のラボを作成できます。
ラボ VM を作成するには、まず Azure portal でラボ計画を作成します。 Azure Lab Services Web サイトを使用し、Azure Marketplace VM イメージに基づいてラボを追加します。 VM を発行したら、ラボに登録し、リモート デスクトップを使用してそれに接続できます。
このクイック スタートを完了すると、自分の実験に接続して使用できるラボが作成されます。また、他のラボ ユーザーを招待することもできます。
前提条件
- アクティブなサブスクリプションが含まれる Azure アカウント。 Azure サブスクリプションをお持ちでない場合は、開始する前に 無料アカウント を作成してください。
- ラボ作成者、所有者、共同作成者、ラボ サービス共同作成者といった Azure RBAC の役割など、ラボを管理するための権限を持つ Azure アカウント。 Azure Lab Services の組み込みロールと割り当てスコープの詳細を確認します。
- Azure ラボ プラン。 ラボ プランがまだない場合は、「クイックスタート: ラボを作成するためのリソースを設定する」の手順に従います。
ラボを作成する
ラボには、ラボ VM を作成するための構成と設定が含まれています。 ラボ内のすべてのラボ VM は同じです。 Azure Lab Services の Web サイトを使用して、ラボ計画にラボを作成します。
Note
ラボを作成するには、Azure アカウントにラボ作成者の Microsoft Entra ロールが必要です。 ラボ計画の所有者はラボを自動的に作成でき、ラボ作成者ロールは必要ありません。
前に作成したラボ計画にラボを追加するには、次の手順に従います。
ご利用の Azure サブスクリプションの資格情報を使って、Azure Lab Services の Web サイトにサインインします。
[ラボの作成] を選択します。
[新しいラボ] ページで、次の情報を入力し、[次へ] を選択します。
フィールド 内容 名前 「Lab-101」と入力します。 仮想マシン イメージ [Windows 11 Pro] を選択します。 [仮想マシンのサイズ] [中] を選択します。 場所 既定値のままにします。 ラボ プランのリージョンとサブスクリプション コアの制限によっては、一部の仮想マシン サイズが取得できない場合があります。 仮想マシンのサイズの詳細については管理者ガイドを参照してください。また、追加の容量を要求する方法を参照してください。
ラボ プランを構成すると、特定の仮想マシン イメージを有効または無効にすることができます。
[仮想マシンの資格情報] ページで、既定のユーザー名とパスワードを指定します。 [次へ] を選択します。
既定では、すべてのラボ VM で同じ資格情報が使用されます。
重要
ユーザー名とパスワードはメモしておいてください。 これらは再表示されません。
![Azure Lab Services の Web サイトの [仮想マシンの資格情報] ページのスクリーンショット。](media/quick-create-connect-lab/new-lab-credentials.png)
[ラボ ポリシー] ページで、既定の値のままにして、[次へ] を選択します。
[テンプレート仮想マシンの設定] ページで、[カスタマイズせずに仮想マシン イメージを使用する] を選択します。
このクイック スタートでは、"テンプレートレス VM" と呼ばれる VM イメージをそのまま使用します。 Azure Lab Services では、"テンプレート VM" の作成もサポートされています。この機能では、VM を構成したり、VM イメージでソフトウェアをインストールしたりできます。
![[テンプレート仮想マシンの設定] ページのスクリーンショット。テンプレートレス VM を作成するオプションが選択されています。](media/quick-create-connect-lab/templateless-virtual-machine-settings.png)
[完了] を選択してラボの作成を開始します。 ラボの作成には数分かかる場合があります。
ラボの作成が完了すると、[テンプレート] ページでラボの詳細を確認できます。
ラボを発行する
Azure Lab Services でラボ用のラボ VM を作成するには、ラボを発行する必要があります。 ラボを発行するときは、Azure Lab Services によって作成されるラボ VM の最大数を指定します。 ラボ内のすべての VM は、ラボ テンプレートと同じ構成を共有します。
ラボを発行して 1 つのラボ VM を作成するには、次の手順を実行します。
[テンプレート] ページで、ツール バーの [発行] を選択します。
警告
発行は元に戻せない操作であり、取り消すことはできません。
[テンプレートの発行] ページで、VM の数に 1 と入力して、[発行] を選択します。
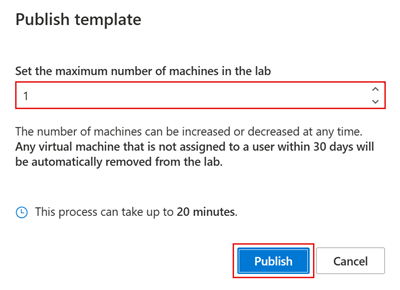
発行が成功するまで待機します。 [テンプレート] ページで、発行状態を追跡できます。
[仮想マシン プール] ページで、[未割り当て] という名前の 1 つのラボ VM が [停止] 状態であることを確認します。
ラボ VM を起動して接続する
ラボを発行すると、ラボ VM を起動し、リモート デスクトップを使用してそれに接続できます。 このクイックスタートでは、ラボ VM を自分で使用します。 別のユーザーに割り当てることはできません。
[仮想マシン プール] ページで、ラボ VM の [状態] を切り替え、[開始] を選択してラボ VM を起動します。
ラボ VM が開始されるまでに数分かかる場合があります。
ラボ VM が [実行中] 状態になったら、[接続] アイコンを選択して、リモート デスクトップ接続ファイルをコンピューターにダウンロードします。
ダウンロードしたリモート デスクトップ接続ファイルを開いて、ラボ VM に接続します。
以前にラボを作成したときに指定した資格情報を使用して、VM にサインインします。
ラボ仮想マシン内で探索と実験を行えるようになりました。
注意
ラボ作成者がラボ VM を起動しても、ラボ ユーザーのクォータは影響を受けません。 ユーザーのクォータによって指定されるのは、スケジュールされたイベント以外にユーザーが使用できるラボ時間数です。 ラボ ユーザーのクォータの詳細を確認してください。
リソースをクリーンアップする
必要がなくなったら、リソース グループ、ラボ計画、すべての関連リソースを削除できます。
Azure portal で、ラボ計画の [概要] ページで [リソース グループ] を選択します。
リソース グループのページの上部にある [リソース グループの削除] を選択します。
リソース グループ名を入力します。 次に、 [削除] を選択します。
Azure CLI を使用してリソースを削除するには、次のコマンドを入力します。
az group delete --name <yourresourcegroup>
リソース グループを削除すると、そのグループに含まれるすべてのリソースが削除されるので注意してください。
トラブルシューティング
You are not authorized to access this resource でラボの作成が失敗する
新しいラボ計画を作成するときに、アクセス許可がラボ レベルに反映されるまで数分かかる場合があります。 この動作を防ぐために、リソース グループ レベルでラボ作成者ロールを割り当てることができます。
- Azure portal でラボ プランを含むリソース グループに移動します。
- 左側のナビゲーションから [アクセス制御 (IAM)] を選択します。
- [追加]>[ロール割り当ての追加] の順に選択します。
- ラボ作成者ロールをユーザー アカウントに割り当てます。
Subscription has labs in 2 regions, and the regional limit for this subscription is 2 でラボの作成が失敗する
ラボの作成に使用できるリージョンの合計数の既定の制限は、オファー カテゴリの種類によって異なります。 サブスクリプションの Azure リージョンの制限に達した場合は、既に使用しているリージョンでのみラボを作成できます。
リージョンの制限を解決する方法の詳細を確認してください。
次のステップ
VM 内で実験するためのラボ仮想マシンが作成されました。 Azure portal でラボ計画を作成し、Azure Lab Services の Web サイトからラボを追加しました。 ラボを発行してラボ VM を作成し、リモート デスクトップでそれに接続しました。
Azure Lab Services では、組織内のさまざまなユーザーに特定のタスクと責任を委任するために、さまざまな Microsoft Entra ロールがサポートされています。 次のチュートリアルでは、クラスルーム教育用のラボを設定する方法について説明します。 ラボ作成者にアクセス許可を割り当て、ラボ VM に接続するよう、ラボ ユーザーを招待します。

![Azure Lab Services の Web サイトのスクリーンショット。[ラボの作成] ボタンが強調表示されています。](media/quick-create-connect-lab/new-lab-button.png)
![テンプレートレス ラボの [テンプレート] ページのスクリーンショット。](media/quick-create-connect-lab/templateless-template.png)
![Azure Lab Services の [テンプレート] ページのスクリーンショット。[テンプレートの公開] メニュー ボタンが強調表示されています。](media/quick-create-connect-lab/template-page-publish-button.png)