Azure Lab Services で Azure Compute Gallery を使用する
重要
Azure Lab Services は 2027 年 6 月 28 日に廃止されます。 詳細については、提供終了ガイドを参照してください。
イメージには、VM にインストールされているオペレーティング システム、ソフトウェア アプリケーション、ファイル、および設定が含まれています。 この記事では、教師やラボ管理者がテンプレート仮想マシンからカスタム イメージを作成してコンピューティング ギャラリーに保存し、他のユーザーが新しいラボを作成できるようにする方法について説明します。
次の 2 種類のイメージを使用して、新しいラボを設定できます。
- Azure Marketplace イメージは、Azure 内で使用するために Microsoft によって事前に構築されています。 これらのイメージには、Windows または Linux がインストールされ、ソフトウェア アプリケーションが含まれる場合もあります。 たとえば、Data Science Virtual Machine イメージには、ディープ ラーニング フレームワークとツールが含まれています。
- カスタム イメージは、教育機関の IT 部門や他の教師によって作成されています。 Windows と Linux の両方のカスタム イメージを作成できます。 独自のニーズに基づいて Microsoft とサードパーティ製のアプリケーションを柔軟にインストールできます。 また、ファイルの追加やアプリケーション設定の変更なども行うことができます。
重要
Azure Compute Gallery の使用中は、Azure Lab Services では、128 GB 未満の OS ディスク領域を持つイメージのみがサポートされます。 128 GB を超えるディスク領域を持つイメージ、または複数のディスクのイメージは、ラボの作成時に仮想マシン イメージの一覧に表示されません。
シナリオ
この機能でサポートされるいくつかのシナリオを次に示します。
- ラボ プラン管理者がラボ プランにコンピューティング ギャラリーをアタッチし、ラボのコンテキスト外でコンピューティング ギャラリーにイメージをアップロードします。 そうすると、ラボ作成者がコンピューティング ギャラリーからそのイメージを使用して、ラボを作成できます。
- ラボ プラン管理者が、コンピューティング ギャラリーをラボ プランにアタッチします。 ラボ作成者 (教師) が、カスタマイズした自分のラボのイメージをコンピューティング ギャラリーに保存します。 その後、他のラボ作成者がコンピューティング ギャラリーからこのイメージを選択して、各自のラボ用のテンプレートを作成できます。
前提条件
- コンピューティング ギャラリーを作成します。
- コンピューティング ギャラリーをラボ プランにアタッチします。 詳細な手順については、コンピューティング ギャラリーをアタッチまたはデタッチする方法に関するページを参照してください。
- イメージは、ラボ プランと同じリージョンにレプリケートされている必要があります。
イメージをコンピューティング ギャラリーに保存する
重要
イメージは、ラボプランと同じリージョンに作成されたラボからのみ保存できます。
ラボの [テンプレート] ページで、ツール バーにある [Export to Azure Compute Gallery]\(Azure Compute Gallery にエクスポートする\) を選択します。
![[Save image]\(イメージの保存\) ボタン](media/how-to-use-shared-image-gallery/export-to-shared-image-gallery-button.png)
[Export to Azure Compute Gallery]\(Azure Compute Gallery にエクスポートする\) ダイアログでイメージの名前を入力し、[エクスポート] を選択します。
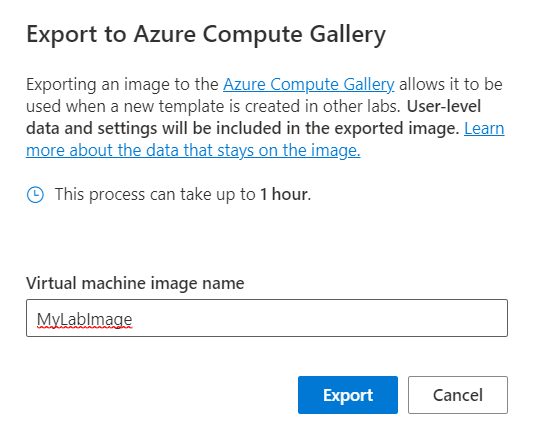
Azure portal に移動してこの操作の進行状況を確認するように促すメモが表示されます。 この操作には時間がかかることがあります。
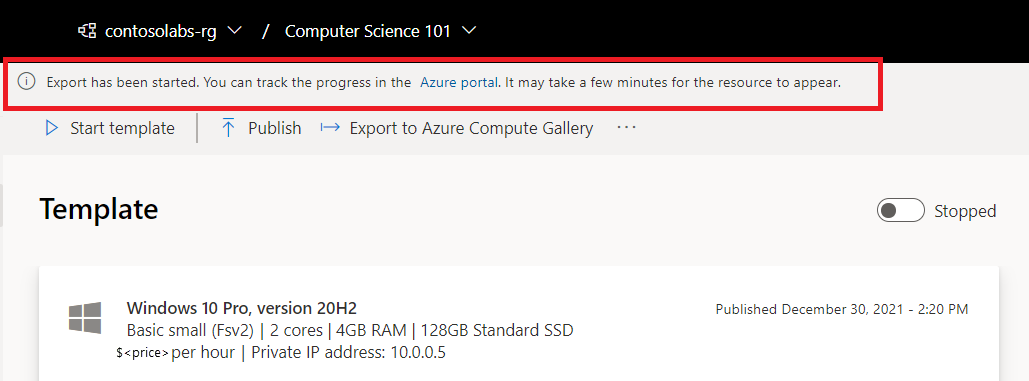
コンピューティング ギャラリーにイメージを保存すると、別のラボを作成するときにギャラリーからそのイメージを使用できるようになります。 ラボのコンテキスト外でコンピューティング ギャラリーにイメージをアップロードすることもできます。 詳細については、以下を参照してください:
重要
コンピューティング ギャラリーに、Azure Lab Services 内のラボのテンプレート イメージを保存すると、そのイメージは特殊化されたイメージとしてギャラリーにアップロードされます。 特殊化されたイメージには、マシン固有の情報とユーザー プロファイルが保持されます。 一般化されたイメージは、引き続き Azure Lab Services の外部のギャラリーに直接アップロードできます。
コンピューティング ギャラリーのカスタム イメージを使用する
教師は、新しいラボの作成中に、コンピューティング ギャラリーで提供されているカスタム イメージをテンプレート VM 用に選択できます。 教師は、Azure Lab Services の一般化されたイメージと特殊化されたイメージの両方に基づいて、テンプレート VM を作成できます。
![[新しいラボの作成] ページの仮想マシン イメージの一覧を示すスクリーンショット。](media/how-to-use-shared-image-gallery/use-shared-image.png)
Note
Azure Compute Gallery イメージが無効になっている場合、またはラボ プランのリージョンがギャラリー イメージと異なる場合は表示されません。
重要
エクスポートされたラボ VM イメージから新しいラボを作成する場合は、ラボの作成時に元のテンプレート VM と同じ資格情報を使用する必要があります。 ラボの作成が完了したら、ユーザー名とパスワードをリセットできます。
イメージのレプリケートの詳細については、Azure Compute Gallery におけるレプリケーションに関するページを参照してください。 ラボ プランのギャラリー イメージを無効にする方法の詳細については、イメージの有効化と無効化に関するページを参照してください。
カスタム イメージをコンピューティング ギャラリーに再保存する
コンピューティング ギャラリーのカスタム イメージからラボを作成した後、テンプレート VM を使用してイメージに変更を加え、コンピューティング ギャラリーに再エクスポートすることができます。 再エクスポートするときは、新しいイメージを作成するか、元のイメージを更新できます。
[新しいイメージを作成] を選択すると、新しいイメージ定義が作成されます。 新しいイメージを作成すると、コンピューティング ギャラリーに既に存在する元のカスタム イメージを変更することなく、完全に新しいカスタム イメージを保存できます。
代わりに [既存のイメージを更新] を選択すると、元のカスタム イメージの定義が新しいバージョンで更新されます。 ラボ サービスでは、次にカスタム イメージを使用してラボが作成されるときに、最新バージョンが自動的に使用されます。
トラブルシューティング
Azure Compute Gallery にイメージを保存できない
Azure Compute Gallery へのエクスポート要求時に指定したイメージ名が有効であることを確認してください。 仮想マシン イメージ名は、英数字、ハイフン、ピリオドで構成され、80 文字以下である必要があります。

ギャラリーへのエクスポートがリージョン間でサポートされていない
ラボとラボ プランが同じリージョンにあることを確認してください。 イメージは、ラボ プランと同じリージョンにあるラボからのみエクスポートできます。
ギャラリーからイメージを表示できない
アタッチされたコンピューティング ギャラリーに適切なアクセス許可が割り当てられていない限り、イメージは Azure Lab Services に一覧表示されません。 既存のコンピューティング ギャラリーに十分なアクセス許可が構成されていることを確認してください。
ラボの作成に使用した資格情報でログインできない
エクスポートされたラボ VM イメージから新しいラボを作成する場合は、次の手順を実行します。
新しいラボを作成するときに、元のテンプレート VM と同じ資格情報を再利用します。
ラボの作成が完了したら、ユーザー名とパスワードをリセットできます。
次のステップ
コンピューティング ギャラリーをラボ プランにアタッチおよびデタッチして設定する方法については、コンピューティング ギャラリーをアタッチおよびデタッチする方法に関するページを参照してください。
ラボのコンテキスト外でコンピューティング ギャラリーにカスタム イメージを取り込む他のオプションについては、「カスタム イメージを作成するための推奨される方法」を参照してください。
コンピューティング ギャラリー全般の詳細については、Azure Compute Gallery の概要に関するページを参照してください。
