再デプロイまたは再イメージ化を使用したラボ VM のトラブルシューティング
重要
Azure Lab Services は 2027 年 6 月 28 日に廃止されます。 詳細については、「提供終了ガイド」を参照してください。
この記事では、Azure Lab Services でのラボ仮想マシン (VM) への接続に関する問題のトラブルシューティング方法について説明します。 ラボ ユーザーとして、ラボの作成者または管理者のサポートなしで、ラボ VM でトラブルシューティング操作を実行できます。
ラボ VM で次のトラブルシューティング操作を実行できます。
ラボ VMの再デプロイ: Azure Lab Services は、VM を Azure インフラストラクチャ内の新しいノードに移動し、電源をオンに戻します。 OS ディスク上のすべてのデータは、再デプロイ操作後も引き続き使用できます。
ラボ VMの再イメージ化: Azure Lab Services は、元のテンプレートから新しいラボ VM を再作成します。 ラボ VM 内のすべてのデータが失われます。
VM を再デプロイする
ラボ VM を再デプロイする場合、Azure Lab Services は、ラボ VM をシャットダウンして、ラボ VM を Azure インフラストラクチャ内の新しいノードに移動し、電源をオンに戻します。 再デプロイ操作は、ラボの基になる VM の更新と考えることができます。
VM の OS ディスク (通常は Windows 上の C: ドライブ) に保存したすべてのデータは、再デプロイ操作後も引き続き使用できます。 再デプロイ操作の後、 一時ディスク (通常は Windows 上の D: ドライブ) 上のすべてのデータが失われます。
割り当てられているラボ VM を再デプロイできます。 ラボ アシスタントまたはラボ共同作成者ロールがある場合は、アクセス許可を持っているラボ VM を再イメージ化できます。
割り当てられているラボ VM を再イメージ化できます。
Azure Lab Services Web サイトに移動して仮想マシンを表示します。
特定のラボ VM の場合は、 ...>[再デプロイ] を選択します。
![Lab Services Web ポータルの [仮想マシンの再デプロイ] メニュー オプションを示すスクリーンショット。](media/how-to-reset-and-redeploy-vm/redeploy-single-vm.png)
[仮想マシンの再デプロイ] ダイアログ ボックスで、[再デプロイ] を選択して再デプロイを開始します。
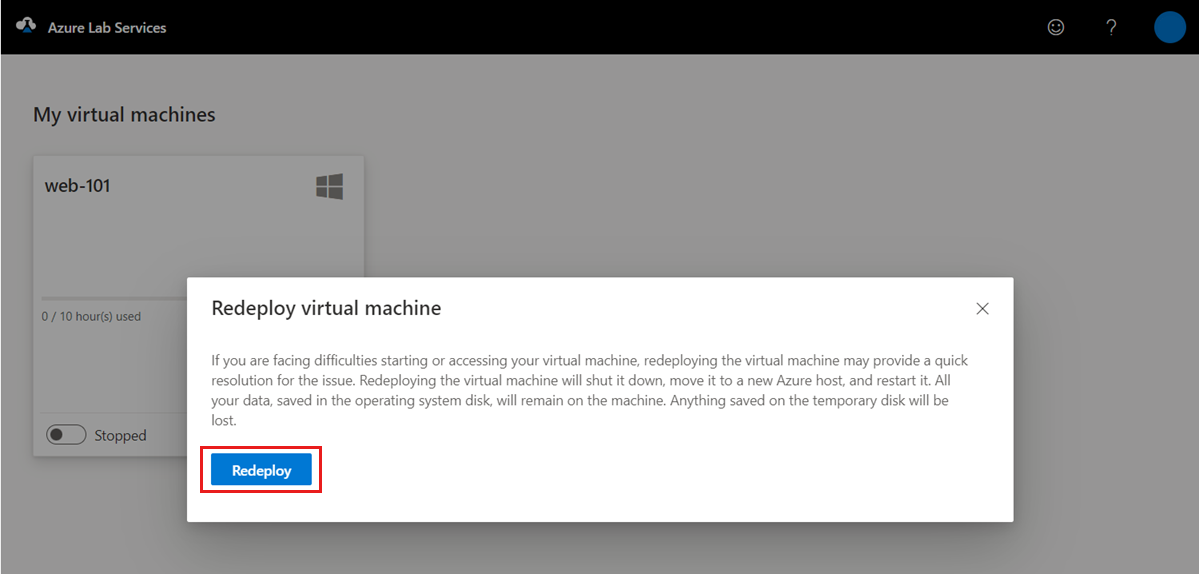
または、複数のラボ間でアクセス許可がある場合は、次のラボ用に複数の VM を再デプロイできます。
Azure Lab Services の Web サイトに移動します。
ラボを選択し、[仮想マシン プール] タブに移動します。
一覧から 1 つまたは複数の VM を選択し、ツール バーの [再デプロイ] を選択します。
![[再デプロイ] ボタンが強調表示されている、Lab Services Web ポータル内の、仮想マシン プールを示すスクリーンショット。](media/how-to-reset-and-redeploy-vm/redeploy-vm-button.png)
[仮想マシンの再デプロイ] ダイアログ ボックスで、[再デプロイ] を選択して再デプロイを開始します。
また、[REST API]、[PowerShell]、または [.NET SDK] を使用して、ラボ VM を再デプロイすることもできます。
ラボ VM を再イメージ化する
ラボ VM を再イメージ化すると、Azure Lab Services によってラボ VM がシャットダウンして削除され、元のラボ テンプレートから新しいラボ VM が再作成されます。 再イメージ化操作は、VM 全体の更新と考えることができます。
割り当てられているラボ VM を再イメージ化できます。 ラボ アシスタントまたはラボ共同作成者ロールがある場合は、アクセス許可を持っているラボ VM を再イメージ化できます。
警告
ラボ VM を再イメージ化すると、OS ディスク (通常は Windows 上の C: ドライブ) と一時ディスク (通常は Windows 上の D: ドライブ) に保存したすべてのデータが失われます。 ラボ VM の外部にユーザー データを格納する方法について説明します。
割り当てられているラボ VM を再イメージ化するには:
Azure Lab Services Web サイトに移動して仮想マシンを表示します。
特定のラボ VM の場合、 ...>[再イメージ化] を選択します。
![[再イメージ化] ボタンが強調表示されている、Lab Services Web ポータルでラボ VM を再イメージ化する方法を示すスクリーンショット。](media/how-to-reset-and-redeploy-vm/reset-single-vm.png)
[仮想マシンの再イメージ化] ダイアログ ボックスで、[再イメージ化] を選択します。
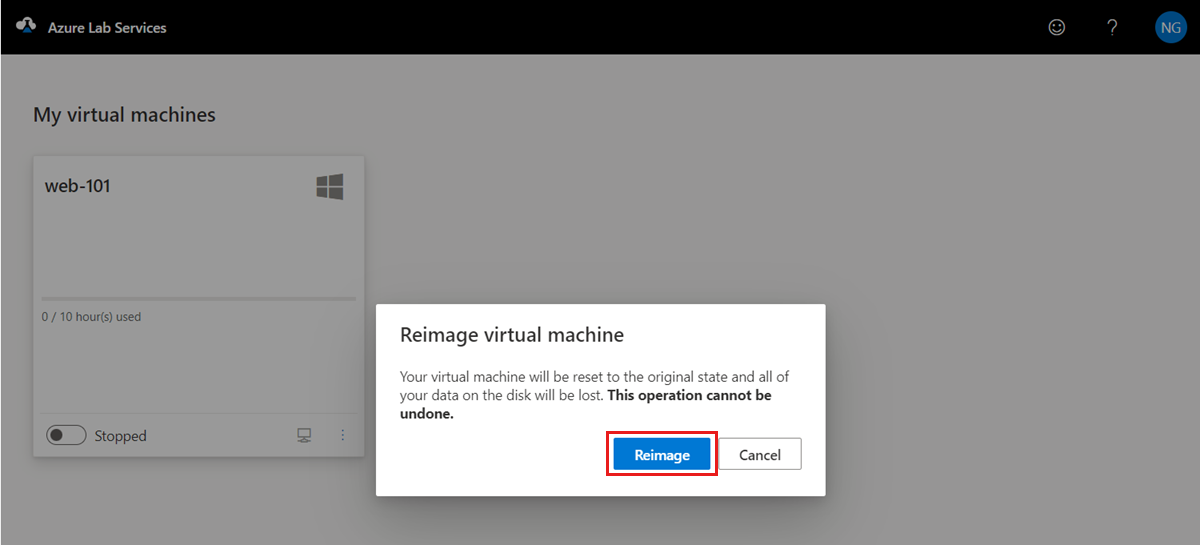
または、複数のラボ間でアクセス許可がある場合は、次のラボ用に複数の VM を再イメージ化できます。
Azure Lab Services の Web サイトに移動します。
ラボを選択し、[仮想マシン プール] タブに移動します。
リストから 1 つまたは複数の VM を選択し、ツール バーで [再イメージ化] を選択します。
![[再イメージ化] ボタンが強調表示されている、Lab Services Web ポータルの、仮想マシン プールを示すスクリーンショット。](media/how-to-reset-and-redeploy-vm/reset-vm-button.png)
[仮想マシンの再イメージ化] ダイアログ ボックスで、[再イメージ化] を選択します。
また、[REST API]、[PowerShell]、または [.NET SDK] を使用して、ラボ VM を再イメージ化することもできます。
次のステップ
- ラボ VM のトラブルシューティング戦略の詳細について説明します。
- 学生として、ラボにアクセスする方法を確認します。
- 学生として、VM に接続します。