Azure Lab Services で既存のラボに所有者を追加する方法
重要
Azure Lab Services は 2027 年 6 月 28 日に廃止されます。 詳細については、提供終了ガイドを参照してください。
重要
この記事の情報は、ラボ アカウントに適用されます。 Azure Lab Services のラボ プラン は、ラボ アカウントに代わり導入されます。 ラボ プランを作成して開始する方法について説明します。 既にラボ アカウントをご利用のお客様は、ラボ アカウントからラボ プランに移行することをお勧めします。
この記事では、管理者が既存のラボに所有者を追加する方法について説明します。
ラボ アカウントの閲覧者ロールにユーザーを追加する
[ラボ アカウント] ページに戻り、左側のメニューの [すべてのラボ] を選択します。
所有者としてユーザーを追加するラボを選択します。
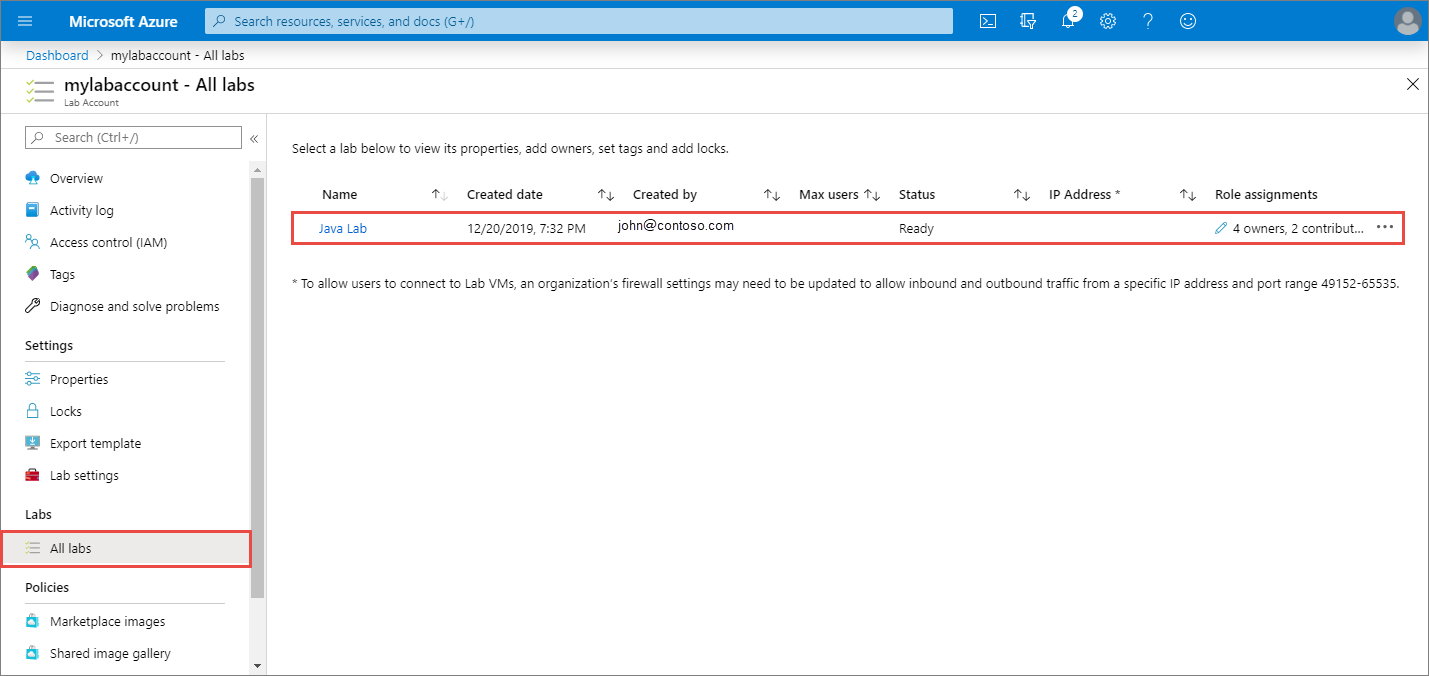
ナビゲーション メニューで [アクセス制御 (IAM)] を選択します。
[追加]>[ロール割り当ての追加] の順に選択します。
![[ロールの割り当ての追加] メニューが開いている [アクセス制御 (IAM)] ページ。](../reusable-content/ce-skilling/azure/media/role-based-access-control/add-role-assignment-menu-generic.png)
[ロール] タブで、[閲覧者] ロールを選択します。
![[ロール] タブが選択された [ロールの割り当ての追加] ページ。](../reusable-content/ce-skilling/azure/media/role-based-access-control/add-role-assignment-role-generic.png)
[メンバー] タブで、閲覧者ロールに追加したいユーザーを選択します。
[確認と 割り当て] タブで、 [確認と割り当て] を選択して ロールを割り当てます。
ラボの所有者ロールにユーザーを追加する
Note
ユーザーがラボの閲覧者のアクセス権のみを持っている場合、ラボは labs.azure.com で表示されません。 詳細な手順については、「Azure portal を使用して Azure ロールを割り当てる」を参照してください。
[ラボ アカウント] ページで、[アクセス制御 (IAM)] を選択します。
[追加]>[ロール割り当ての追加] の順に選択します。
![[ロールの割り当ての追加] メニューが開いている [アクセス制御 (IAM)] ページ。](../reusable-content/ce-skilling/azure/media/role-based-access-control/add-role-assignment-menu-generic.png)
[ロール] タブで [所有者] ロールを選択します。
![[ロール] タブが選択された [ロールの割り当ての追加] ページ。](../reusable-content/ce-skilling/azure/media/role-based-access-control/add-role-assignment-role-generic.png)
[メンバー] タブで、所有者のロールに追加したいユーザーを選択します。
[確認と 割り当て] タブで、 [確認と割り当て] を選択して ロールを割り当てます。
次のステップ
Lab Services ポータルにログインするときに、ユーザーにラボが表示されることを確認します。