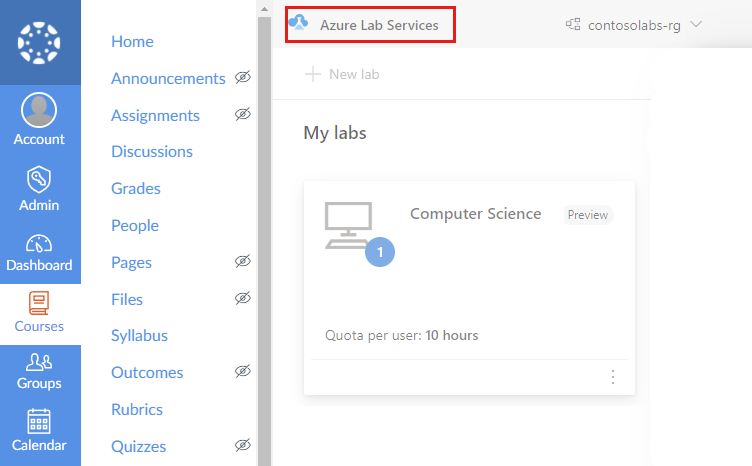チュートリアル: Teams または Canvas からラボ VM にアクセスする
重要
Azure Lab Services は 2027 年 6 月 28 日に廃止されます。 詳細については、提供終了ガイドを参照してください。
このチュートリアルでは、Teams または Canvas で Azure Lab Services アプリを使用してラボ仮想マシンにアクセスする方法について説明します。 ラボ VM を起動したら、Secure Shell (SSH) を使用してラボ VM にリモート接続できるようになります。
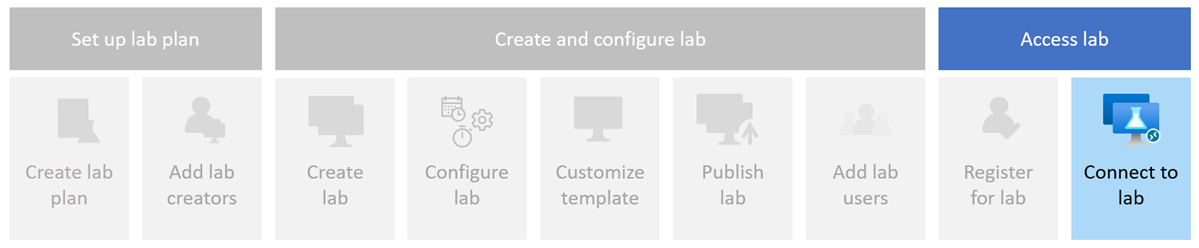
- Teams または Canvas でラボにアクセスする
- ラボ VM を起動する
- ラボの VM に接続する
必須コンポーネント
- Teams または Canvas で作成されたラボ。 「チュートリアル: Teams または Canvas でラボを作成して公開する」内の手順を完了してラボを作成します。
ラボにアクセスする
重要
Azure Lab Services は 2027 年 6 月 28 日に廃止されます。 詳細については、提供終了ガイドを参照してください。
Microsoft Teams でラボにアクセスすると、Microsoft Teams のチーム メンバーシップに基づいて、そのラボに自動的に登録されます。
Teams でラボにアクセスするには:
組織のアカウントを使用して Microsoft Teams にサインインします。
ラボを含むチームとチャネルを選択します。
[Azure Lab Services] タブを選択してラボ仮想マシンを表示します。
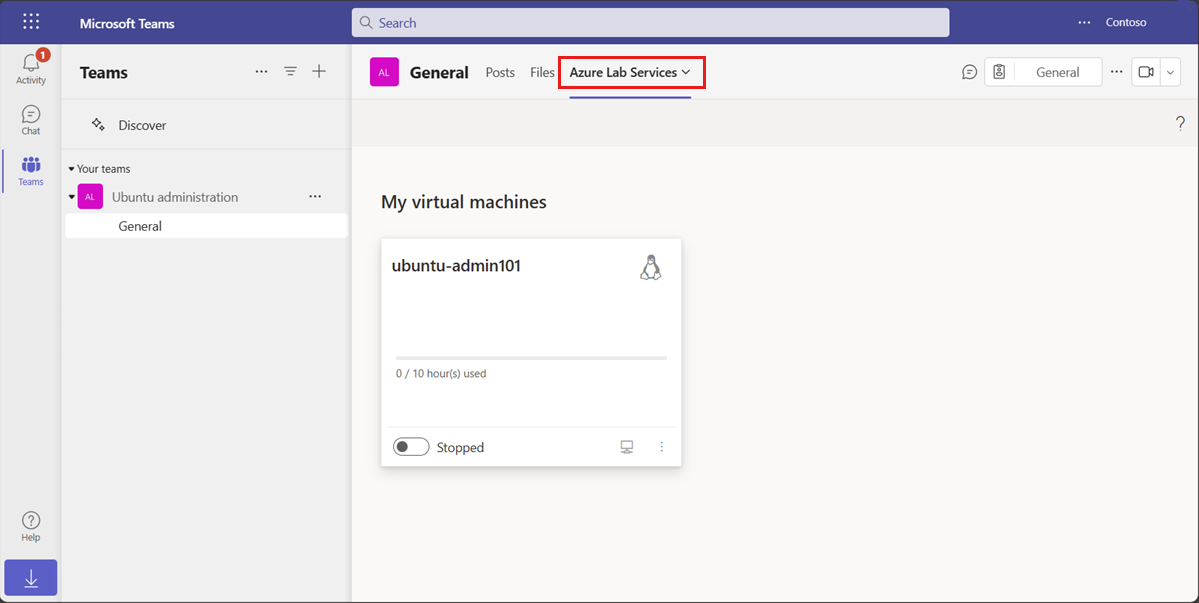
ラボが利用できないというメッセージが表示される場合があります。 このエラーは、ラボがラボ作成者によってまだ公開されていない場合、または必要な Teams メンバーシップ情報がまだ同期されていない場合に発生する可能性があります。
ラボ VM を起動する
ラボ仮想マシンは、[My 仮想マシン] ページから開始できます。 ラボ作成者がラボ スケジュールを構成した場合、ラボ VM はスケジュールされた時間中に自動的に開始および停止されます。
ラボ VM を起動するには:
Teams または Canvas の [My 仮想マシン] ページに移動します。
ラボ VM の状態の横にあるトグル コントロールを使用して、ラボ VM を起動します。
VM の起動が進行中は、コントロールは非アクティブになります。 ラボ VM の起動には時間がかかる場合があります。
![VM タイルの状態トグルと状態ラべルが強調表示されている Azure Lab Services の [My 仮想マシン] ページのスクリーンショット。](media/tutorial-access-lab-virtual-machine-teams-canvas/start-vm.png)
操作が完了したら、ラボ VM の状態が "実行中" であることを確認します。
![VM タイルの状態ラべルが強調表示されている Azure Lab Services の [My 仮想マシン] ページのスクリーンショット。](media/tutorial-access-lab-virtual-machine-teams-canvas/vm-running.png)
ラボの VM に接続する
ラボ仮想マシンが実行中は、VM にリモート接続できます。 ラボ VM オペレーティング システムの構成に応じて、リモート デスクトップ (RDP) または Secure Shell (SSH) を使用して接続できます。
使用可能なクォータ時間がない場合は、スケジュールされたラボの時間外にラボ VM を起動できないため、ラボ VM に接続できません。
ラボ VM に接続する方法の詳細を確認します。