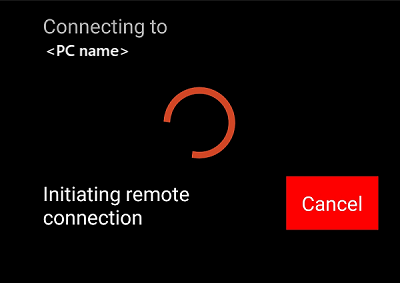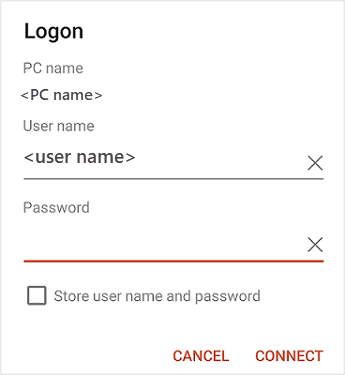Chromebook でリモート デスクトップ プロトコル (RDP) を使用して VM に接続する
重要
Azure Lab Services は 2027 年 6 月 28 日に廃止されます。 詳細については、提供終了ガイドを参照してください。
この記事では、リモート デスクトップ プロトコル (RDP) を使用して Chromebook から Azure Lab Services のラボ仮想マシン (VM) に接続する方法について説明します。
Microsoft リモート デスクトップを Chromebook にインストールする
RDP を使用してラボ VM に接続するには、Microsoft リモート デスクトップ アプリを使用します。
Microsoft リモート デスクトップ アプリをインストールするには:
Google Play ストアで、Microsoft リモート デスクトップページを開くか、Microsoft リモート デスクトップを検索します。
アプリがデバイスで使用可能であることを確認します。
[インストール] を選択してアプリをインストールします。 メッセージが表示されたら、アプリをインストールするデバイスを選択します。
Chromebook から RDP を使用して VM にアクセスする
リモート デスクトップ アプリケーションを使用してラボ VM に接続します。 ラボ VM の接続情報は、Azure Lab Services Web サイトから取得できます。
Azure Lab Services Web サイトに移動し、自分の資格情報でサインインします。
VM のタイルで、VM が実行されていることを確認し、[接続] をクリックします。
Linux VM に接続している場合は、VM に接続するための 2 つのオプション (SSH と RDP) が表示されます。 [RDP 経由で接続] オプションを選択します。 Windows VM に接続している場合は、接続オプションを選択する必要はありません。 RDP ファイルがダウンロードされます。
Microsoft リモート デスクトップがインストールされているコンピューターで RDP ファイルを開きます。 VM への接続が開始されます。
プロンプトが表示されたら、ユーザー名とパスワードを入力します。
証明書の警告が表示された場合は、[続行] を選ぶことができます。
接続が確立されると、ラボ VM のデスクトップが表示されます。
Note
Microsoft リモート デスクトップ アプリは、Azure Lab Services VM に接続するための推奨クライアントです。 Chrome リモート デスクトップなどの RDP クライアントを使用して Chromebook からラボ VM に接続できますが、多くの場合、サード パーティ製アプリでは VM にソフトウェアのインストールと構成が必要です。 ラボ管理者と連携して、サード パーティ製アプリの使用が許可されていることを確認してください。
Microsoft リモート デスクトップ アプリの詳細については、以下を参照してください。
- Android と Chrome OS 用リモート デスクトップ クライアントの新機能
- Android と Chrome OS 用リモート デスクトップ クライアントを使用して Azure Virtual Desktop に接続する
関連するコンテンツ
- 教師として、Linux VM 用の RDP を構成する
- 学生として、VM を停止する


![Microsoft リモート デスクトップ アプリの [デバイスの選択] ダイアログのスクリーンショット。](media/connect-virtual-machine-chromebook-remote-desktop/install-select-device.png)
![Azure Lab Services の [自分の仮想マシン] ページのスクリーンショット。VM タイル上の [接続] アイコンが強調表示されています。](media/connect-virtual-machine-chromebook-remote-desktop/connect-vm.png)