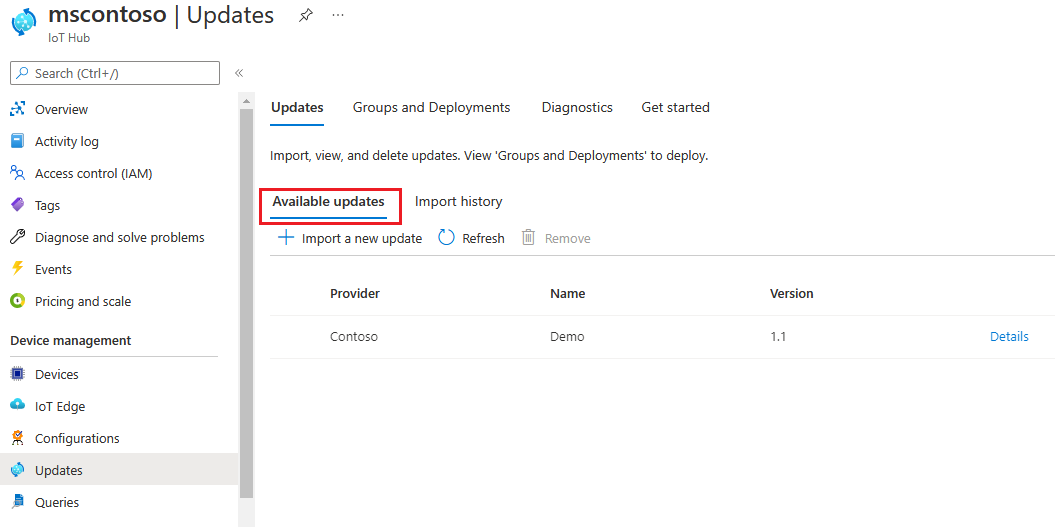Azure Device Update for IoT Hub に更新プログラムをインポートする
Azure Device Update for IoT Hub を使用して更新プログラムをデバイスにデプロイするには、まず、更新プログラム ファイルを Device Update サービスにインポートします。このサービスにより、デバイスにデプロイできるように、インポートされた更新プログラムが格納されます。 この記事では、Azure portal、Azure CLI、または Device Update API を使用して、Device Update サービスに更新プログラムをインポートする方法について説明します。
前提条件
Device Update 用にプロビジョニングされている、IoT ハブ内の IoT デバイスまたはシミュレーター。
デバイス用の更新プログラム ファイルと、「Device Update にインポートする更新プログラムを準備する」の手順に従って作成された関連するインポート マニフェスト ファイル。
Azure Storage アカウントと、インポートされたファイルを保持するコンテナー。 または、Azure portal ベースのインポート プロセスの一環として、新しいストレージ アカウントとコンテナーを作成することもできます。
重要
使用または作成するストレージ アカウントで、プライベート エンドポイントが有効になっていないことを確認します。 プライベート エンドポイントが有効になっているかどうかを確認するには、[Private Link センター] の [プライベート エンドポイント] で、使用する Azure Storage アカウント名が表示されるかどうかを確認します。
- サポートされているブラウザー (Microsoft Edge または Google Chrome)。
更新プログラムのインポート
このセクションでは、Azure portal または Azure CLI を使用して更新プログラムをインポートする方法について説明します。 また、代わりに Device Update API を使用して更新プログラムをインポートすることもできます。
更新プログラムをインポートするには、まず、更新プログラム ファイルとインポート マニフェスト ファイルを Azure Storage コンテナーにアップロードします。 次に、更新プログラムを Azure Storage から Device Update for IoT Hub にインポートします。このサービスにより、デバイスにデプロイできるように、更新プログラムが格納されます。
Azure portal で、お使いの Device Update インスタンスの [IoT ハブ] ページの左側にあるナビゲーションから [デバイス管理]>[更新プログラム] の順に選択します。
[更新プログラム] ページで [新しい更新プログラムのインポート] を選択します。
[更新プログラムのインポート] ページで [ストレージ コンテナー から選択] を選択します。
[ストレージ アカウント] ページで、既存のストレージ アカウントを選択するか、[ストレージ アカウント] を選択して新しいアカウントを作成します。 コンテナーのストレージ アカウントを使用して、更新プログラム ファイルをステージします。
[コンテナー] ページで、既存のコンテナーを選択するか、[コンテナー] を選択して新しいコンテナーを作成します。 コンテナーを使用して、インポート用の更新プログラム ファイルをステージングします。
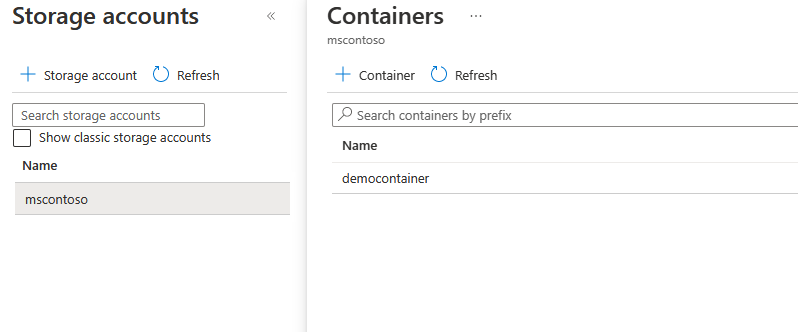
ヒント
更新プログラムをインポートするたびに新しいコンテナーを使用すると、誤って以前の更新プログラムからファイルをインポートするのを防ぐことができます。 新しいコンテナーを使用しない場合は、必ず既存のコンテナーから以前のファイルを削除してください。
[コンテナー] ページで [アップロード] を選択します。
![[アップロード] の選択を示すスクリーンショット。](media/import-update/container-ppr.png)
[BLOB のアップロード] 画面で、[ファイル] の横にあるフォルダー アイコンを選択します。 ファイル ピッカーを使用して、更新プログラム ファイルとインポート マニフェスト ファイルの場所に移動し、ファイルを選択して、[開く] を選択します。 Shift キーを使用すると、ファイルを複数選択できます。
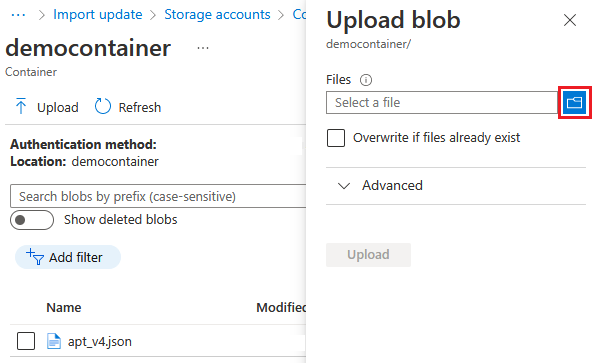
すべてのファイルを選択したら、[アップロード] を選択します。
アップロードすると、ファイルがコンテナー ページに表示されます。 コンテナー ページで、インポートするファイルを確認して選択し、[選択] を選択します。
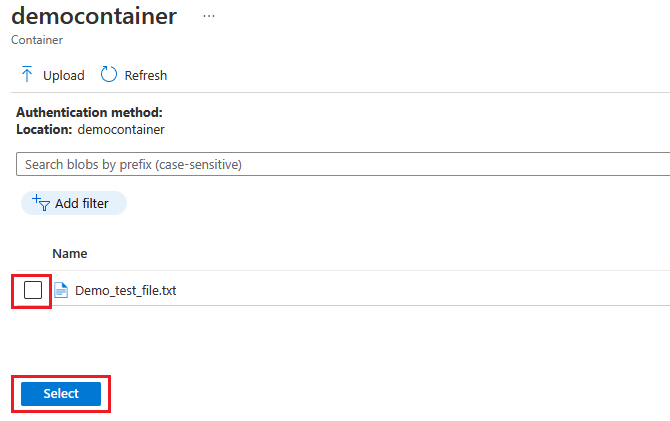
[更新プログラムのインポート] 画面で [更新プログラムのインポート] を選択します。
![[更新のインポート] を示すスクリーンショット。](media/import-update/import-start-2-ppr.png)
インポート プロセスが開始され、画面が [更新プログラム] セクションに切り替わります。 インポートが成功すると、[更新プログラム] タブに表示されます。エラーを解決するには、プロキシ更新のトラブルシューティングに関するページを参照してください。
Device Update API を使用してインポートする
次のいずれかの方法を使用して、プログラムで更新プログラムをインポートすることもできます。
- .NET、Java、JavaScript、または Python 用の Azure SDK 内の Device Update API
- Device Update の Import Update REST API
- サンプルの PowerShell モジュール (Linux、macOS、または Windows 用の PowerShell 5 以降が必要)
Note
必要な API アクセス許可については、Device Update のユーザー ロールとアクセスに関するページを参照してください。
更新プログラム ファイルとインポート マニフェストは、ステージするために Azure Storage Blob コンテナーにアップロードする必要があります。 ステージングされたファイルをインポートするには、BLOB の URL、またはプライベート BLOB の Shared Access Signature (SAS) を Device Update API に提供します。 SAS を使用する場合は、必ず 3 時間以上の有効期限を指定してください。
ヒント
大きな更新プログラムを Azure Storage Blob コンテナーにアップロードする場合にパフォーマンスを向上するには、次のいずれかの方法を使用できます。

![[更新プログラムのインポート] を示すスクリーンショット。](media/import-update/import-updates-3-ppr.png)
![[新しい更新プログラムのインポート] を示すスクリーンショット。](media/import-update/import-new-update-2-ppr.png)
![[アップロード] の選択を示すスクリーンショット。](media/import-update/container-upload-ppr.png)