Azure IoT Edge for Linux on Windows 仮想マシンの複数の NIC の構成
適用対象: ![]() IoT Edge 1.5
IoT Edge 1.5 ![]() IoT Edge 1.4
IoT Edge 1.4
重要
IoT Edge 1.5 LTS は、サポートされているリリースです。 IoT Edge 1.4 LTS は、2024 年 11 月 12 日をもってサポートが終了しています。 以前のリリースの場合は、「IoT Edge を更新する」を参照してください。
既定では、Azure IoT Edge for Linux on Windows (EFLOW) 仮想マシンには、1 つのネットワーク インターフェイス カード (NIC) が割り当てられます。 ただし、複数のネットワーク インターフェイスを仮想マシンにアタッチするための EFLOW サポートを使用して、EFLOW VM に複数のネットワーク インターフェイスを構成できます。 この機能は、ネットワークを異なる複数のネットワークまたはゾーンに分割または分離する場合のある多数のシナリオで役立ちます。 EFLOW 仮想マシンを異なるネットワークに接続するには、場合により、異なるネットワーク インターフェイス カードを EFLOW 仮想マシンにアタッチする必要があります。
この記事では、複数の NIC をサポートし、複数のネットワークに接続するように Azure IoT Edge for Linux on Windows VM を構成する方法について説明します。 このプロセスは、次の手順に分かれています。
- 仮想スイッチを作成して割り当てる
- ネットワーク エンドポイントを作成して割り当てる
- VM ネットワークの構成を確認する
ネットワークの概念と構成の詳細については、「Azure IoT Edge for Linux on Windows ネットワーク」と Azure IoT Edge for Linux on Windows ネットワークを構成する方法に関するページを参照してください。
前提条件
- EFLOW が既に設定されている Windows デバイス。 EFLOW のインストールと構成の詳細については、「対称キーを使用して IoT Edge for Linux on Windows デバイスを作成してプロビジョニングする」を参照してください。
- EFLOW のインストール時に使用される既定のスイッチとは異なる仮想スイッチ。 仮想スイッチの作成の詳細については、Azure IoT Edge for Linux on Windows の仮想スイッチの作成に関するページを参照してください。
仮想スイッチを作成して割り当てる
EFLOW VM のデプロイ時、VM には、Windows ホスト OS と仮想マシンの間のすべての通信のために割り当てられたスイッチがありました。 このスイッチは VM のライフサイクル管理通信に常に使用するものであり、削除できません。
このセクションの次の手順では、EFLOW 仮想マシンにネットワーク インターフェイスを割り当てる方法を示します。 仮想スイッチとネットワークの構成がお使いのネットワーク環境に合っていることを確認してください。 スイッチの種類、DHCP、DNS など、ネットワークの概念について詳しくは、「Azure IoT Edge for Linux on Windows ネットワーク」を参照してください。
[管理者として実行] で開始して、管理者特権の PowerShell セッションを開きます。
EFLOW VM に割り当てる仮想スイッチが使用可能であることを確認します。
Get-VMSwitch -Name "{switchName}" -SwitchType {switchType}EFLOW VM に仮想スイッチを割り当てます。
Add-EflowNetwork -vSwitchName "{switchName}" -vSwitchType {switchType}たとえば、OnlineExt という名前の外部仮想スイッチを割り当てる場合は、次のコマンドを使用する必要があります
Add-EflowNetwork -vSwitchName "OnlineExt" -vSwitchType "External"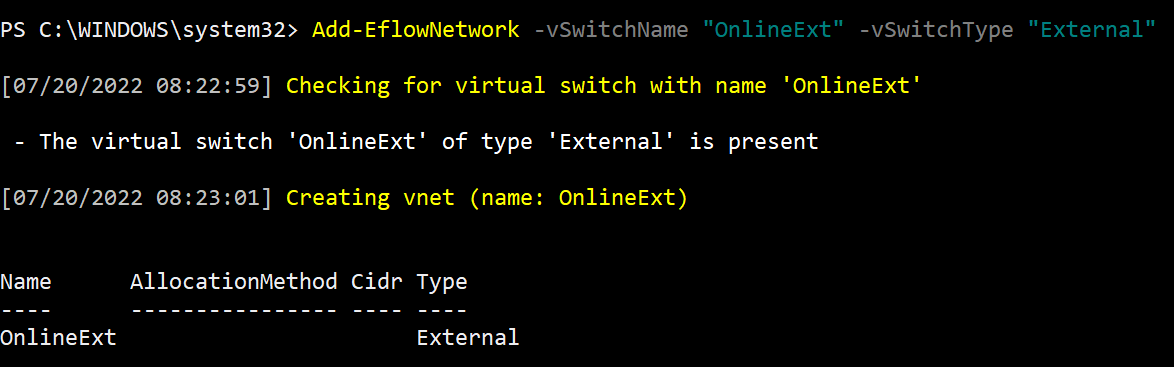
仮想スイッチを EFLOW VM に正しく割り当てたことを確認します。
Get-EflowNetwork -vSwitchName "{switchName}"
EFLOW VM への仮想スイッチのアタッチについて詳しくは、「Azure IoT Edge for Linux on Windows 用の PowerShell 関数」を参照してください。
ネットワーク エンドポイントを作成して割り当てる
仮想スイッチを EFLOW VM に正常に割り当てたら、仮想スイッチに割り当てるネットワーク エンドポイントを作成して、ネットワーク インターフェイスの作成を完了します。 静的 IP を使用する場合、ip4Address、ip4GatewayAddress、ip4PrefixLength という適切なパラメーターを使用してください。
[管理者として実行] で開始して、管理者特権の PowerShell セッションを開きます。
EFLOW VM ネットワーク エンドポイントを作成します
DHCP を使用する場合、静的 IP パラメーターは必要ありません。
Add-EflowVmEndpoint -vSwitchName "{switchName}" -vEndpointName "{EndpointName}"静的 IP を使用する場合
Add-EflowVmEndpoint -vSwitchName "{switchName}" -vEndpointName "{EndpointName}" -ip4Address "{staticIp4Address}" -ip4GatewayAddress "{gatewayIp4Address}" -ip4PrefixLength "{prefixLength}"たとえば、OnlineExt という名前の外部仮想スイッチと静的 IP 構成 (ip4Address=192.168.0.103, ip4GatewayAddress=192.168.0.1, ip4PrefixLength=24) を使用して OnlineEndpoint エンドポイントを作成して割り当てる場合、次のコマンドを使用する必要があります。
Add-EflowVmEndpoint -vSwitchName "OnlineExt" -vEndpointName "OnlineEndpoint" -ip4Address "192.168.0.103" -ip4GatewayAddress "192.168.0.1" -ip4PrefixLength "24"
ネットワーク エンドポイントを正しく作成し、EFLOW VM に割り当てたことを確認します。 仮想マシンには 2 つのネットワーク インターフェイスが割り当てられていることになります。
Get-EflowVmEndpoint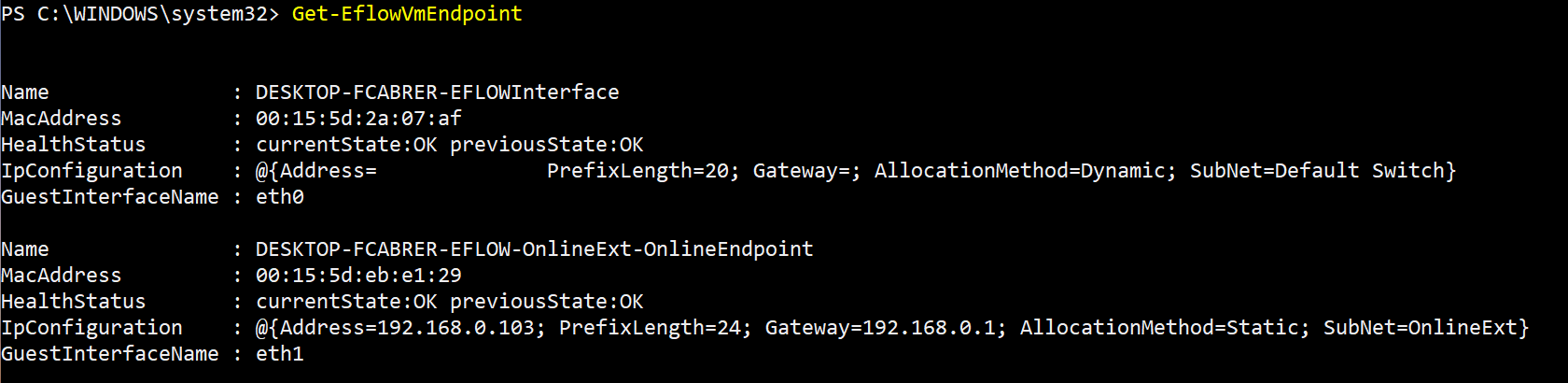
ネットワーク エンドポイントの作成と EFLOW VM へのアタッチについて詳しくは、「Azure IoT Edge for Linux on Windows 用の PowerShell 関数」を参照してください。
VM ネットワークの構成を確認する
最後の手順は、ネットワーク構成が正しく適用され、EFLOW VM に新しいネットワーク インターフェイスが構成されているか確認することです。 VM に追加された新しい最初のインターフェイスは、"eth1" として表示されます。
管理者特権のセッションで PowerShell を開きます。 これを行うには、Windows の [開始] ペインを開き、「PowerShell」と入力します。 表示される Windows PowerShell アプリを右クリックして、[管理者として実行] を選択します。
EFLOW VM に接続します。
Connect-EflowVmVM 内で、ifconfig コマンドを使用してネットワーク インターフェイスとその構成を確認します。
ifconfig既定のインターフェイス eth0 は、すべての VM 管理に使用されるインターフェイスです。 eth1 など、別のインターフェイスが表示されるはずです。これは、VM に割り当てた新しいインターフェイスです。 例に従って、静的 IP 192.168.0.103 を使用して新しいエンドポイントを事前に割り当てた場合、inet addr: 192.168.0.103 を持つインターフェイス eth1 が表示されるはずです。
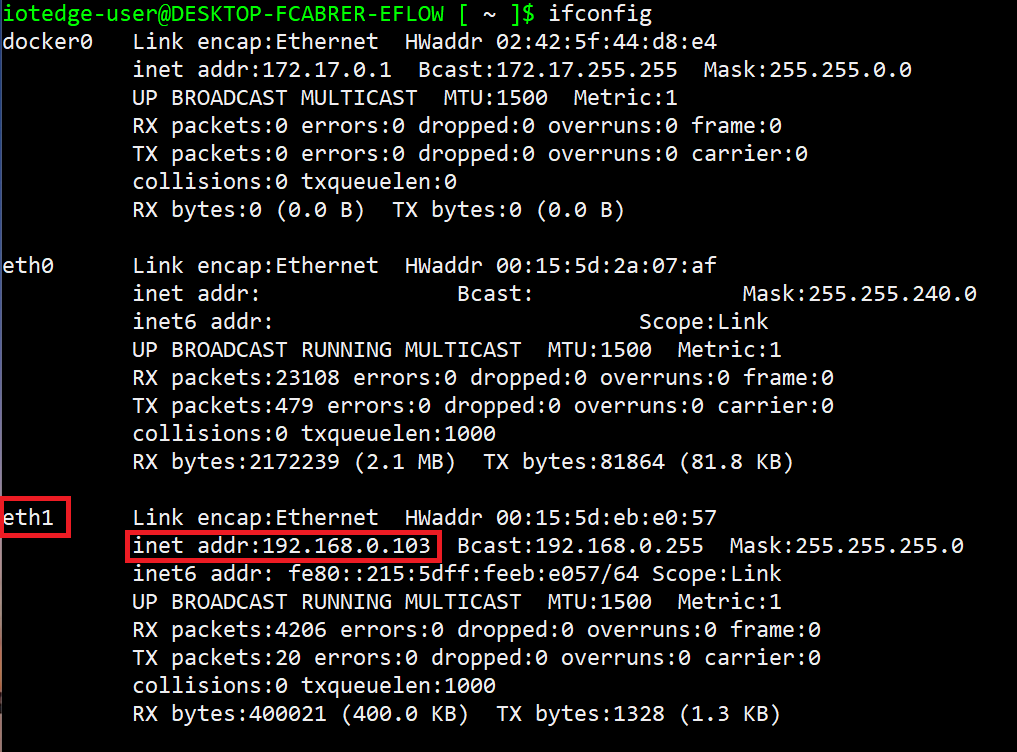
次のステップ
Azure IoT Edge for Linux on Windows のネットワークを構成する方法に関するページの手順に従って、すべてのネットワーク構成を正しく適用したことを確認します。