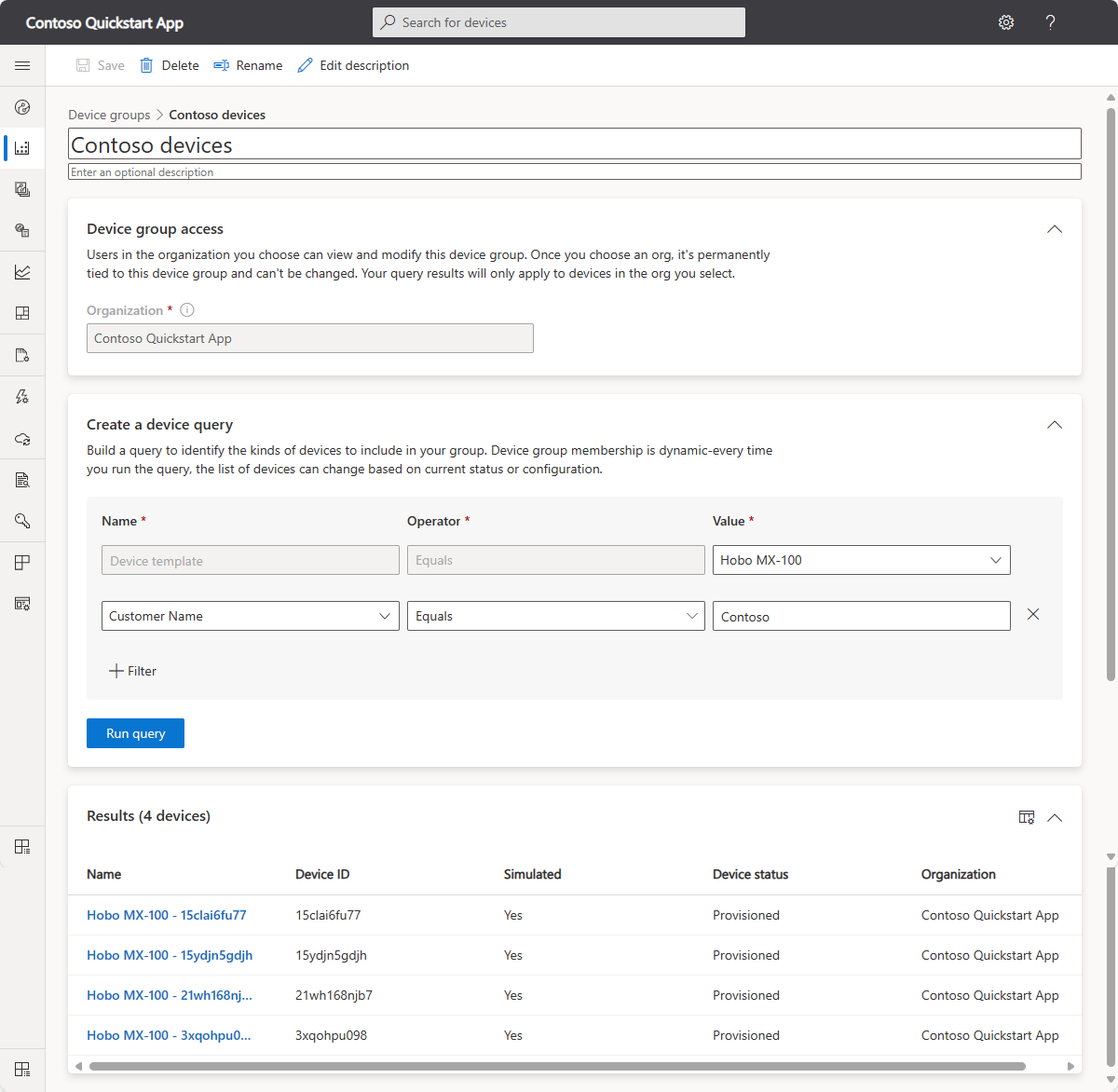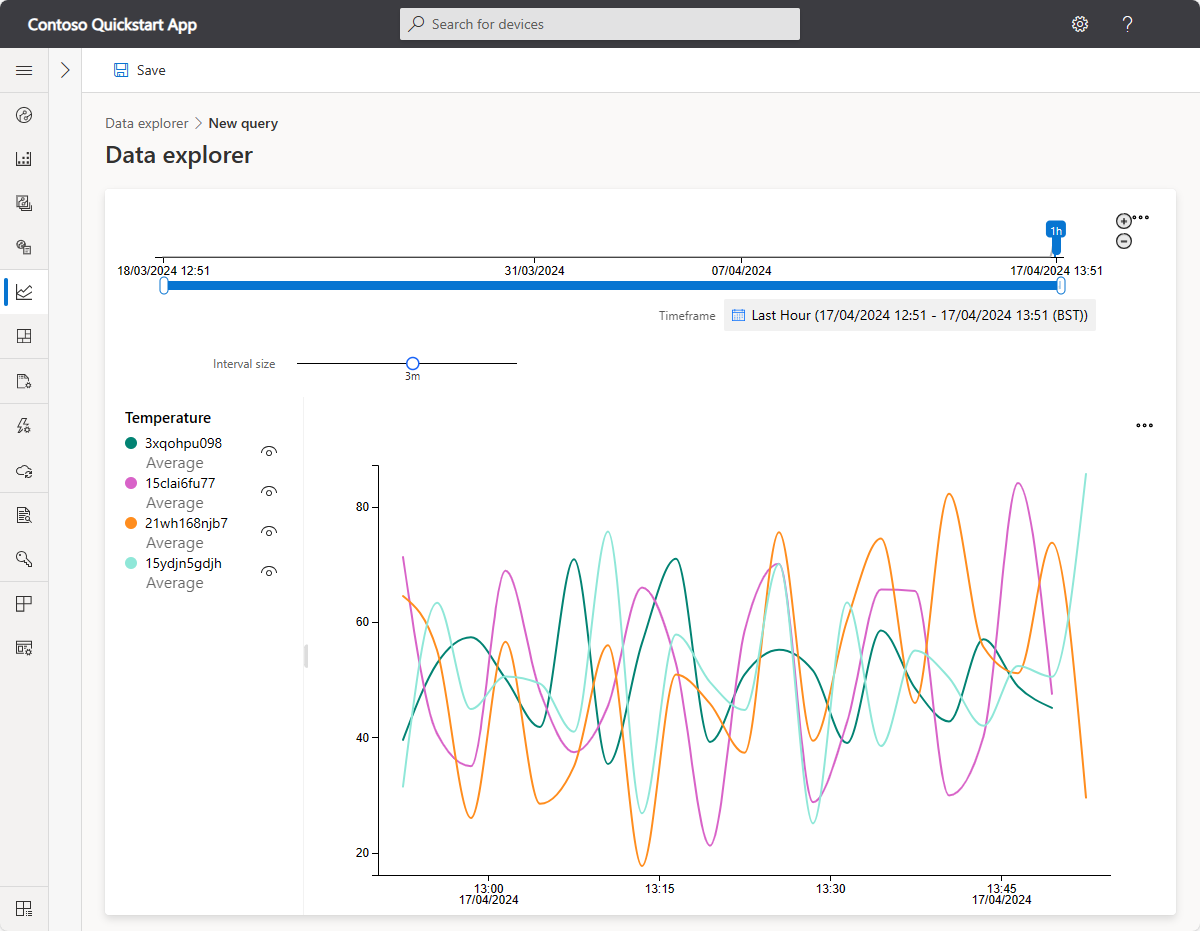チュートリアル:デバイス グループを使用してデバイス テレメトリを分析する
このチュートリアルでは、デバイス グループを使用して Azure IoT Central アプリケーションでデバイス テレメトリを分析する方法について学習します。
デバイス グループは、指定されたいくつかの条件に一致しているためにグループ化されたデバイスの一覧です。 デバイス グループは、デバイスをより小さい論理グループにグループ化することで、デバイスを大規模に管理、視覚化、および分析するのに役立ちます。 たとえば、シアトルのすべてのエアコン デバイス グループの一覧を作成して、技術者が自分の担当するデバイスを検索できるようにできます。
このチュートリアルでは、以下の内容を学習します。
- デバイス グループを作成する
- デバイス グループを使用してデバイス テレメトリを分析する
前提条件
このチュートリアルを完了するには、以下が必要になります。
有効な Azure サブスクリプション Azure サブスクリプションをお持ちでない場合は、開始する前に 無料アカウント を作成してください。
カスタム アプリケーション テンプレートから作成された IoT Central アプリケーション。 詳細については、「IoT Central アプリケーションを作成する」と「アプリケーションに関する情報」をご覧ください。
デバイス テンプレートを追加およびカスタマイズする
おすすめのデバイス テンプレートの一覧からデバイス テンプレートを追加します。 このチュートリアルでは、Onset Hobo MX-100 Temp Sensor デバイス テンプレートを使用します。
新しいデバイス テンプレートを追加するには、 [デバイス テンプレート] ページで [+ 新規] を選択します。
[種類の選択] ページで、[おすすめのデバイス テンプレート] セクションに [Onset Hobo MX-100 Temp Sensor] タイルが見つかるまでスクロールダウンします。
[Onset Hobo MX-100 Temp Sensor] タイルを選び、[次へ: 確認] を選択します。
[Review](レビュー) ページで、 [Create](作成) を選択します。
作成したテンプレートの名前は Hobo MX-100 です。 このモデルには、Hobo MX-100 と IotDevice コンポーネントが含まれています。 コンポーネントでは、Hobo MX-100 デバイスの機能が定義されます。
デバイス テンプレートの Hobo MX-100 モデルに 2 つのクラウド プロパティを追加します。
[+ 機能の追加] を選んでから、次の表の情報を使って、デバイス テンプレートに 2 つのクラウド プロパティを追加します。
表示名 機能の種類 セマンティックの種類 スキーマ Last Service Date クラウド プロパティ なし Date Customer Name クラウド プロパティ なし String 保存を選択して、変更を保存します。
デバイスを管理するためにデバイス テンプレートに新しいフォームを追加します:
[ビュー] ノードを選択し、 [デバイスとクラウドのデータの編集] タイルを選択して新しいビューを追加します。
フォーム名を「デバイスの管理」に変更します。
[顧客名] と [最終サービス日] クラウド プロパティを選択します。 次に、 [セクションの追加] を選択します。
[保存] を選択して新しいフォームを保存します。
次にデバイス テンプレートを発行します。
シミュレートされたデバイスを作成する
デバイス グループを作成する前に、このチュートリアルで使用する Hobo MX-100 デバイス テンプレートに基づいてシミュレートされたデバイスを少なくとも 5 つ追加します。
シミュレートされたセンサー デバイスの 4 つに対し、 [デバイスの管理] ビューを使用して、顧客名を Contoso に設定し、 [保存] を選択します。
デバイス グループを作成する
左側のペインで [デバイス グループ] を選択して、デバイス グループ ページに移動します。
[+新規] を選択します。
デバイス グループに Contoso devices という名前を付けます。 説明を追加することもできます。 デバイス グループに含めることができるのは、1 つのデバイス テンプレートと組織のデバイスだけです。 このグループに使用する Hobo MX-100 デバイス テンプレートを選択します。
ヒント
アプリケーションで組織を使用する場合、デバイスが属している組織を選択します。 選択した組織のデバイスのみが表示されます。 また、その組織または階層内の上位にある組織に関連付けられているユーザーのみがデバイス グループを表示できます。
Contoso に属するデバイスのみを含むようにデバイス グループをカスタマイズするには、 [+ フィルター] を選択します。 [顧客名] プロパティ、 [等しい] 比較演算子、値として [Contoso] を選択します。 デバイス グループに設定されているすべてのフィルター条件を満たす複数のフィルターとデバイスを追加できます。 作成したデバイス グループには、アプリケーションにアクセスできるすべてのユーザーがアクセスできるため、だれでもデバイス グループを表示、変更、または削除できます。
ヒント
デバイス グループは動的なクエリです。 デバイスの一覧を表示するたびに、一覧内のデバイスが異なることがあります。 一覧は、現在クエリの条件を満たしているデバイスによって異なります。
[保存] を選択します。
注意
Azure IoT Edge デバイスの場合、Azure IoT Edge テンプレートを選択してデバイス グループを作成します。
データ エクスプローラー
データ エクスプローラー をデバイス グループと共に使用して、グループ内のデバイスからのテレメトリを分析することができます。 たとえば、すべての Contoso 環境センサーによってレポートされた平均温度をプロットできます。
デバイス グループのテレメトリを分析するには、次のようにします。
左側のウィンドウで [データ エクスプローラー] を選択し、[クエリの作成] を選択します。
作成した [Contoso デバイス] デバイス グループを選択します。 その後、テレメトリの種類 [温度] に移動します。
テレメトリの種類の横にある省略記号アイコンを使用して、集計の種類を選択します。 既定値は、 [平均] です。 [グループ化] を使用して、集計データの表示方法を変更します。 たとえば、デバイス ID で分割する場合、 [分析] を選択するとデバイスごとにプロットが表示されます。
平均テレメトリ値を表示するには、[分析] を選択します。
ビューをカスタマイズしたり、表示される期間を変更したり、CSV としてデータをエクスポートしたり、テーブルとしてデータを表示したりできます。
分析に関する詳細については、「データ エクスプローラーを使用してデバイス データを分析する方法」を参照してください。
リソースをクリーンアップする
今後 IoT Central のクイックスタートやチュートリアルに取り組む予定がなければ、ここで使用した IoT Central アプリケーションは次の手順で削除してください。
- IoT Central アプリケーションで、[アプリケーション] > [管理]に移動します。
- [削除] を選択して操作を確定します。

![[顧客名] クラウド プロパティの設定方法を示すスクリーンショット。](media/tutorial-use-device-groups/customer-name.png)