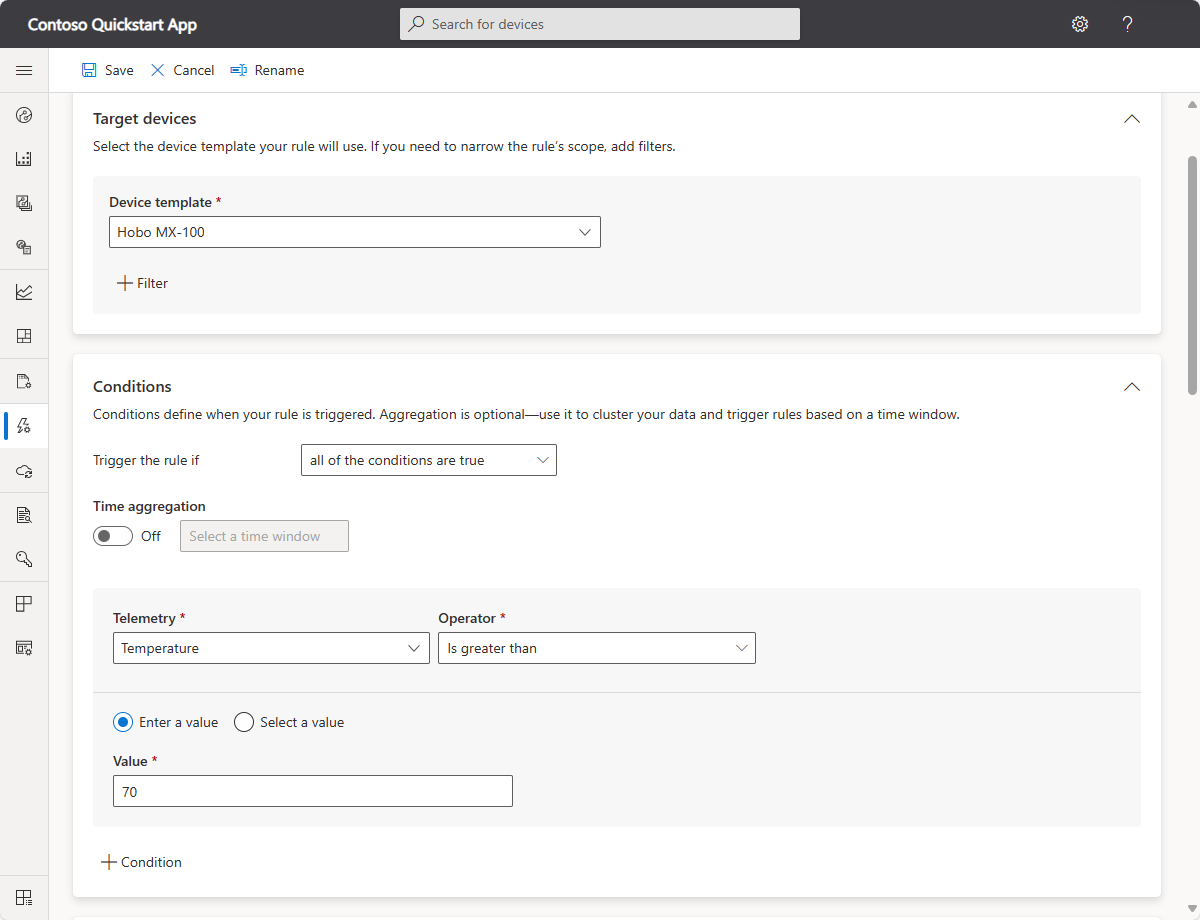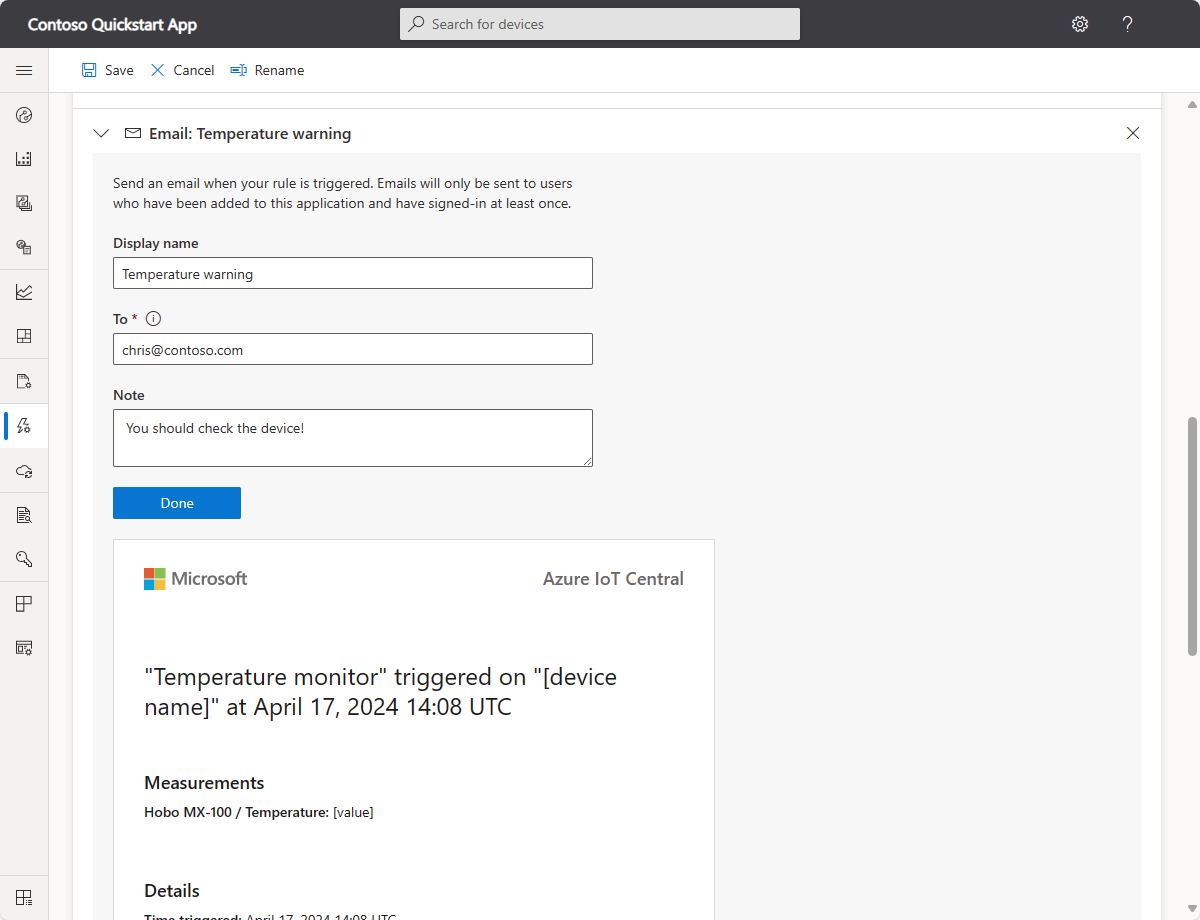チュートリアル:Azure IoT Central アプリケーションで規則を作成して通知を設定する
このチュートリアルでは、Azure IoT Central を使用して、接続されたデバイスをリモートで監視する方法について説明します。 Azure IoT Central のルールを使用すると、ほぼリアルタイムでデバイスを監視し、電子メールの送信などのアクションを自動的に呼び出すことができます。 この記事では、自分のデバイスから送信されるテレメトリを監視するルールを作成する方法について説明します。
デバイスは、テレメトリを使用してデバイスから数値データを送信します。 選んだテレメトリが指定されたしきい値を超えると、ルールがトリガーされます。
このチュートリアルでは、次の作業を行う方法について説明します。
- デバイスの温度が 70° F に達したときに発生するルールを作成します。
- ルールが発生したときに通知する電子メール アクションを追加します。
前提条件
このチュートリアルを完了するには、以下が必要になります。
有効な Azure サブスクリプション Azure サブスクリプションをお持ちでない場合は、開始する前に 無料アカウント を作成してください。
カスタム アプリケーション テンプレートから作成された IoT Central アプリケーション。 詳細については、「IoT Central アプリケーションを作成する」と「アプリケーションに関する情報」をご覧ください。
デバイス テンプレートを追加およびカスタマイズする
デバイス カタログからデバイス テンプレートを追加します。 このチュートリアルでは、Onset Hobo MX-100 Temp Sensor デバイス テンプレートを使用します。
新しいデバイス テンプレートを追加するには、 [デバイス テンプレート] ページで [+ 新規] を選択します。
[タイプの選択] ページで、おすすめのデバイス テンプレートセクションに Onset Hobo MX-100 Temp Sensor タイルが見つかるまでスクロールダウンします。
[Onset Hobo MX-100 Temp Sensor] タイルを選択し、[次へ: 確認] を選択します。
[Review](レビュー) ページで、 [Create](作成) を選択します。
作成したテンプレートの名前は Hobo MX-100 です。 このモデルには、Hobo MX-100 や IotDevice などのコンポーネントが含まれています。 コンポーネントによって、ESP32 デバイスの機能が定義されます。 機能には、テレメトリ、プロパティ、コマンドが含まれる場合があります。
シミュレートされたデバイスの追加
シミュレートされたデバイスをアプリケーションに追加し、次のセクションで作成するルールをテストします。
左側のナビゲーション パネルで [デバイス] を選択します。 次に Hobo MX-100 を選択します。
[+新規] を選択します。 [新しいデバイスの作成] パネルで、既定のデバイス名とデバイス ID の値をそのまま使用します。 [このデバイスをシミュレートしますか?] を [はい] に切り替えます。
[作成] を選択します
規則を作成する
テレメトリ ルールを作成するには、デバイス テンプレートに少なくとも 1 つのテレメトリ値が含まれている必要があります。 このチュートリアルでは、シミュレートされた Hobo MX-100 デバイスを使用し、温度のテレメトリを送信します。 ルールは、デバイスによってレポートされる温度を監視し、70 度を超えたときに電子メールを送信します。
注意
1 アプリケーションあたり 50 個がルール数の上限となります。
左側のペインで、 [ルール] を選択します。
[+ 新規] を選択して新しいルールを追加します。
ルールを識別するために「Temperature monitor」という名前を入力して、Enter キーを押します。
Hobo MX-100 デバイス テンプレートを選択します。 既定で、このルールはデバイス テンプレートに割り当てられているすべてのデバイスに自動的に適用されます。
デバイスのサブセットのためのフィルター処理を行うには、 [+ フィルター] を選択し、デバイス プロパティを使用してデバイスを識別します。 ルールを無効にするには、有効と無効のボタンを切り替えます。
ルールの条件を構成する
条件には、ルールが監視する基準を定義します。 このチュートリアルでは、温度が華氏 70° を超えたときにルールがトリガーされるように構成します。
[テレメトリ] ドロップダウンから [温度] を選択します。
次に、[演算子] として [次の値より大きい] を選択し、[値] に「70」を入力します。
必要に応じて、 [時間の集計] を設定できます。 時間の集計を選択する場合は、集計ドロップダウンから [平均] や [合計] などの集計の種類も選択する必要があります。
- 集計を選択しない場合、条件を満たすテレメトリ データ ポイントごとにルールがトリガーします。 たとえば、温度が 70 度を超えるとトリガーされるようにルールを構成している場合、その値をデバイスの温度が超えると、ほぼ即座にルールがトリガーされます。
- 集計を使用している場合は、時間枠のテレメトリ データ ポイントの集計値が条件を満たすとルールがトリガーされます。 たとえば、平均集計時間を 10 分として、温度が 70 度を超えたらトリガーされるように構成している場合、10 分の間隔で計算が行われ、70 度を越える平均温度がデバイスによってレポートされると、ルールがトリガーされます。
複数の条件をルールに追加するには、 [+ 条件] を選択します。 複数の条件を追加する場合は、ルールをトリガーするために、すべての条件が満たされる必要があるか、またはいずれかの条件が満たされる必要があるかを指定できます。 複数の条件で時間の集計を使用している場合は、すべてのテレメトリ値を集計する必要があります。
アクションを構成する
条件を定義したら、ルールが適用されたときに実行するアクションを設定します。 アクションは、ルールに指定されたすべての条件が true と評価されたときに呼び出されます。
[アクション] セクションで [+ 電子メール] を選択します。
アクションの表示名として「温度の警告」と入力し、[宛先] フィールドにメール アドレスを入力し、メールの本文に表示される注記として「デバイスを確認する必要があります」と入力します。
Note
電子メールは、アプリケーションに追加されており、少なくとも 1 回はログインしているユーザーにのみ送信されます。 Azure IoT Central でのユーザー管理について詳しくは、こちらをご覧ください。
アクションを保存するには、 [Done](完了) を選択します。 ルールには複数のアクションを追加できます。
ルールを保存するには、 [保存] を選択します。 ルールは数分以内に有効になり、アプリケーションに送信されるテレメトリの監視が開始されます。 ルールで指定した条件を満たすと、構成した電子メールのアクションがトリガーされます。
しばらくしてから、ルールがトリガーされると電子メール メッセージを受け取ります。
規則を削除する
ルールが不要になった場合は、ルールを開き、 [削除] を選択して削除します。
ルールを有効または無効にする
有効または無効にするルールを選択します。 ルールの [Enabled/Disabled](有効/無効) ボタンを切り替えて、ルールのスコープ内にあるすべてのデバイスのルールを有効または無効にします。
特定のデバイスのルールを有効または無効にする
カスタマイズしたいルールを選択します。 [ターゲット デバイス] セクションで 1 つ以上のフィルターを使用して、監視したいデバイスに対してルールのスコープを絞り込むことができます。
リソースをクリーンアップする
今後 IoT Central のクイックスタートやチュートリアルに取り組む予定がなければ、ここで使用した IoT Central アプリケーションは次の手順で削除してください。
- IoT Central アプリケーションで、[アプリケーション] > [管理]に移動します。
- [削除] を選択して操作を確定します。
次のステップ
しきい値に基づくルールを定義したので、次の手順では次の方法を学習することをお勧めします。