新しいコースを作成する
コースは、レッスンと評価のコレクションです。 コースが作成されたら、コンテンツをアップロードし、Web ポータルまたはモバイル アプリケーションを通じて学習者が完了できるように構造化された形式で評価を追加できます。
コースの作成中に、コース管理者は、コースの説明、登録、認定などの構成オプションを完全に制御できます。
このレッスンでは、プラットフォーム上で単一および複数のコースを作成する方法について説明します。
アクセス許可レベル
Community Training ポータルには、ロールベースのアクセス許可レベルが用意されています。
次の表に、コースを作成できる管理ロールを示します。
| アクセス レベル | 新しいコースを作成する |
|---|---|
| グローバル管理者 | はい |
| 組織管理者 | はい |
| ラーニング パス管理者 | はい |
| コース管理者 | いいえ |
| カテゴリ管理者 | はい |
| グループ管理者 | いいえ |
オプション 1 - カテゴリに単一のコースを作成する
このセクションでは、Community Training プラットフォームで 1 つのコースを作成する方法について説明します。 トレーニング ポータルで管理者として表示する必要があります。
カテゴリリスト
 ペインをクリックして、カテゴリの下にコースを作成します。
ペインをクリックして、カテゴリの下にコースを作成します。.png)
[コース名] を入力します。 これは、Web ポータルとモバイル アプリに表示されるタイトル学習者です。 たとえば、"AI for Agriculture" とします。
[コースの説明] を入力します。 コースの内容に関する簡単な説明 (例: 農業での農業)。
[証明書を有効にする] を選択して、コース完了後に証明書を授与します。
Note
組織は、コース完了時に学習者に授与される認定資格証テンプレートをカスタマイズできます。
[レッスンの順序を制限する] を選択して、レッスンを順番に完了させます。 このオプションが有効になっている場合、学習者はコース内のレッスンをスキップできません。
ヒント
レッスンの順序の制限を使用して、各学習者の学習エクスペリエンスをカスタマイズするためにプラットフォーム上にラーニング パスを作成できます。
たとえば、トレーナーは、最初のレッスンで学習者のトピックに関する既存の知識を事前に評価し、未採点の評価を行い、現在のコースを続行するように学習者を指導したり、現在のコースに戻る前に最初にプラットフォーム上の別のコースを完了するようにアドバイスしたりすることができます。
使用可能な 3 つのオプションから[Learner Enrollment type]\(学習者登録\) の種類を選択します。
すべての学習者を自動的に登録する: このオプションを選択すると、ログイン時にすべての学習者が自動的にコースに登録され、管理者は一部のコースを学習者に義務付けられます。
Self enroll(Allow users to enroll on their own) (自己登録 (ユーザーが自分で登録できるようにする)): このオプションを使用すると、管理者は、学習者がコースを検索して自己登録できるようにするコースを作成できます。
注意
組織機能が有効になっている場合、組織の自己登録コースは、その組織の学習者にのみ表示されます。 ユーザーはコース ライブラリから登録できます
管理者のみが学習者を登録できます。このオプションでは、準備中にコンテンツを非公開にできます。 リクリされたときに、より多くの対象ユーザーがコースを利用できるようにすることができます。 これらのコースは、コース ライブラリには表示されません。
ヒント
すべての必須コースは、自動登録に設定する必要があります。 また、いずれかのトピックに高度なコースがある場合は、それらを登録管理としてマークし、基本コースを完了した学習者に手動でコースを割り当てます。
[アップロード] をクリックして、コースサムネイルとして画像ファイルを選択します。
[作成] をクリックしてコースを作成します。
Note
コースが作成されると、管理者はコースのコンテンツのアップロードを開始できます。
ヒント
コース名はアルファベット順に並べられるため、プレフィックスとして 01、02、03、04、05 などの番号を使用してください。 コースの順序は、コースの編集ダイアログ ボックスで名前または番号を編集して変更できます。
オプション 2 - コンテンツの Marketplace を使用してコースを追加する
このトピックでは、Content Marketplace からコースをインポートする方法について説明します。
コミュニティ トレーニング ポータルにログインし、 管理者として表示します。
左側のバーの [コンテンツ] アイコンを選択し、[カテゴリ] を 選択します。
ページの左下にある [Marketplace] を選択します。
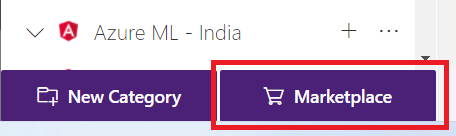
利用可能なコンテンツから選択し、プロバイダーを選択し、検索機能を使用して必要なコースを見つけます。
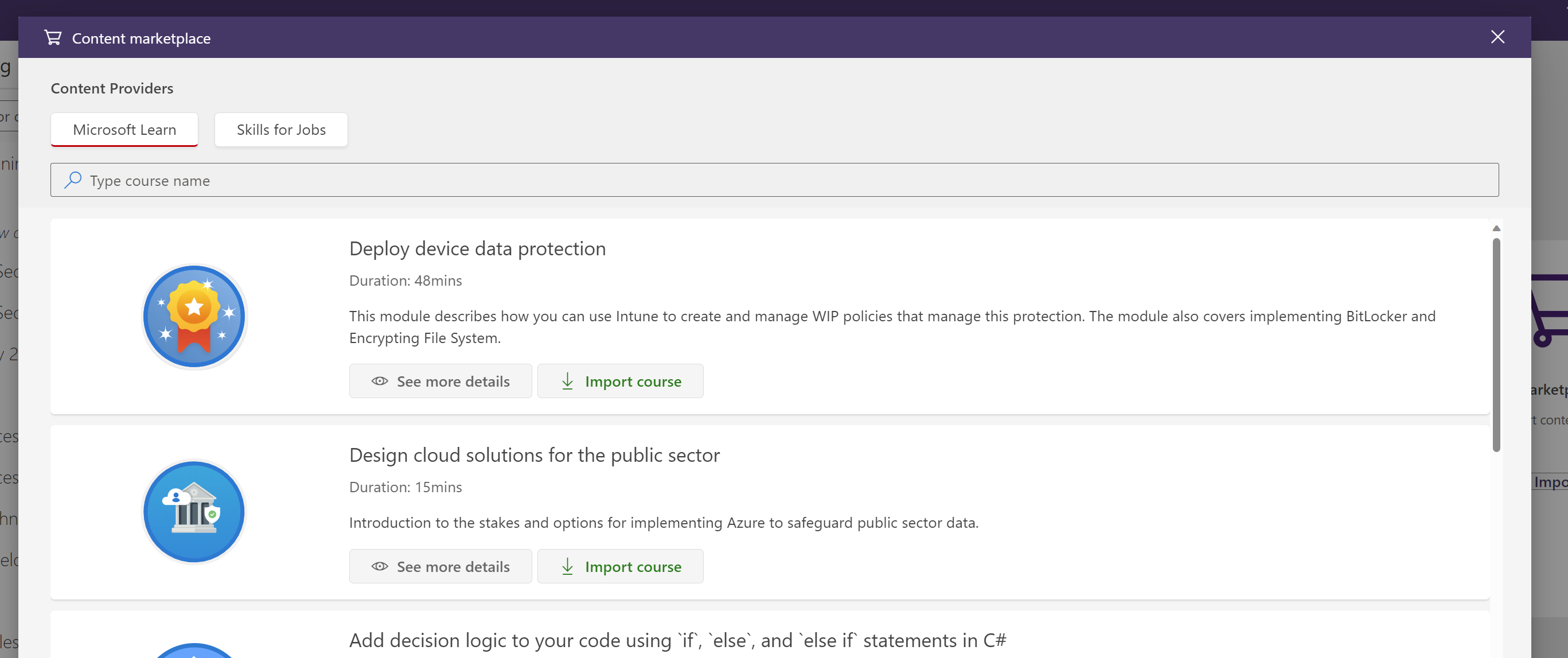
必要なコンテンツを見つけたら、コースパネルの[コースのインポート]ボタンをクリックします。
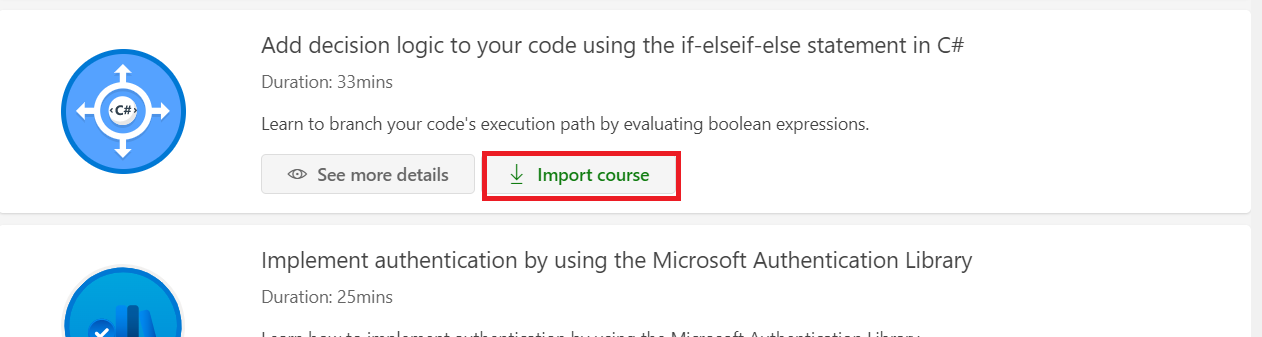
必要に応じて、検索機能を使用するようにコースをインポートするカテゴリを選択します。
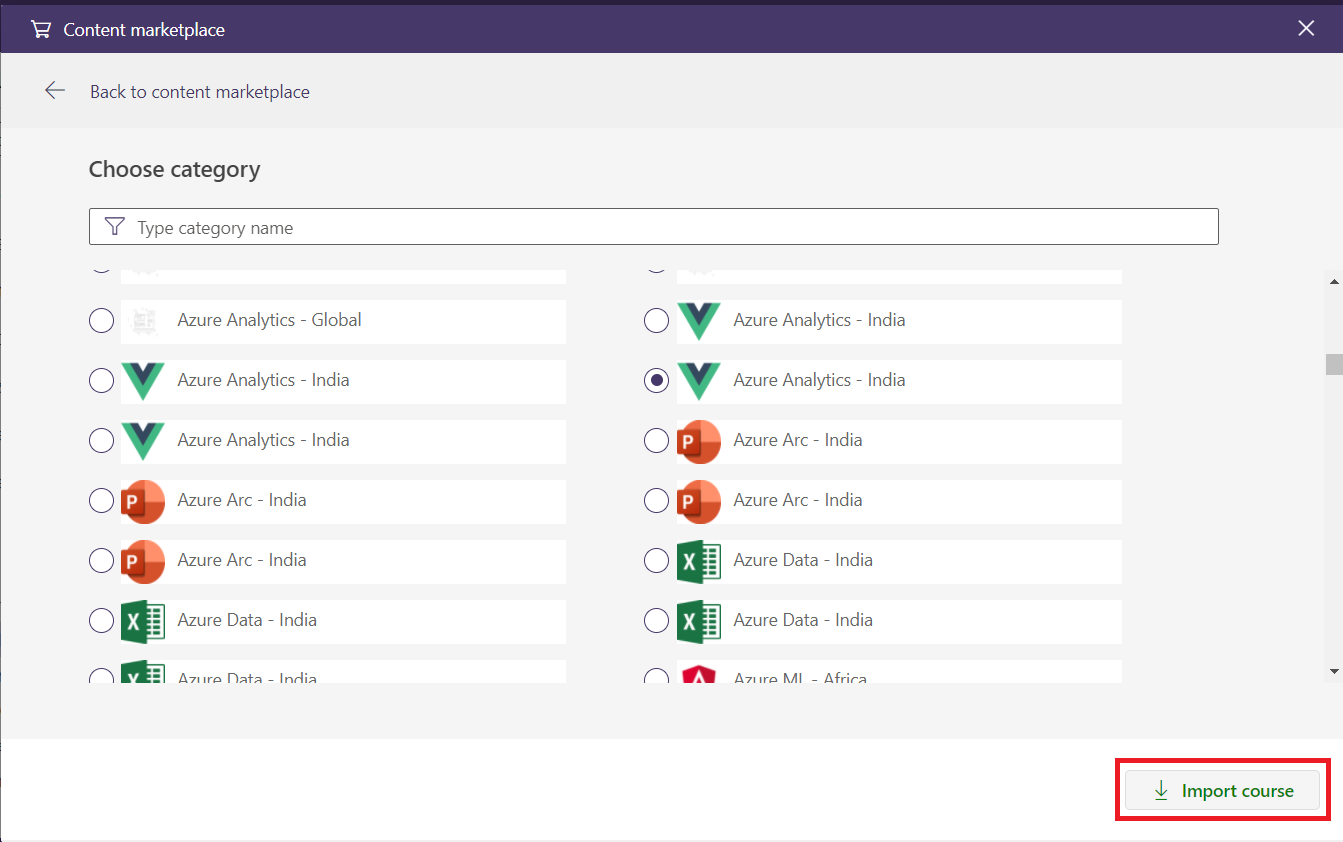
コースは、次のように選択したカテゴリにインポートされます。
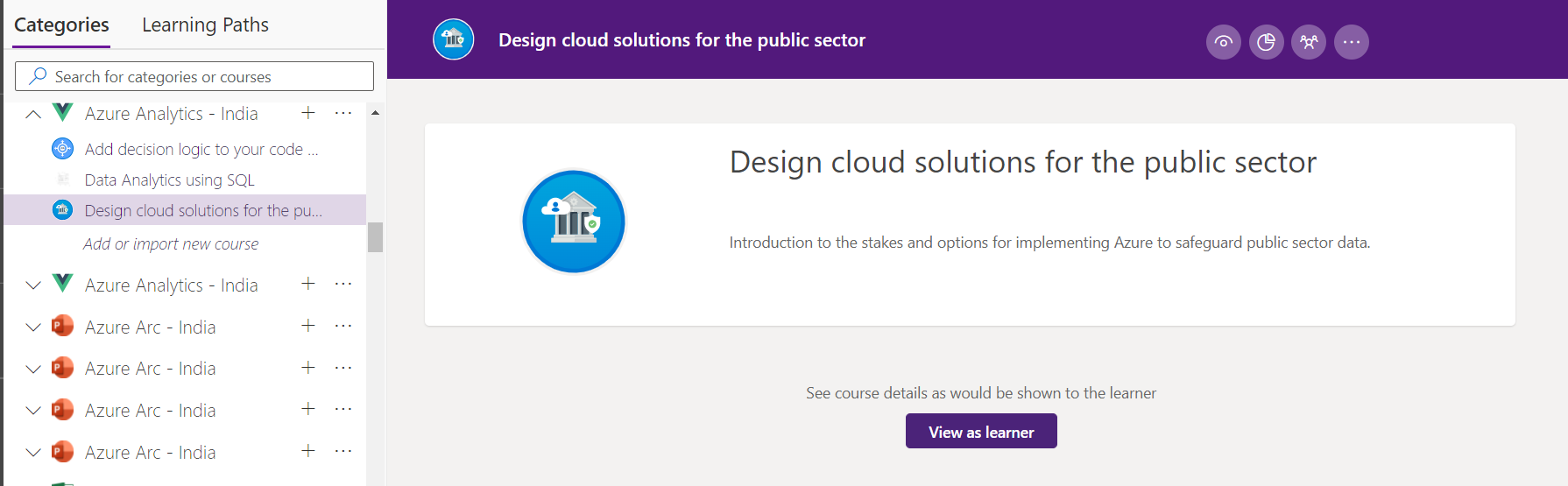
オプション 3 - カテゴリに複数のコースを作成する
ラーニング ポータルでコースを作成してコンテンツをアップロードする最も簡単な方法は、複数の コースを作成してコンテンツを一緒にアップロードできる一括アップロード コース 機能を使用することです。
このトピックでは、管理ポータルのカテゴリの下に複数のコースを作成する方法について説明します。 以下の手順を実行する前に、 学習ポータルで管理者ビュー に切り替えます。
コースの一括アップロード機能を使用するための前提条件
コースの内容は正しく構成され、ローカル コンピューターで必要なファイル形式 で使用できる必要があります。 コンテンツを準備するには、次の手順に従います。
ポータルに表示するコース名を使用して、ローカル コンピューター上にフォルダーを作成します。
新しいフォルダーのコースにレッスンをコピーします。
複数のコースを一緒にアップロードするには、各コースに対して手順 1 と 2 を繰り返します。
コース名のフォルダー内にサブフォルダーがないようにしてください。 次の図に示すように、コース名を持つフォルダーにはレッスン ファイルのみを含める必要があります。
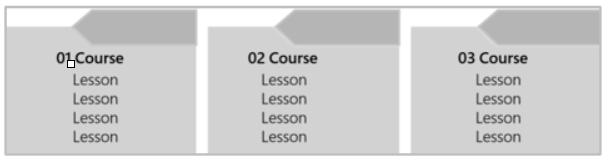
アップロードするすべてのフォルダーを選択し、ZIP ファイルに圧縮します。 右クリックし、>[送る]>[圧縮 (zip 形式) フォルダー] を選択します。
ZIP ファイルが作成されると、コンテンツを一括アップロードする準備が整います。 必要に応じて、ZIP ファイルの名前を変更できます。
重要
コースを別のインスタンスにエクスポートする場合を除き 、後でコースの詳細 (サムネイル、説明、登録の種類など) と評価を手動で追加する必要があります。
ポータルにコースを一括アップロードする手順
コースを追加するカテゴリを見つけて、[コースの一括アップロード] をクリックします。
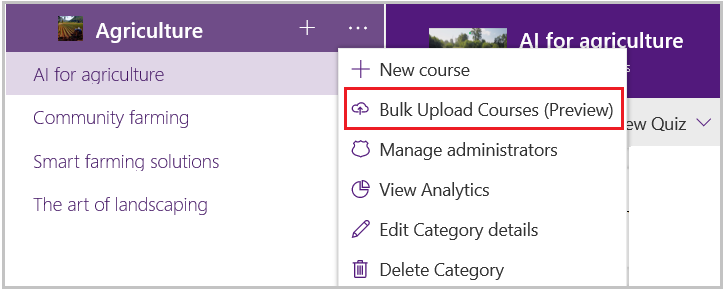
ドロップダウン メニューから [コースの一括アップロード (プレビュー)] をクリックします。
ファイル ピッカーを使用して、 コースコンテンツを含む ZIP ファイルを選択します。
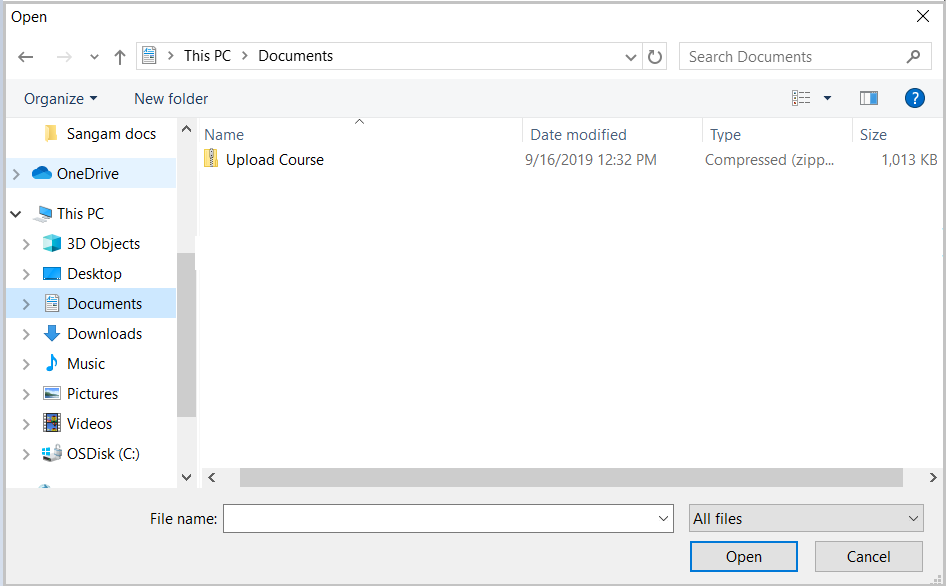
ファイルのアップロード操作が完了するまで待ちます。 この時点でブラウザー ウィンドウを閉じないでください。
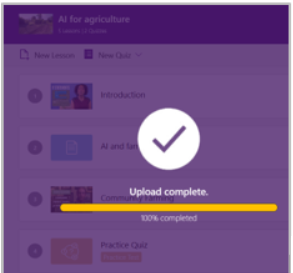
Note
ネットワーク接続と ZIP ファイルのサイズによっては、アップロード操作の完了に時間がかかる場合があります。
右上隅に、コンテンツ ファイルが処理のためにポータルに正常にアップロードされたことを示す次のメッセージが表示されます。
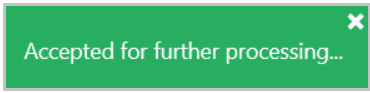
警告
zip ファイルの内容または構造に問題がある場合、アップロード操作は失敗します。
コースの詳細ページでは、進捗状況が定期的に更新されます。 ポータルに新しくアップロードされたコースが表示されない場合は、ページを更新します (F5 キーを押します)。
Note
ビデオ コンテンツの場合、ビデオの数、サイズ、メディア サービス エンドポイントの構成によっては、処理に数時間かかることがあります。 この処理は非ブロック操作であり、管理者は他のタスクを実行できます。
コンテンツが処理されたら、必要に応じて、コースの説明の追加、登録の種類の変更、証明書の有効化などを行うことができます。 既定では、コースの詳細は次のように設定されます。
- コース名 – フォルダー名
- レッスン名 – ファイル名
- コースの説明 – Null
- コースサムネイル - Null
- 証明書を有効にする - 未チェック
- レッスンの順序を制限する - 未チェック
- 登録の種類 – 自己登録
Note
コースがアップロードされたら、評価を追加するか、Web ポータルまたはモバイル アプリケーションを使用して学習者がコンテンツを使用するためのコースを公開できます。
オプション 4 - コースに複数の翻訳を作成する
1 つのコースまたは一括コースアップロードの一部として作成されたコースに対して、複数の翻訳を作成できます。 この機能は、Marketplace からアップロードされたコンテンツでは使用できません。
Note
コースの既定のバージョンは、左側の縦の閲覧パネルからアクセスできます。 学習者の場合、選択した言語でコースの翻訳が利用できない場合、コースの既定のバージョンが開きます。
コースの翻訳について
コースの翻訳は、同じコースを選択した言語で学習者が利用できるシナリオの管理者にとって重要なツールです。
管理者と学習者に対するコースの翻訳の影響について、次の例で説明します。
コースが英語で作成され、その後の翻訳がスペイン語とイタリア語で作成されると仮定します。
管理者への影響: 管理者が管理する必要があるのは、コースの既定のバージョンのみになります。
- コンテンツの割り当て: 学習者に個別に、またはグループ経由で割り当てるのは、既定のバージョンのみです。 ディープ リンクは、既定のバージョンでのみ共有できます。
- 進行状況の追跡: 学習者が使用する翻訳に関係なく、プラットフォーム上の既定のコースに対して分析を利用できます。
学習者への影響: 学習者は、プラットフォームで有効になっている任意の言語を選択できます。
- 学習者が "英語"、"スペイン語"、"イタリア語" のいずれかを有効にした場合、学習者は [My Courses] (マイ コース) と [Course Library] (コース ライブラリ) でそれぞれのコースの翻訳を利用できるようになります。
- 学習者がフランス語などの別の言語を有効にした場合、My Courses と Course Library の学習者は英語の既定のバージョンを使用できるようになります。
Note
Coure は、プラットフォームで有効になっている言語にのみ変換できます。 管理者は、プラットフォームで複数の言語を有効にできます。
コースの翻訳を作成する
このトピックでは、コミュニティ トレーニング プラットフォームでコースを翻訳する方法について説明します。 ポータルにログインし、 管理者ビューに切り替えます。
コースの翻訳を作成するために、[+ 別の言語のコースを追加] をクリックします。
.png)
警告
登録の種類が [Automatically enroll all learners] (すべての学習者を自動的に登録する) のコースは翻訳できません。
[コース名] を入力します。 コース名は、学習者が Web ポータルやモバイル アプリに表示するコースの翻訳のタイトルです。 たとえば、"AI for Agriculture - Spanish" とします。
.png)
[コースの説明] を入力します。 コースの説明は、登録時にコース コンテンツについて学習者に通知する短い概要です。 たとえば、"Italian translation for the course AI for Agriculture" とします。
[証明書を有効にする] を選択します。 このオプションを使用すると、管理者はコース完了後に学習者に認定資格証を授与できます。 管理者は、コースの一覧からいずれかの認定資格証を選択できます。
ヒント
さまざまな言語で認定資格証テンプレートを作成し、コースの言語に基づいて有効にできます。
[Course Language] (コースの言語) を選択します。 これが、コースの翻訳対象の言語になります。
.png)
重要
次の詳細は、コースの既定のバージョンとして使用されます。
- 学習者の登録の種類
- レッスンの順序を制限する設定
- フィードバック フォームの設定
コース翻訳が作成されると、管理者は翻訳の定義された言語に従ってコースのコンテンツのアップロードを開始できます。
さらにご質問がある場合は、ヘルプデスクまでお問い合わせください。