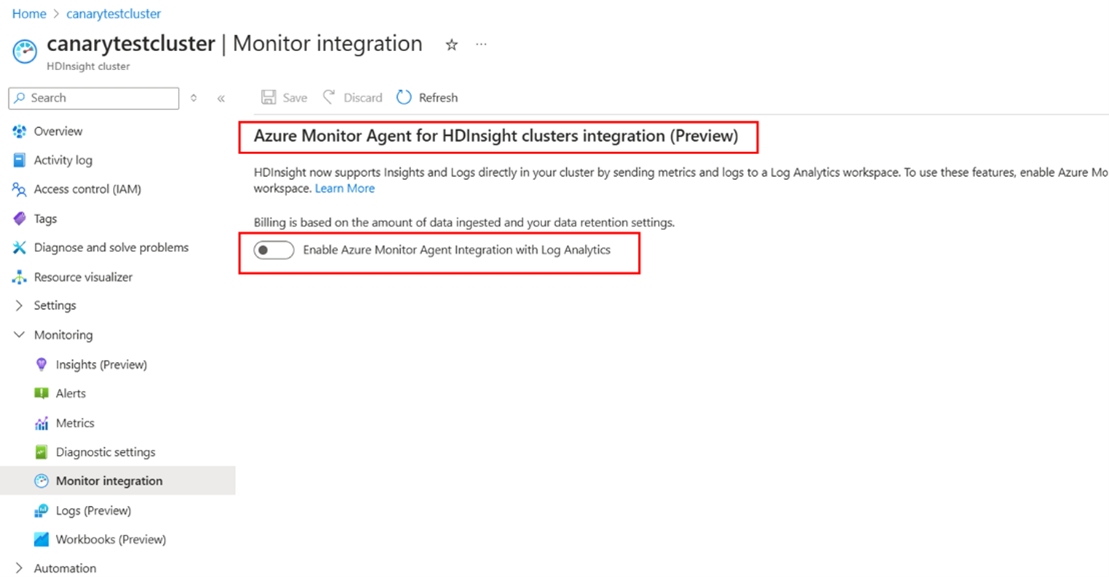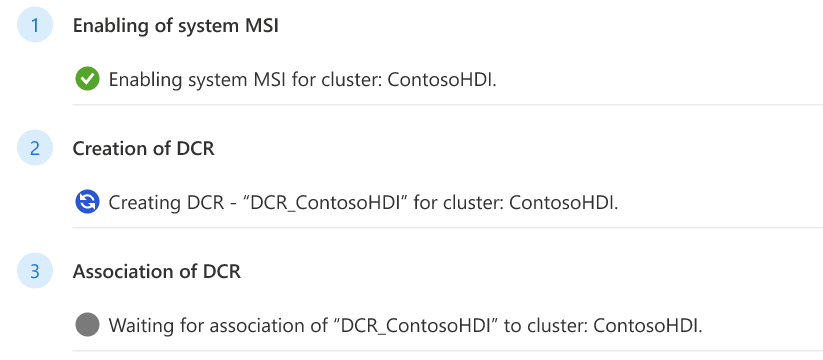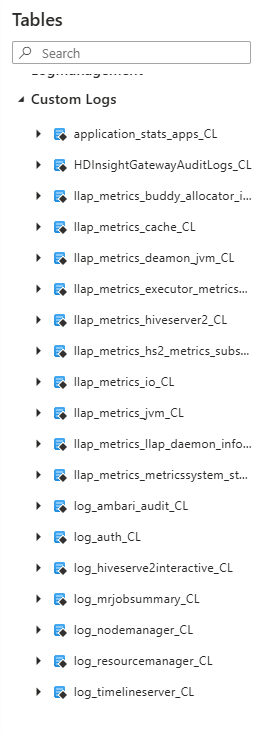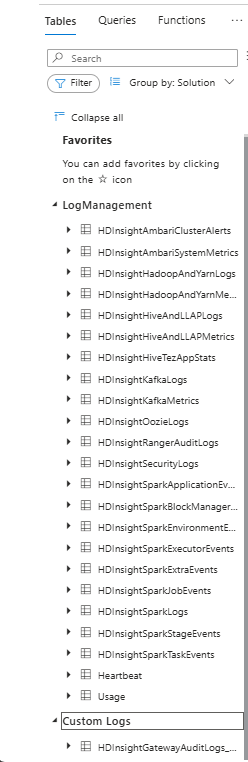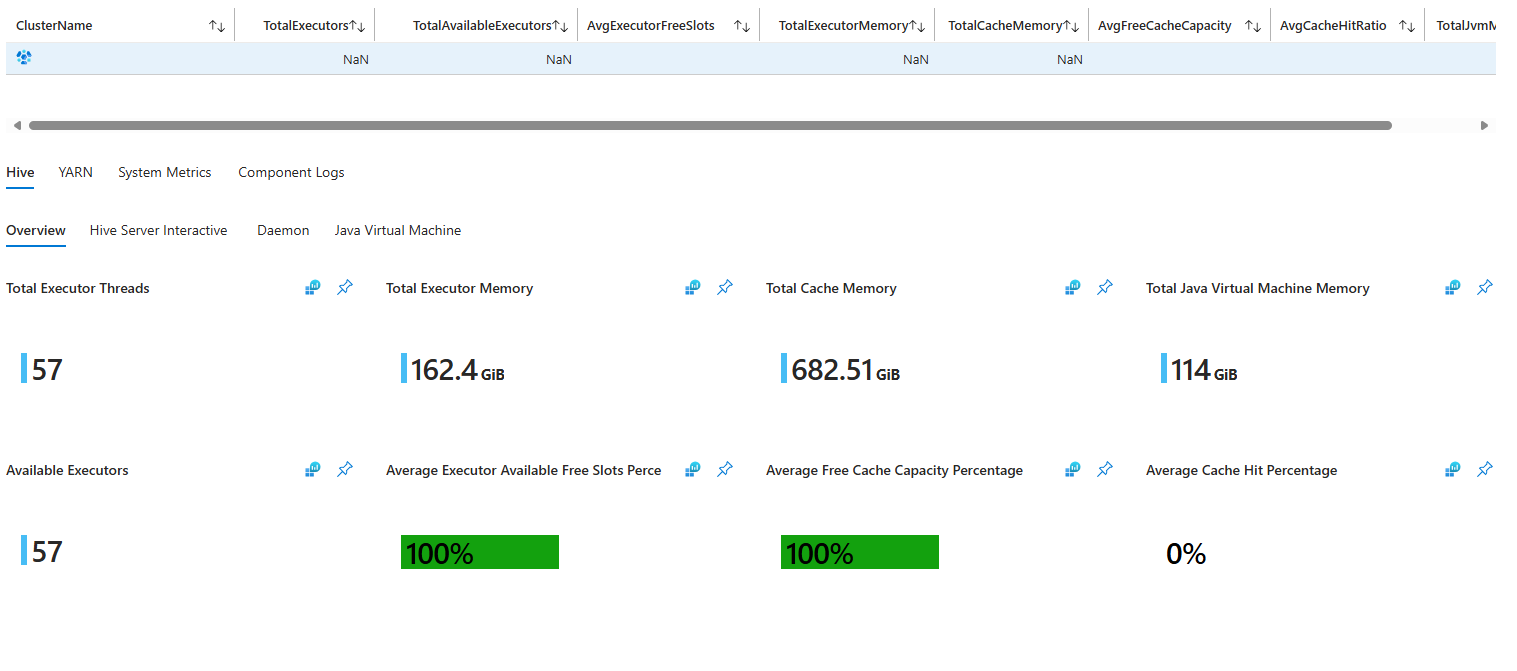Azure HDInsight クラスターの Azure Monitor エージェント (AMA) 移行ガイド
Azure HDInsight は、エンタープライズ対応のマネージド クラスター サービスです。 このサービスにより、Azure で Apache Spark、Hadoop、HBase、Kafka などのオープンソースの分析フレームワークが実行されます。 Azure HDInsight は他の Azure サービスと統合されており、これにより、顧客はビッグ データ分析アプリケーションをより適切に管理できます。
Log Analytics では、ログ クエリの編集と実行を行うための Azure portal のツールが提供されます。 クエリは Azure Monitor ログによって収集されたデータから取得され、その結果が対話形式で分析されます。 顧客は、Log Analytics クエリを使用して、特定の条件に一致するレコードを取得できます。 また、クエリを使用して、傾向を特定したり、パターンを分析したり、データの分析情報を提示したりできます。
Azure HDInsight は、2017 年に Log Analytics との統合が可能になりました。 HDInsight の顧客は、HDInsight クラスターを監視し、クラスター内のログに対してクエリを実行するために、この機能を迅速に採用しています。 この機能の導入が増加する一方で、統合に関する顧客からのフィードバックが提供されています。
顧客は格納すべきログを判断できず、すべてのログを格納すると、コストが高くなる場合がある。
現在の HDInsight スキーマ ログは一貫性のある名前付け規則に従っておらず、一部のテーブルは反復的です。
顧客は、HDInsight クラスターの KPI を簡単に監視できるよう、既定のダッシュボードが必要である。
顧客は、単純なクエリを実行するために Log Analytics に移動する必要がある。
ソリューションの概要
Azure HDInsight チームは、顧客からのフィードバックを考慮して、Azure Monitor との統合に投資しています。 この統合により、以下が実現されます。
顧客の Log Analytics ワークスペース内の新しいテーブル セット。 新しいテーブルは、新しい Log Analytics パイプラインを介して配信されます。
高い信頼性。
迅速なログの配信。
リソースベースのテーブルのグループ化と既定のクエリ。
Azure Monitor エージェント ワークスペースのシステム マネージド ID によるセキュリティの強化。
既存のテーブルの DCR リソースの自動作成。
Note
Azure Monitor エージェント (AMA) 統合 (DCR とシステム ID 認証を含む) は、HDInsight が利用可能なすべてのリージョンで利用できます。
Azure Monitor エージェント (AMA) 統合の利点
このドキュメントでは、Azure Monitor 統合に加えられた変更について説明し、新しいテーブルを使用するためのベスト プラクティスを示します。
再設計されたスキーマ: 新しい Azure Monitor 統合のスキーマ フォーマットがより適切に編成され、理解しやすくなっています。 従来のスキーマ内のあいまいさを可能な限り解消するためのスキーマが 3 分の 2 少なくなっています。
選択的ログ: Log Analytics で使用できるログとメトリックが用意されています。 監視コストを節約するために、新しい選択的ログ機能がリリースされます。 この機能を使用して、さまざまなログとメトリック ソースをオンまたはオフにします。 この機能では、使用した分の料金を支払う必要があります。 詳細については、「選択ログ」を参照してください。
クラスター ポータル統合のログ: HDInsight クラスター ポータルには、[ログ] ウィンドウが新しく追加されています。 クラスターへのアクセス権を持つユーザーは、このウィンドウにアクセスして、クラスター リソースによるレコードの送信先であるテーブルに対してクエリを実行できます。 ユーザーは、特定のクラスター リソースのレコードを表示するために、Log Analytics ワークスペースにアクセスする必要がなくなります。
分析情報クラスター ポータル統合: HDInsight クラスター ポータルには、[分析情報] ウィンドウも新しく追加されています。 新しい Azure Monitor 統合を有効にした後、 [分析情報] ウィンドウを選択すると、クラスターの種類に固有の既定のログおよびメトリック ダッシュボードが自動的に設定されます。 これらのダッシュボードは、以前の Azure ソリューションから改良されました。 これにより、クラスターのパフォーマンスと正常性に関する詳細な分析情報を得ることができます。
顧客シナリオ
次のセクションでは、さまざまなシナリオで新しい Azure Monitor エージェント統合を使用する方法について説明します。
「新しい Azure Monitor エージェント統合をアクティブ化する」セクションでは、新しい Azure Monitor 統合をアクティブ化して使用する方法について説明します。
Azure Monitor クラシックから新しい Azure Monitor エージェント統合への移行に関するセクションには、以前の Azure Monitor 統合に依存するユーザー向けの追加情報が記載されています。
Note
Azure Monitor クラシックを使用しているお客様は、2024 年 8 月 31 日以降は機能しなくなります。
新しい Azure Monitor エクスペリエンス (プレビュー) を使用しているお客様は、2025 年 1 月 31 日より前に Azure Monitor エージェント (AMA) に移行する必要があります。
最新の HDInsight API 2024-08-01-preview を使用するイメージ 2407260448 を持つクラスターには、Azure Monitor エージェント統合を有効にする機能があり、これはイメージ 2407260448 を使用するお客様の既定のセットアップになります。
新しい Azure Monitor エージェント統合をアクティブ化する
Note
新しい Azure Monitor エージェント統合を有効にする前に、アクセスできるサブスクリプションに Log Analytics ワークスペースを作成しておく必要があります。 Azure Monitor エクスペリエンスから Azure Monitor エージェントのセットアップに移行する場合は、既存のクラスターから Log Analytics ワークスペースを再利用できます
Log Analytics ワークスペースには同じ Azure リージョンを使用し、移行をスムーズにするために HDInsight クラスターを使用することが期待されます。
Log Analytics ワークスペースの作成方法の詳細については、「Azure portal で Log Analytics ワークスペースを作成する」を参照してください。
方法 1: ポータルを使用して Azure Monitor エージェントを有効にする
クラスターのポータル ページに移動し、 [監視] セクションに達するまで左側のメニューを下にスクロールして、新しい統合をアクティブ化します。
[監視] セクションで、 [Monitor integration](Monitor 統合) を選択します。
Azure Monitor エージェントと Log Analytics の統合を有効にし、ワークスペースを選択します (前のイメージから新しいイメージに移行する場合は既存のワークスペース)。
ワークスペースの選択を確認すると、前提条件の手順が開始されます。
前提条件の手順が完了したら、[保存] を選択します。
方法 2: Azure PowerShell を使用して Azure Monitor エージェントを有効にする
システム割り当て MSI を有効にする
最初にクラスター情報を入手し、クラスターの MSI を確認します。
Get-AzHDInsightCluster -ResourceGroupName $resourceGroup –ClusterName $clusterこのクラスターに MSI がない場合は、システム割り当て MSI を直接有効にします
Update-AzHDInsightCluster -ResourceGroupName $resourceGroup -ClusterName $cluster -IdentityType "SystemAssigned"このクラスターにユーザ割り当ての MSI しかない場合は、システム割り当て MSI を ID に追加します。
Update-AzHDInsightCluster -ResourceGroupName $resourceGroup -ClusterName $cluster -IdentityType "SystemAssigned,UserAssigned" -IdentityId "$userAssignedIdentityResourceId"
このクラスターに既に MSI が割り当てられている場合は、何も行う必要はありません。
DCR の作成
詳細については、「データ収集規則 (DCR) を作成および編集する」を参照してください。
# The URL of the DCR template file, change {HDIClusterType} to your cluster type. # The valid types are: hadoop, hbase, interactivehive, kafka, llap, spark $dcrTemplatejsonUrl = "https://hdiconfigactions.blob.core.windows.net/azuremonitoriningagent/DCR/{HDIClusterType}_dcr_template.json" $dcrJsonContent = Invoke-RestMethod -Uri $dcrTemplatejsonUrl # Get details of your Log Analytics workspace, if your workspace is in another subscription, you need to change context to the subscription $workspaceResourceGroupName = "{yourWorkspaceResourceGroup}" $workspaceName = {yourWorkspaceName} $workspace = Get-AzOperationalInsightsWorkspace -ResourceGroupName $workspaceResourceGroupName -Name $workspaceName # Customize the DCR content $dcrJsonContent.properties.destinations.logAnalytics[0].workspaceResourceId = $workspace.ResourceId $dcrJsonContent.properties.destinations.logAnalytics[0].workspaceId = $workspace.CustomerId $dcrJsonContent.location = $workspace.Location # Create the DCR using the customized JSON (DCR needs to be in the same location as Log Analytics workspace). # If your HDInsight cluster is in another subscription, you need to change context to your cluster’s subscription $dcrName = " {yourDcrName} " $resourceGroupName = " {YourDcrResourceGroup} " $dcrStr = $dcrJsonContent | ConvertTo-Json -Depth 10 $dcr = New-AzDataCollectionRule -Name $dcrName -ResourceGroupName $resourceGroupName -JsonString $dcrStrDCR の関連付け。
詳細については、「Windows クライアント デバイスでの Azure Monitor エージェントの設定」を参照してください。
# Associate DCR to HDInsight cluster $hdinsightClusterResourceId = "/subscriptions/{subscription}/resourceGroups/{resourceGroup}/providers/Microsoft.HDInsight/clusters/{clusterName}" $dcrAssociationName = "{yourDcrAssociation}" New-AzDataCollectionRuleAssociation -AssociationName $dcrAssociationName -ResourceUri $hdinsightClusterResourceId -DataCollectionRuleId $dcr.IdAzure Monitor エージェントの有効化。
# Enter user information $resourceGroup = "<your-resource-group>" $cluster = "<your-cluster>" $LAW = "<your-Log-Analytics-workspace>" # End of user input # obtain workspace id for defined Log Analytics workspace $WorkspaceId = (Get-AzOperationalInsightsWorkspace -ResourceGroupName $resourceGroup -Name $LAW).CustomerId # obtain primary key for defined Log Analytics workspace $PrimaryKey = (Get-AzOperationalInsightsWorkspace -ResourceGroupName $resourceGroup -Name $LAW | Get-AzOperationalInsightsWorkspaceSharedKeys).PrimarySharedKey # Enables monitoring and relevant logs will be sent to the specified workspace. Enable-AzHDInsightAzureMonitorAgent -ResourceGroupName $resourceGroup -ClusterName $cluster -WorkspaceId $WorkspaceId -PrimaryKey $PrimaryKey # Gets the status of monitoring installation on the cluster. Get-AzHDInsightAzureMonitorAgent -ResourceGroupName $resourceGroup -ClusterName $cluster(省略可能) Azure Monitor エージェントの無効化。
Disable-AzHDInsightAzureMonitorAgent -ResourceGroupName $resourceGroup -ClusterName $cluster
方法 3: Azure CLI を使用して Azure Monitor エージェントを有効にする
システム割り当て MSI を有効にします。
最初にクラスター情報を入手し、クラスターの MSI を確認します。
az hdinsight show –-resource-group $resourceGroup –name $cluster #get access token if needed accessToken=$(az account get-access-token --query accessToken -o tsv) url="https://management.azure.com/subscriptions/${subscriptionId}/resourcegroups/${resourceGroupName}/providers/Microsoft.HDInsight/clusters/${clusterName}?api-version=2024-08-01-preview"このクラスターに MSI がない場合は、REST API を介してシステム割り当て MSI を直接有効にします
body="{\"identity\": {\"type\": \"SystemAssigned\"}}" az rest --method patch --url "$url" --body "$body" --headers "Authorization=Bearer $accessToken"このクラスターにユーザ割り当ての MSI しかない場合は、システム割り当て MSI を ID に追加します。
body="{\"identity\": {\"type\": \"SystemAssigned,UserAssigned\", \"userAssignedIdentities\": {$userAssignedIdentityResourceId:{}}}}" az rest --method patch --url "$url" --body "$body" --headers "Authorization=Bearer $accessToken"このクラスターに既に MSI が割り当てられている場合は、何も行う必要はありません。
DCR の作成。
詳細については、「データ収集規則 (DCR) を作成および編集する」を参照してください。
# The URL of the DCR template file, change {HDIClusterType} to your cluster type. # The valid types are: hadoop, hbase, interactivehive, kafka, llap, spark $dcrTemplatejsonUrl = "https://hdiconfigactions.blob.core.windows.net/azuremonitoriningagent/DCR/{HDIClusterType}_dcr_template.json?api-version=2020-08-01" # Download dcr template to local $dcrTemplateLocalFile = "dcrTemplateFileName.json" azcopy copy $dcrTemplatejsonUrl $dcrTemplateLocalFile # Set subscription az account set --subscription "{yourSubscription}" # Get details of your Log Analytics workspace $workspaceResourceGroupName = "{yourWorkspaceResourceGroup}" $workspaceName = "{yourWorkspaceName}" $workspace = az monitor log-analytics workspace show --resource-group $workspaceResourceGroupName --workspace-name $workspaceName # Customize the DCR content. Below script depends on jq, you need to install it if it’s not available in your environment. $workspaceResourceId = $workspace | jq -r '.id' $workspaceId = $workspace | jq -r '.customerId' $location = $workspace | jq -r '.location' # Read the JSON file $templateJsonData=cat $dcrTemplateLocalFile # Update the JSON fields using jq $templateJsonData=echo $templateJsonData | jq --arg workspaceResourceId $workspaceResourceId '.properties.destinations.logAnalytics[0].workspaceResourceId = $workspaceResourceId' $templateJsonData=echo $templateJsonData | jq --arg workspaceId $workspaceId '.properties.destinations.logAnalytics[0].workspaceId = $workspaceId' $templateJsonData=echo $templateJsonData | jq --arg location $location '.location = $location' # Save the updated JSON back to the file echo $templateJsonData > $dcrTemplateLocalFile # Print the updated JSON cat $dcrTemplateLocalFile # Create the DCR using the customized JSON (DCR needs to be in the same location as Log Analytics workspace) # If your HDInsight cluster is in another subscription, you need to set subscription to your cluster’s subscription $dcrName = "{yourDcrName}" $resourceGroupName = "{YourDcrResourceGroup}" # Suggest to put DCR in the same resource group as your HDInsight cluster $dcr = az monitor data-collection rule create --name $dcrName --location $location --resource-group $resourceGroupName --rule-file $dcrTemplateLocalFileDCR の関連付け
# Associate DCR to HDInsight cluster $hdinsightClusterResourceId = "{YourHDInsightClusterResourceId}" $dcrAssociationName = "{yourDcrAssociation}" $dcrId = $dcr | jq -r '.id' az monitor data-collection rule association create --association-name $dcrAssociationName --resource $hdinsightClusterResourceId --data-collection-rule-id $dcrIdAzure Monitor エージェントの有効化
# set variables export resourceGroup=RESOURCEGROUPNAME export cluster=CLUSTERNAME export LAW=LOGANALYTICSWORKSPACENAME # Enable the Azure Monitor Agent logs integration on an HDInsight cluster. az hdinsight azure-monitor-agent enable --name $cluster --resource-group $resourceGroup --workspace $LAW # Get the status of Azure Monitor Agent logs integration on an HDInsight cluster. az hdinsight azure-monitor-agent show --name $cluster --resource-group $resourceGroup(省略可能) Azure Monitor エージェントの無効化。
az hdinsight azure-monitor-agent disable --name $cluster --resource-group $resourceGroup
Spark クラスターの Azure Monitor エージェントのログを有効にする
Azure HDInsight Spark クラスターは、Spark 構成 spark.hdi.ama.enabled (既定では、値は false に設定されています) を使用して AMA 統合を制御します。 この構成は、Spark 固有のログが Log Analytics ワークスペースに表示されるかどうかを制御します。 Spark クラスターで AMA を有効にし、LA ワークスペースで Spark イベント ログを取得する場合は、Spark 固有のログに対して AMA を有効にする追加の手順を実行する必要があります。
以下の手順では、お客様が Spark ワークロードに対して新しい Azure Monitor エージェントのログを有効にする方法について説明します。
[Ambari] -> [Spark Configs] に移動します。
[Custom Spark defaults] に移動して構成
spark.hdi.ama.enabledを検索します。この構成の既定値は false になります。 この値を true に設定します。[保存] をクリックし、すべてのノードで Spark サービスを再起動します。
LA ワークスペースのテーブルにアクセスします。
新しいテーブルにアクセスする
新しいテーブルにアクセスするには、2 つの方法があります。
方法 1
新しいテーブルにアクセスする 1 つ目の方法では、Log Analytics ワークスペースを使用します。
統合を有効にしたときに選択した Log Analytics ワークスペースにアクセスします。
画面の左側にあるメニューを下にスクロールし、 [ログ] を選択します。 ログ クエリ エディターに、ワークスペース内のすべてのテーブルの一覧が表示されます。
テーブルを [ソリューション] 別にグループ化している場合、新しい HDInsight テーブルは [ログ管理] セクションに表示されます。
テーブルを [リソースの種類] 別にグループ化すると、次の図に示すように、テーブルは [HDInsight クラスター] セクションに表示されます。
Note
このプロセスは、以前の統合でのログへのアクセス方法を示しています。 これには、ユーザーがワークスペースにアクセスできる必要があります。
方法 2
新しいテーブルにアクセスする 2 つ目の方法では、クラスター ポータル アクセスを使用します。
クラスターのポータル ページに移動し、 [監視] セクションが表示されるまで左側のメニューを下にスクロールします。 このセクションには、 [ログ] ウィンドウが表示されます。
[ログ] を選択すると、ログ クエリ エディターが表示されます。 このエディターには、クラスター リソースに関連付けられているすべてのログが含まれています。 統合を有効にしたときに、Log Analytics ワークスペースにログが送信されています。 これらのログにより、リソースベースのアクセス (RBAC) が実現されます。 RBAC では、クラスターにアクセスできるがワークスペースへのアクセス権を持たないユーザーは、クラスターに関連付けられているログを確認できます。
比較のために、次のスクリーンショットは、従来の統合ワークスペース ビューと新しい統合ワークスペース ビューを示しています。
レガシ (Azure Monitor クラシック) 統合ワークスペース ビュー
新しい (Azure Monitor エクスペリエンス/Azure Monitor エージェント) 統合ワークスペース ビュー
新しいテーブルを使用する
新しいテーブルで使用する既定のクエリ
ログ クエリ エディターで、テーブルの一覧の上にある [クエリ] への切り替えを設定します。 [リソースの種類] 別にクエリをグループ化し、 [HDInsight クラスター] 以外のリソースの種類に対してフィルターが設定されていないことをご確認ください。 次の図は、 [リソースの種類] 別にグループ化され、 [HDInsight クラスター] に対してフィルター処理された場合の結果の外観を示しています。 いずれか 1 つを選択すると、ログ クエリ エディターに表示されます。 クエリに含まれているコメントを必ず読んでください。クエリを正常に実行するために、クラスター名などの情報を入力しなければならない場合があります。
独自のクエリを作成する
ログ クエリ エディターで独自のクエリを入力できます。 古いテーブルで使用されるクエリは、新しいテーブルでは有効になりません。新しいテーブルの多くには、改良された新しいスキーマが含まれるためです。 新しいテーブルでクエリを構成するときに、既定のクエリを参照すると役立ちます。
洞察
分析情報は、Azure ブックを使用して作成されたクラスター固有の視覚エフェクト ダッシュボードです。 これらのダッシュボードを使用すると、クラスターがどのように実行されているかを示す詳細なグラフや視覚エフェクトが得られます。 これらのダッシュボードには、クラスターの種類、YARN、システム メトリック、およびコンポーネント ログごとにセクションがあります。 クラスターのダッシュボードにアクセスするには、ポータルでクラスターのページにアクセスし、 [監視] セクションまで下にスクロールして、 [分析情報] ウィンドウを選択します。 新しい統合を有効にした場合、ダッシュボードは自動的に読み込まれます。 ログのクエリを実行すると、グラフが読み込まれるまで数秒かかります。
カスタム Azure ブック
カスタムのグラフと視覚エフェクトを使用して、独自の Azure ブックを作成できます。 クラスターのポータル ページで、 [監視] セクションまで下にスクロールし、左側のメニューで [ブック] ウィンドウを選択します。 空のテンプレートを使用するか、 [HDInsight クラスター] セクションのいずれかのテンプレートを使用することができます。 クラスターの種類ごとにテンプレートがあります。 テンプレートは、既定の HDInsight 分析情報では提供されない特定のカスタマイズを保存する場合に便利です。 必要なものがないと思われる場合は、HDInsight 分析情報の新機能に関する要求をお気軽に送信してください。
警告
ログ クエリ エディターで、クラスターおよびワークスペースにカスタム アラートを追加できます。 クラスターまたはワークスペース ポータルから [ログ] ウィンドウを選択して、ログ クエリ エディターにアクセスします。 次のスクリーンショットに示すように、クエリを実行し、 [新しいアラート ルール] を選択します。 詳細については、アラートの構成に関するページを参照してください。
新しい Azure Monitor エージェント統合に移行する
クラシック Azure Monitor 統合を使用している場合は、新しい Azure Monitor 統合に切り替えた後に、新しいテーブル形式に対していくつかの調整を行う必要があります。
新しい Azure Monitor 統合を有効にするには、「新しい Azure Monitor エージェント統合をアクティブ化する」セクションで説明されている手順に従います。
Log Analytics でクエリを実行する
新しいテーブル形式は前の形式とは異なるため、新しいテーブルを使用できるようにクエリを変更する必要があります。 新しい Azure Monitor 統合を有効にすると、テーブルとスキーマを参照して、古いクエリで使用されているフィールドを特定できます。
ダッシュボードとクエリの移行に必要な新しいフィールドを簡単に見つけることができるように、古いテーブルから新しいテーブルへのマッピング テーブルが提供されています。
既定のクエリ: 一般的な状況で新しいテーブルを使用する方法を示す既定のクエリが作成されています。 既定のクエリでは、各テーブルで使用できる情報も表示されます。 既定のクエリにアクセスするには、この記事の「新しいテーブルで使用する既定のクエリ」セクションの手順に従ってください。
HDInsight クラスターのダッシュボードを更新する
HDInsight クラスターを監視するために複数のダッシュボードを作成する場合は、新しい Azure Monitor 統合を有効にした後、テーブルの背後にあるクエリを調整する必要があります。 新しい統合ではテーブル名またはフィールド名が変更される可能性がありますが、以前の統合に含まれるすべての情報が含まれています。
ダッシュボードの背後にあるクエリを更新するには、古いテーブルまたはスキーマから新しいテーブルまたはスキーマへのマッピング テーブルを参照してください。
既定のダッシュボード
また、既定のダッシュボードがクラスターレベルで改善されました。 各グラフの右上には、情報を生成する基になるクエリを表示するためのボタンがあります。 グラフにより、新しいテーブルに対して効果的にクエリを実行する方法を理解することができます。
リリースとサポートのタイムライン
2021 年 10 月 15 日以降、クラシック Azure Monitoring 統合は利用できなくなります。 その日付以降は、クラシック Azure 監視統合を有効にできません。
クラシック Azure Monitoring 統合インジェストは、2024 年 8 月 31 日以降は機能しなくなります。
Azure Monitor 統合 (プレビュー) を使用する HDInsight クラスターは、2025 年 2 月 1 日以降はサポートされません。
既存の Azure Monitor 統合 (プレビュー) は、2025 年 1 月 31 日まで引き続き機能します。 Azure Monitor 統合 (プレビュー) では制限付きサポートとなります。
ソリューションにイメージの変更が必要な場合、顧客は新しい統合に移行する必要があります。
Microsoft は、重大なセキュリティ問題を除き、Azure Monitor 統合 (プレビュー) クラスターにパッチを適用しません。
Azure Monitor HTTP Data Collector API は非推奨になっているので、
HDInsightGatewayAuditLogs_CLテーブルは 2026 年 9 月 14 日から機能しなくなります。
付録: テーブル マッピング
クラシック Azure Monitor 統合から新しいものへのログ テーブル マッピングについては、ログ テーブル マッピングに関する記事を参照してください。