Azure portal で Trino クラスターを作成する (プレビュー)
Note
Azure HDInsight on AKS は 2025 年 1 月 31 日に廃止されます。 2025 年 1 月 31 日より前に、ワークロードを Microsoft Fabric または同等の Azure 製品に移行することで、ワークロードの突然の終了を回避する必要があります。 サブスクリプション上に残っているクラスターは停止され、ホストから削除されることになります。
提供終了日までは基本サポートのみが利用できます。
重要
現在、この機能はプレビュー段階にあります。 ベータ版、プレビュー版、または一般提供としてまだリリースされていない Azure の機能に適用されるその他の法律条項については、「Microsoft Azure プレビューの追加の使用条件」に記載されています。 この特定のプレビューについては、「Microsoft HDInsight on AKS のプレビュー情報」を参照してください。 質問や機能の提案については、詳細を記載した要求を AskHDInsight で送信してください。また、その他の更新については、Azure HDInsight コミュニティのフォローをお願いいたします。
この記事では、Azure portal を使用して、AKS 上の HDInsight により Trino クラスターを作成する手順について説明します。
前提条件
以下のセクションの前提条件を満たします。
重要
新しいクラスター プールにクラスターを作成するには、リソースの前提条件の一部として作成されたユーザー割り当てマネージド ID に AKS agentpool MSI "マネージド ID オペレーター" ロールを割り当てます。
AKS agentpool マネージド ID は、クラスター プールの作成時に作成されます。 AKS agentpool マネージド ID は、(クラスター プール名)-agentpool で識別できます。 ロールを割り当てるには、次の手順に従います。
Trino クラスターを作成する
クラスター プールのデプロイが完了したら、引き続き Azure portal を使用して、Trino クラスターを作成します。
Azure portal に「HDInsight クラスター プール/HDInsight」と入力し、[Azure HDInsight on AKS cluster pools] (Azure HDInsight on AKS クラスター プール) を選択してクラスター プールのページに移動します。 HDInsight on AKS クラスター プール ページで、新しい Trino クラスターを追加するクラスター プールを選択します。

特定のクラスター プール ページで、左上にある[+ New cluster] (+ 新しいクラスター) をクリックし、次の情報を指定します。
![Trino クラスターを作成している [基本] タブの詳細を示すスクリーンショット。](media/trino-create-cluster/trino-create-cluster-more-basic-details.png)
プロパティ 説明 サブスクリプション このフィールドには、クラスター プールに登録された Azure サブスクリプションが自動的に設定されます。 リソース グループ このフィールドは自動的に設定され、クラスター プール上のリソース グループが表示されます。 リージョン このフィールドは自動的に設定され、クラスター プール上の選択されたリージョンが表示されます。 クラスター プール このフィールドは自動的に設定され、クラスターが現在作成されているクラスター プール名が表示されます。 別のプールにクラスターを作成するには、ポータルでそのクラスター プールを見つけて、[+ New cluster] (+ 新しいクラスター) をクリックします。 クラスター プールのバージョン このフィールドは自動的に設定され、クラスターが現在作成されているクラスター プール バージョンが表示されます。 HDInsight on AKS バージョン 新しいクラスターの HDInsight on AKS のマイナー バージョンまたはパッチ バージョンを選択します。 詳細については、バージョンに関する記事を参照してください。 クラスターの種類 ドロップダウン リストから、Trino としてクラスターの種類を選択します。 クラスター名 新しいクラスターの名前を入力します。 ユーザー割り当てマネージド ID ドロップダウン リストから、クラスターで使用するマネージド ID を選択します。 マネージド サービス ID (MSI) の所有者であり、MSI にクラスター上のマネージド ID オペレーター ロールがない場合は、ボックスの下のリンクをクリックして、AKS agentpool MSI から必要なアクセス許可を割り当てます。 MSI に既に適切なアクセス許可がある場合、リンクは表示されません。 MSI に必要なその他のロールの割り当てについては、「前提条件」を参照してください。 仮想ネットワーク (VNet) クラスターの仮想ネットワーク。 これはクラスター プールから派生します。 Subnet クラスターの仮想サブネット。 これはクラスター プールから派生します。 Hive カタログでは、次の情報を指定します。
![Trino の Hive カタログを作成している [基本] タブを示すスクリーンショット。](media/trino-create-cluster/trino-hive-catalog.png)
プロパティ 説明 Hive カタログの使用 外部 Hive メタストアを使用するには、このオプションを有効にします。 Hive カタログ名 Trino カタログに追加する Hive カタログの名前を入力します。 Hive 用の SQL Database ドロップダウン リストから、hive-metastore テーブルを追加する SQL Database を選択します。 SQL Database のその他の要件については、リソースの前提条件に関する記事を参照してください。 SQL 管理ユーザー名 SQL Server 管理者ユーザー名を入力します。 このアカウントは、メタストアが SQL データベースと通信するために使用されます。 Key Vault ドロップダウン リストから、SQL サーバー管理者ユーザー名のパスワードとシークレットが含まれる Key Vault を選択します。 Key Vault のその他の要件については、リソースの前提条件に関する記事を参照してください。 SQL パスワード シークレット名 SQL データベースのパスワードが格納されている Key Vault からシークレット名を入力します。 Hive カタログ向け既定のストレージ ドロップダウン リストから、Hive カタログに使用する既定のストレージ アカウントを選択します。 コンテナー データとログを格納する既定のストレージ アカウントにある既存のコンテナーを選択するか、新しいコンテナーを作成します。 Note
- 現在、組み込みのメタストアとして Azure SQL Database がサポートされています。
- Hive の制限により、メタストア データベース名では "-" (ハイフン) 文字はサポートされていません。
詳細については、Hive メタストアに関する記事を参照してください。
クエリ イベントの格納では、次の情報を指定します。
![Trino のストア クエリ イベントを作成している [基本] タブを示すスクリーンショット。](media/trino-create-cluster/trino-store-query-event.png)
プロパティ 説明 イベント用コンテナー 既定のストレージ アカウントにある、クエリ イベントを書き込むコンテナーの名前を選択します。 コンテナーのパス クエリ イベントを書き込むコンテナーの完全修飾パスを指定します。 Hive カタログ スキーマ この Hive カタログ内のクエリ イベントを読み取るために、テーブルとビューを作成するスキーマの名前を入力します。 パーティション保持期間 クエリ イベント パーティションの保持期間 (日数) を入力します。 詳細については、クエリ イベントのログ記録に関する記事を参照してください。
[次へ: 構成] をクリックして、続行します。
[構成] ページで、次の情報を入力します。
![Trino を作成している [構成] タブの基本的な詳細を示すスクリーンショット。](media/trino-create-cluster/trino-configuration-tab.png)
プロパティ 説明 ヘッド ノードのサイズ この値は、ワーカー ノードのサイズと同じです。 ヘッド ノードの数 この値は、クラスターの種類に基づいて既定で設定されます。 ワーカー ノードのサイズ ドロップダウン リストから、推奨される SKU を選択するか、[VM のサイズの選択] をクリックして、サブスクリプションで使用可能な SKU を選択できます。 ワーカー ノードの数 クラスターに必要なワーカー ノードの数を選択します。 Autoscale と SSH では、次の情報を指定します。
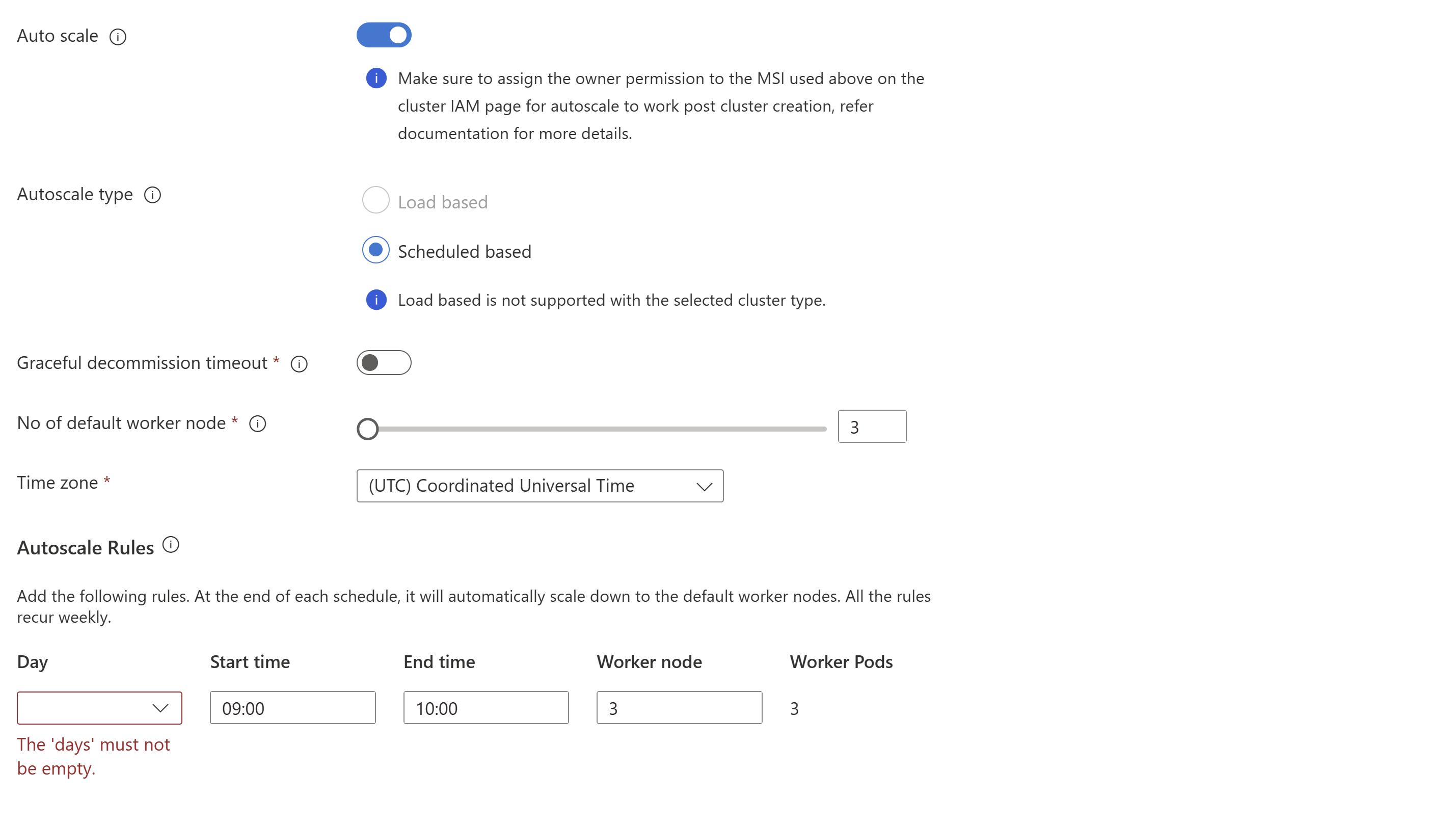
![[SSH の有効化] オプションを示すスクリーンショット。](media/trino-create-cluster/trino-enable-ssh.png)
プロパティ 説明 自動スケーリング 選択時には、スケジュール ベースの自動スケーリングを選択して、スケーリング操作のスケジュールを構成できます。 SSH を有効にする 選択時には、必要な SSH ノードの合計数 (Secure Shell を使用する Trino CLI のアクセス ポイント) を選択できます。 許可される SSH ノードの最大数は 5 です。 [Next: Integrations] (次へ: 統合) をクリックして続行します。
[Integrations] (統合) ページで、次の情報を入力します。
![[統合] のオプションを示すスクリーンショット。](media/trino-create-cluster/trino-integrations-tab.png)
プロパティ 説明 Log Analytics この機能は、クラスター プールに Log Analytics ワークスペースが関連付けられている場合にのみ使用できます。有効にすると、収集するログを選択できます。 Azure Prometheus この機能は、メトリックとログを Azure Monitor ワークスペースに送信することで、クラスターに分析情報とログを直接表示するためのものです。 [Next: Tags] (次へ: タグ) をクリックして続行します。
[タグ] ページで、クラスターに割り当てるタグ (省略可能) を入力します。
![[タグ] のオプションを示すスクリーンショット。](media/trino-create-cluster/trino-tags-tab.png)
プロパティ 内容 Name 組織に関連する設定に基づいてリソースを識別するのに役立つ名前 (キー) を入力します。 たとえば、リソースのデプロイ環境を追跡する場合は、「Environment」 と入力します。 値 リソースに関連付けるのに役立つ値を入力します。 たとえば、運用環境にデプロイされたリソースを識別するには、「Production」と入力します。 リソース 適用されるリソースの種類を選択します。 [次へ: 確認と作成] を選択して続行します。
[確認と作成] ページで、ページの上部にある [検証が成功しました] というメッセージを探し、[作成] をクリックします。
![クラスターの [確認と作成] タブを示すスクリーンショット。](media/trino-create-cluster/create-cluster-review-create-page.png)
クラスターが作成されている間、[Deployment is in process]\(デプロイが処理中です\) ページが表示されます。 クラスターの作成には 5 分から 10 分かかります。 クラスターが作成されると、[Your deployment is complete] (デプロイが完了しました) というメッセージが表示されます。
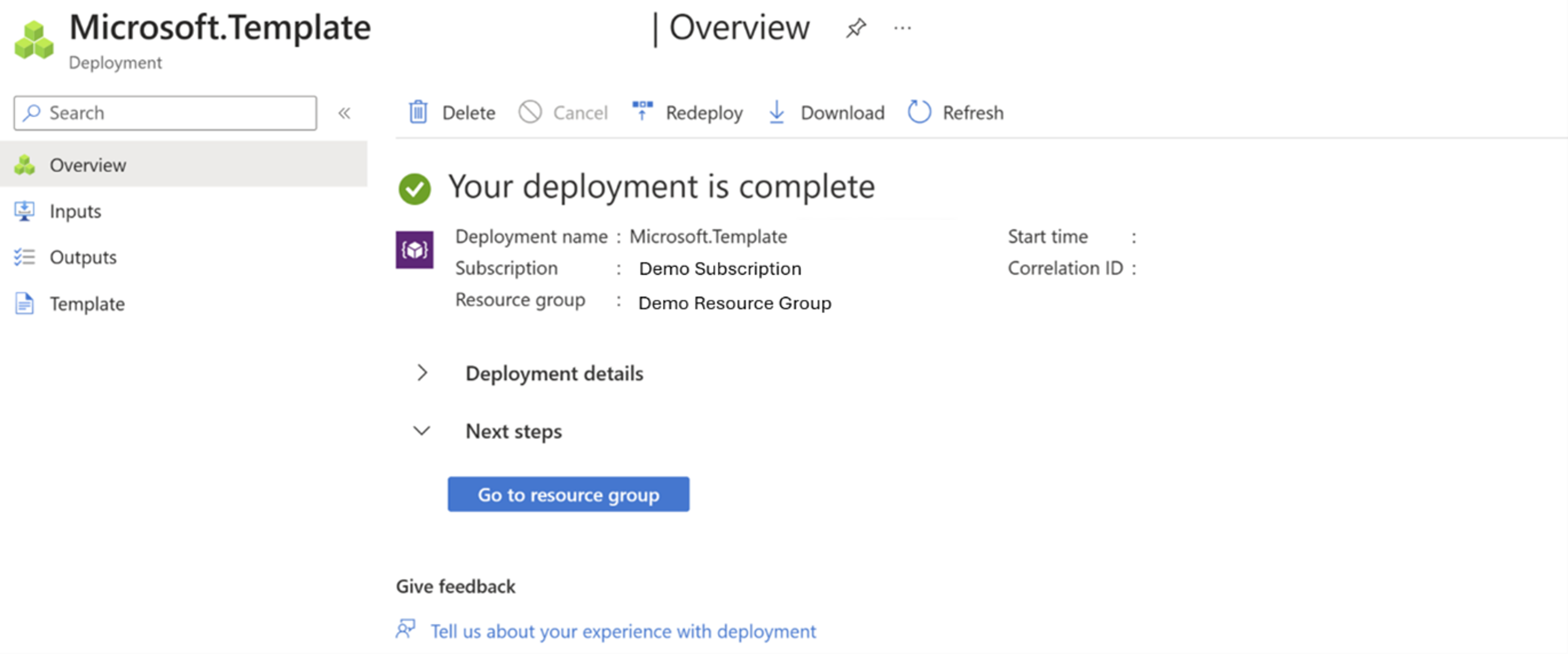
ページから移動する場合は、[通知] アイコンをクリックすることでデプロイの状態を確認できます。
ヒント
デプロイ エラーのトラブルシューティングについては、このページを参照してください。