クイック スタート: Azure portal を使用して Resource Graph クエリを実行する
このクイック スタートでは、Azure Resource Graph Explorer を使用して、Azure portal で Azure Resource Graph クエリを実行する方法について説明します。 Resource Graph エクスプローラーでは、Azure Resource Manager のリソースの種類やプロパティに関する情報のクエリを実行できます。 また、Resource Graph エクスプローラーにはインターフェイスが備わっていて、複数のクエリを実行してその結果を評価するほか、いくつかのクエリの結果をグラフに変換して Azure ダッシュボードにピン留めすることもできます。
前提条件
Azure アカウントをお持ちでない場合は、開始する前に無料アカウントを作成してください。
クエリの実行
Azure Resource Graph Explorer を使用して Azure portal からクエリを実行します。
Azure portal にサインインします。
「resource graph」を検索し、[Resource Graph エクスプローラー] を選択します。
スコープを変更する必要がある場合は、[ディレクトリ] を選択します。 次に、クエリを実行するリソースのディレクトリ、管理グループ、またはサブスクリプションを選択します。
ウィンドウの [クエリ 1] 部分に次のクエリをコピーして貼り付けます。 その後、[クエリの実行] を選びます。
resources | project name, type | limit 5このクエリの例では、
order byのような並べ替え修飾子は指定されていません。 このクエリを複数回実行すると、要求ごとに得られる一連のリソースが異なる可能性があります。[結果] タブでクエリの応答を確認し、[メッセージ] タブを選択して、結果の件数やクエリの実行時間など、クエリの詳細を表示します。 エラーがある場合は、[メッセージ] に表示されます。
このクエリを更新して
nameプロパティをorder byします。 その後、[クエリの実行] を選択しますresources | project name, type | limit 5 | order by name asc前のクエリのように、このクエリを複数回実行すると、要求ごとに得られる一連のリソースが異なる可能性があります。 クエリ コマンドの順序が重要です。 この例では、
limitの後にorder byがきます。 このクエリでは、結果が 5 つのリソースに制限され、これらが名前で順序付けられます。このクエリを更新して、
order byにnameプロパティを指定してからlimitに上位 5 件の結果を指定します。 その後、 [クエリの実行] を選択します。resources | project name, type | order by name asc | limit 5環境が変更されない状態でこのクエリを複数回実行した場合、結果は変わらず、
nameプロパティで並べ替えられますが、引き続き 5 件の結果に制限されます。 このクエリでは、結果が名前で順序付けられ、出力が 5 件のリリースに制限されます。
スキーマ ブラウザー
スキーマ ブラウザーは、Resource Graph エクスプローラーの左側のウィンドウに配置されています。 このリソース一覧には、Azure Resource Graph でサポートされており、テナントに存在する Azure リソースの "リソースの種類" がすべて表示されます。 リソースの種類またはプロパティを選択して、Resource Graph クエリの作成に使用できる子プロパティを表示します。
スキーマ ブラウザーからテーブル名を選択すると、クエリに追加されます。 リソースの種類を選択すると、where type =="<resource type>" のように、クエリに追加されます。 プロパティを選択すると、where <propertyName> == "INSERT_VALUE_HERE" のように、クエリ内の次の行に追加されます。 スキーマ ブラウザーを使用して、クエリで使用できるプロパティを見つけることができます。 INSERT_VALUE_HERE は実際の値に置き換え、条件や演算子、関数を使いながらクエリを調整してください。
この例では、リソースの種類 microsoft.authorization/roledefinitions とプロパティ roleName を含むテーブル authorizationresources を選択して、スキーマ ブラウザーから作成されたクエリを示します。
authorizationresources
| where type == "microsoft.authorization/roledefinitions"
| where properties['roleName'] == "INSERT_VALUE_HERE"
クエリ結果を CSV ファイルとしてダウンロードする
Azure portal からコンマ区切り値 (CSV) の結果をダウンロードするには、Azure Resource Graph エクスプローラーを参照してクエリを実行します。 次のスクリーンショットに示すように、ツール バーの [CSV としてダウンロード] を選択します。
Azure Resource Graph エクスプローラーの [CSV としてダウンロード] エクスポート機能を使用すると、結果セットは 55,000 レコードに制限されます。 この制限はプラットフォームの制限であり、Azure サポート チケットを提出してもオーバーライドできません。
クエリ結果からグラフを作成する
リソース数を返すクエリからグラフを作成できます。 リストを返すクエリをグラフにすることはできません。 リストからグラフを作成しようとすると、結果セットが円グラフの視覚化と互換性がありません というようなメッセージが [グラフ] タブに表示されます。
クエリ結果からグラフを作成するには、次の手順を実行します:
ウィンドウの [クエリ 1] 部分に次のクエリを入力し、 [クエリの実行] を選択します。
resources | where type == "microsoft.compute/virtualmachines" | summarize count() by tostring(properties.storageProfile.osDisk.osType)[結果] タブを選択し、このクエリの応答でカウントが示されていることを確認します。
[グラフ] タブを選択します。[グラフの種類の選択...] から [横棒グラフ] または [ドーナツ グラフ] のいずれかに種類を変更します。
クエリの視覚化をダッシュボードにピン留めする
視覚化できる結果をクエリから得たら、その視覚化したデータを Azure portal ダッシュボードにピン留めすることができます。 前のクエリを実行した後、次の手順を実行します。
- [保存] を選択し、Virtual machine by OS typeという名前を使用し、種類を プライベート クエリ にします。 その後、右側のウィンドウの下部にある [保存] を選択します。
- [クエリの実行] を選択して、保存したクエリを再実行します。
- [グラフ] タブで、データの視覚化を選択します。 次に、 [ダッシュボードにピン留めする] を選択します。
- [ダッシュボードにピン留めする] から、グラフを表示する既存のダッシュボードを選択します。
- ポータル ページの左側の上部にあるハンバーガー メニュー (横線 3 本) から [ダッシュボード] を選択します。
Virtual machine by OS type というタイトルで、ダッシュボードでクエリが利用可能な状態になります。 クエリがピン留めされる前に保存されなかった場合、名前は代わりにクエリ 1 になります。
クエリとその結果であるデータの視覚化は、ダッシュボードが読み込まれるたびに実行されて更新されるため、ご利用の Azure 環境に関するリアルタイムかつ動的な分析情報がワークフローに直接示されます。
リスト形式の結果を返すクエリもダッシュボードにピン留めできます。 この機能は、クエリのデータの視覚化に制限されません。
ポータルからクエリを実行するときに、[ディレクトリ] を選択して、クエリを実行するリソースのディレクトリ、管理グループ、またはサブスクリプションのクエリのスコープを変更できます。 [ダッシュボードにピン留めする] を選択すると、クエリの実行時に使用されたスコープを使用して、Azure ダッシュボードに結果が追加されます。
ダッシュボードの操作について詳しくは、「Azure portal でダッシュボードを作成する」をご覧ください。
リソースをクリーンアップする
ご利用の Azure portal 環境からサンプルの Resource Graph ダッシュボードを削除する場合は、次の手順を実行します。
- ポータル ページの左側の上部にあるハンバーガー メニュー (横線 3 本) から [ダッシュボード] を選択します。
- ダッシュボードで、Virtual machine by OS type グラフを見つけ、省略記号 (
...) を選択してメニューを表示します。 - [ダッシュボードから削除] を選択し、[保存] を選択して確定します。
Virtual machine by OS type など、保存されたクエリを削除する場合は、次の手順を実行します:
- Azure Resource Graph Explorer に移動します。
- [クエリを開く] を選択します。
- [種類] として [プライベート クエリ] を選びます。
- [クエリ名] でごみ箱アイコンを選択して、このクエリを削除します。
- [はい] を選択して、削除を確認します。
次のステップ
このクイック スタートでは、Azure Resource Graph Explorer を使用してクエリを実行し、グラフとダッシュボードの使用方法を確認しました。 詳細については、クエリ言語の詳細に関する記事を参照してください。
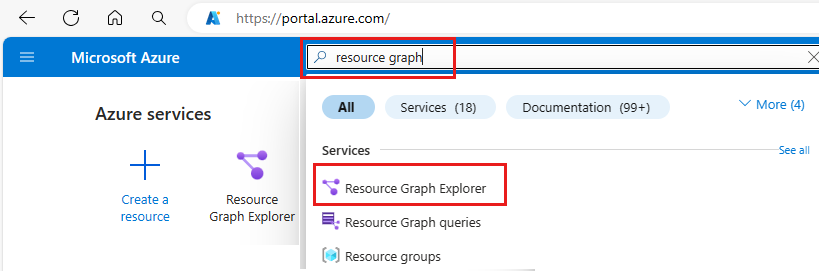
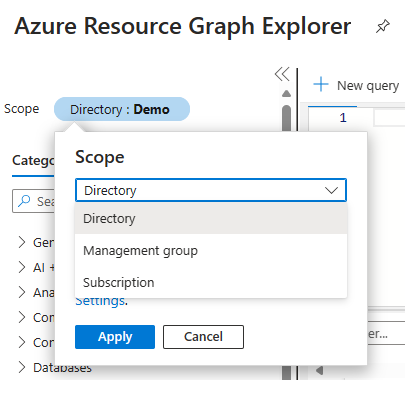
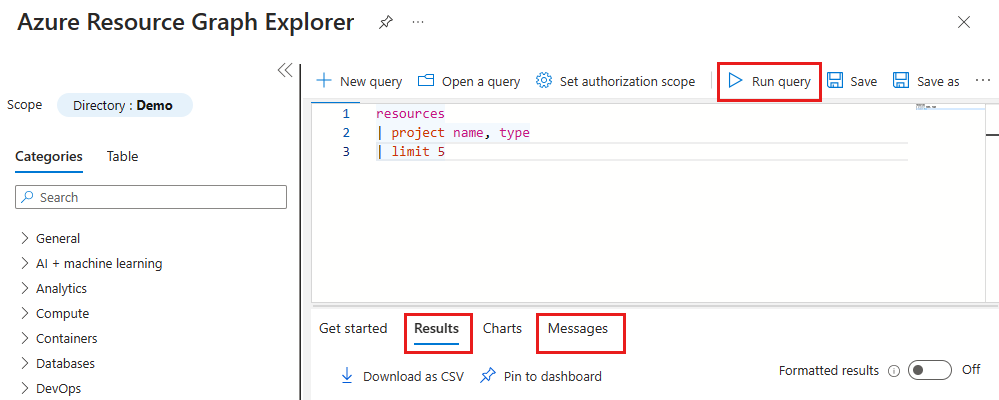
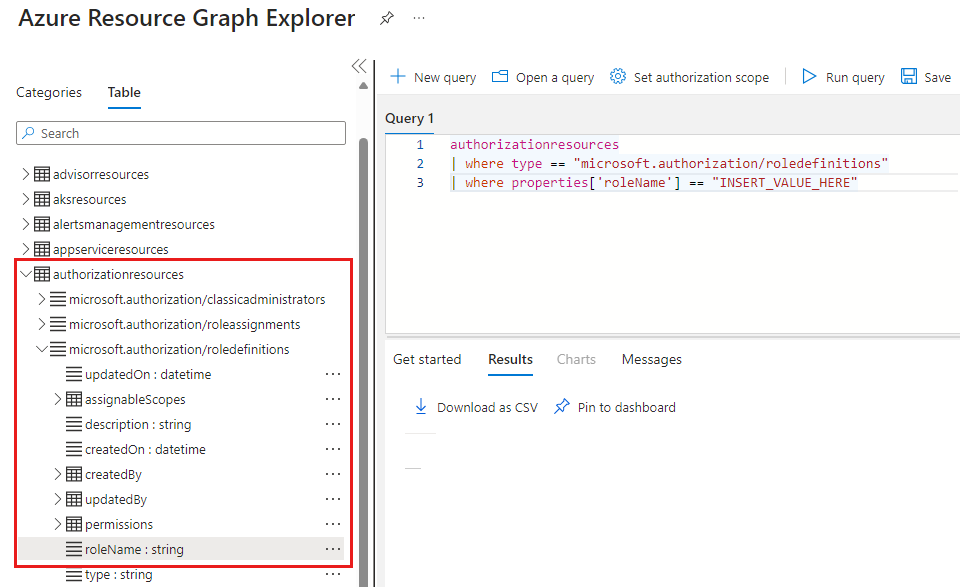
![[CSV としてダウンロード] が強調表示されている Azure Resource Graph エクスプローラーのスクリーンショット。](media/first-query-portal/download-csv.png)
