ポータル内でブループリントを定義して割り当てる:
重要
2026 年 7 月 11 日に、Blueprints (プレビュー) は非推奨になります。 既存のブループリントの定義と割り当てを Template Specs とデプロイ スタックに移行します。 ブループリント アーティファクトは、デプロイ スタックの定義に使用される ARM JSON テンプレートまたは Bicep ファイルに変換されます。 アーティファクトを ARM リソースとして作成する方法については、次を参照してください。
このチュートリアルでは、Azure Blueprints を使用して、ご自分の組織内のブループリントの作成、発行、および割り当てに関連する一般的ないくつかのタスクを実行する方法について説明します。 このスキルは、Azure Resource Manager (ARM) テンプレート、ポリシー、セキュリティに基づいて、再利用可能で迅速にデプロイできる構成を開発するための一般的なパターンを定義するために役立ちます。
前提条件
- Azure サブスクリプションをお持ちでない場合は、開始する前に無料アカウントを作成してください。
- ブループリントを作成するには、アカウントに次のアクセス許可が必要です。
- Microsoft.Blueprint/blueprints/write - ブループリント定義を作成する
- Microsoft.Blueprint/blueprints/artifacts/write - ブループリント定義で成果物を作成する
- Microsoft.Blueprint/blueprints/versions/write - ブループリントを発行する
ブループリントを作成する
コンプライアンスの標準的なパターンを定義する最初のステップは、使用可能なリソースからブループリントを作成することです。 MyBlueprint という名前のブループリントを作成して、サブスクリプションのロールとポリシーの割り当てを構成してみましょう。 その後、リソース グループ、ARM テンプレート、およびそのリソース グループに対するロールの割り当てを追加します。
左側のウィンドウにある [すべてのサービス] を選択します。 [ブループリント] を探して選択します。
[ブループリントの定義] を選択してから、[+ ブループリントを作成する] を選択します。
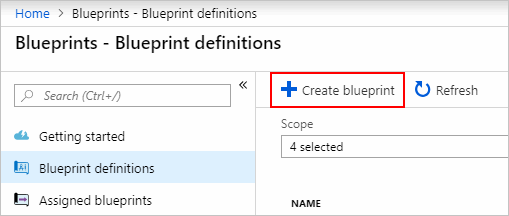
あるいは、[作業の開始]>[作成] を選択すると、すぐにブループリントを作成できます。
組み込みのブループリント リストの上部にあるカードから [空白のブループリントで始める] を選択します。
MyBlueprint など、ブルー プリント名を指定します。 (最長 48 文字でアルファベットと数字を使用できますが、スペースと特殊文字は使用できません。) この時点では、ブループリントの説明は空白のままにします。
[定義の場所] ボックスで、右側の省略記号を選択します。 次に、ブルー プリントを保存する管理グループまたはサブスクリプションを選択し、[選択] を選択します。
情報が正しいことを確認します。 [ブループリントの名前] と [定義の場所] フィールドは後で変更することはできません。 次に、ページの下部の [次へ : 成果物]、またはページの上部の [成果物] タブを選択します。
サブスクリプション レベルでロールの割り当てを追加します。
[サブスクリプション] で、[+ 成果物を追加する] を選択します。 ブラウザーの右側に [成果物の追加] ウィンドウが開きます。
[成果物の種類]で、[ロールの割り当て] を選択します。
[ロール] で、 [共同作成者] を選択します。 [ユーザー、アプリ、グループの追加] ボックスと、動的パラメーターを示すチェック ボックスはそのままにします。
[追加] を選択して、この成果物をブループリントに追加します。
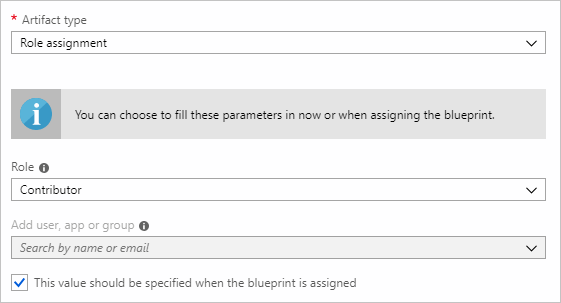
Note
ほとんどの成果物はパラメーターをサポートします。 ブループリントの作成時に値を割り当てられるパラメーターは、"静的パラメーター" です。 ブループリントの割り当て時に割り当てられるパラメーターは、"動的パラメーター" です。 詳細については、「ブループリントのパラメーター」に関する記事をご覧ください。
サブスクリプション レベルでポリシーの割り当てを追加します。
ロールの割り当て成果物の下の [+ 成果物を追加する] を選択します。
[成果物の種類] で、[ポリシーの割り当て] を選択します。
[種類] を [組み込み] に変更します。 [検索] に「タグ」と入力します。
[検索] からフォーカスを移動して、フィルター処理を実行します。 [リソース グループにタグとその値を追加する] を選択 します。
[追加] を選択して、この成果物をブループリントに追加します。
ポリシー割り当ての 行を選択します。タグとその値をリソース グループに追加します。
ブループリント定義の一部として成果物にパラメーターを提供するウィンドウが開きます。 割り当て中 (動的パラメーター) ではなく、このブループリントに基づいて、すべての割り当てのパラメーター (静的パラメーター) を設定できます。 この例では、ブループリントの割り当て時には動的パラメーターを使用するため、既定値はそのままにしておいて [キャンセル] を選択します。
サブスクリプション レベルでリソース グループを追加します。
[サブスクリプション] で、[+ 成果物を追加する] を選択します。
[成果物の種類] で、[リソース グループ] を選択します。
[成果物の表示名]、[リソース グループ名]、および [場所] ボックスは空白のままにします。 各パラメーター プロパティのチェック ボックスがオンであることを確認して、それらを動的パラメーターにします。
[追加] を選択して、この成果物をブループリントに追加します。
リソース グループにテンプレートを追加します。
[ResourceGroup] で、[+ 成果物を追加する] を選択します。
[成果物の種類] で、[Azure Resource Manager テンプレート] を選択します。 [成果物の表示名] を StorageAccount に設定し、[説明] は空白のままにします。
エディター ボックスの [テンプレート] タブで、次の ARM テンプレートを貼り付けます。 テンプレートを貼り付けた後、[パラメーター] タブを選択し、テンプレート パラメーター
storageAccountTypeとlocationが検出されたことを確認します。 各パラメーターは自動的に検出されて設定されていますが、動的パラメーターとして構成されています。重要
テンプレートをインポートする場合は、ファイルが JSON のみであり、HTML が含まれていないことを確認します。 GitHub 上の URL をポイントしている場合、GitHub 上で表示するために HTML でラップされたものではなく、純粋な JSON ファイルを取得するために RAW を選択したことを確認します。 インポートしたテンプレートが純粋な JSON でない場合は、エラーが発生します。
{ "$schema": "https://schema.management.azure.com/schemas/2015-01-01/deploymentTemplate.json#", "contentVersion": "1.0.0.0", "parameters": { "storageAccountType": { "type": "string", "defaultValue": "Standard_LRS", "allowedValues": [ "Standard_LRS", "Standard_GRS", "Standard_ZRS", "Premium_LRS" ], "metadata": { "description": "Storage Account type" } }, "location": { "type": "string", "defaultValue": "[resourceGroup().location]", "metadata": { "description": "Location for all resources." } } }, "variables": { "storageAccountName": "[concat('store', uniquestring(resourceGroup().id))]" }, "resources": [{ "type": "Microsoft.Storage/storageAccounts", "name": "[variables('storageAccountName')]", "location": "[parameters('location')]", "apiVersion": "2018-07-01", "sku": { "name": "[parameters('storageAccountType')]" }, "kind": "StorageV2", "properties": {} }], "outputs": { "storageAccountName": { "type": "string", "value": "[variables('storageAccountName')]" } } }storageAccountType のチェック ボックスをオフにし、ARM テンプレートの
allowedValuesの下に組み込んだ値のみがドロップダウン リストに含まれていることを確認します。 ボックスに再びチェックを付けて、動的パラメーターに戻します。[追加] を選択して、この成果物をブループリントに追加します。
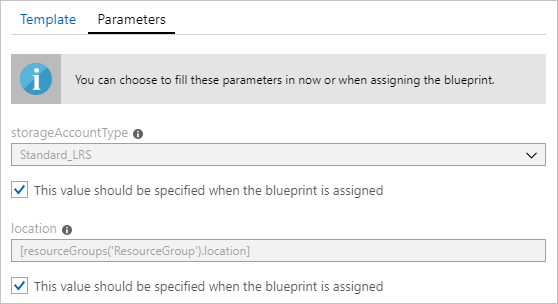
完成したブループリントは次のようになります。 [パラメーター] 列で、各成果物に "y 個中 x 個のパラメーターが入力されました" と表示されていることを確認します。 動的パラメーターは、ブループリントのそれぞれの割り当て時に設定されます。
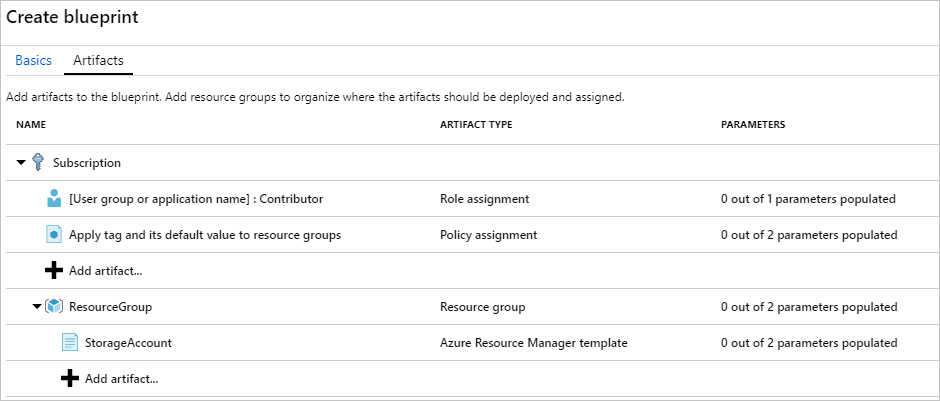
計画したすべての成果物が追加されたら、ページの下部にある [下書きの保存] を選択します。
ブループリントを編集する
「ブループリントを作成する」では、説明を指定せず、ロールの割り当ても新しいリソース グループに追加しませんでした。 次の手順に従って両方を修正できます。
左側のページから [ブループリントの定義] を選択します。
ブループリントの一覧で、以前に作成したものを選択したままに (または右クリック) します。 次に、[ブループリントの編集] を選択します。
[ブループリントの説明] に、ブループリントとそれを構成する成果物に関する情報を入力します。 この場合、たとえば「このブループリントは、サブスクリプションにタグのポリシーとロールの割り当てを設定し、リソース グループを作成し、リソース テンプレートとロールの割り当てをそのリソース グループにデプロイします」などと入力します。
ページの下部の [次へ : 成果物]、またはページの上部の [成果物] タブを選択します。
リソース グループにロールの割り当てを追加します。
[ResourceGroup] で、[+ 成果物を追加する] を選択します。
[成果物の種類]で、[ロールの割り当て] を選択します。
[ロール] の下で [所有者] を選択し、[ユーザー、アプリ、グループの追加] ボックスの下のチェック ボックスをオフにします。
追加するユーザー、アプリ、またはグループを検索して選択します。 この成果物で使用する静的パラメーター セットは、このブルー プリントのすべての割り当てで同じです。
[追加] を選択して、この成果物をブループリントに追加します。
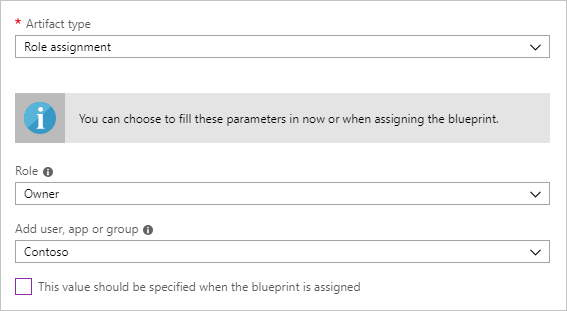
完成したブループリントは次のようになります。 新しく追加したロールの割り当てに "1 個中 1 個のパラメーターが入力されました" と表示されていることを確認します。 これは、静的パラメーターであることを意味します。
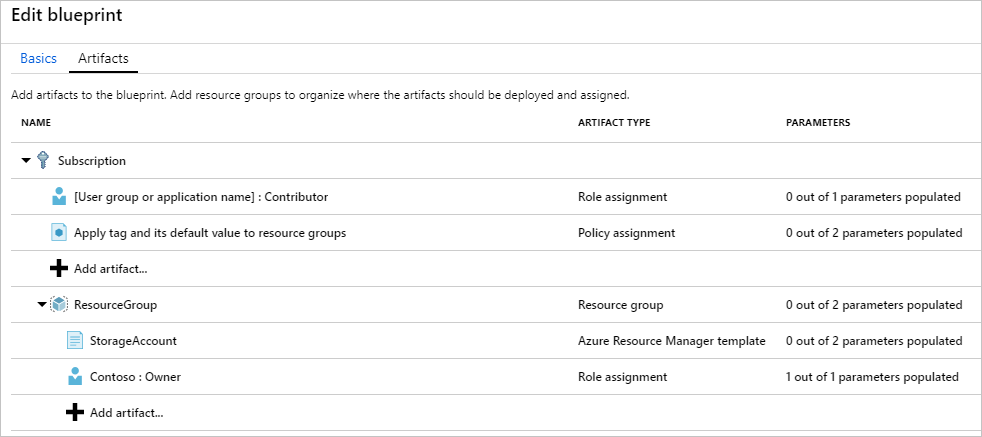
更新されたので、[下書きの保存] を選択します。
ブループリントを発行する
これで計画済みのすべての成果物がブループリントに追加されたので、発行することができます。 発行すると、ブループリントをサブスクリプションに割り当てることができるようになります。
左側のページから [ブループリントの定義] を選択します。
ブループリントの一覧で、以前に作成したものを選択したままに (または右クリック) します。 次に、[ブループリントを発行する] を選択します。
開いたウィンドウで、v1 などの [バージョン] (アルファベット、数字、およびハイフンで構成され、最大長が 20 文字) を指定します。 必要に応じて、[変更に関するメモ] に「最初の発行」などのテキストを入力します。
ページの下部にある [発行] を選択します。
ブループリントを割り当てる
ブループリントを発行した後、それをサブスクリプションに割り当てできます。 作成したブループリントを、ご自分の管理グループ階層下のいずれかのサブスクリプションに割り当てます。 ブループリントは、サブスクリプションに保存された場合、そのサブスクリプションに対してのみ割り当てることができます。
左側のページから [ブループリントの定義] を選択します。
ブループリントの一覧で、以前に作成したものを選択したままに (または右クリック) します。 次に、[ブループリントの割り当て] を選択します。
[ブループリントの割り当て] ページにある [サブスクリプション] ドロップダウン リストから、このブループリントをデプロイするサブスクリプションを選択します。
Azure の課金に関するページで利用可能なサポートされるエンタープライズ オファリングがある場合、[サブスクリプション] ボックスの下の [新規作成] リンクがアクティブになります。 次の手順に従います。
既存のサブスクリプションを選択する代わりに、[新規作成] リンクを選択して新しいサブスクリプションを作成します。
[表示名] に、新しいサブスクリプションの名前を入力します。
[プラン] で、使用可能なプランをドロップダウン リストから選択します。
[管理グループ] で、省略記号を選択してこのサブスクリプションを子にする管理グループを選択します。
ページの下部にある [作成] を選択します。
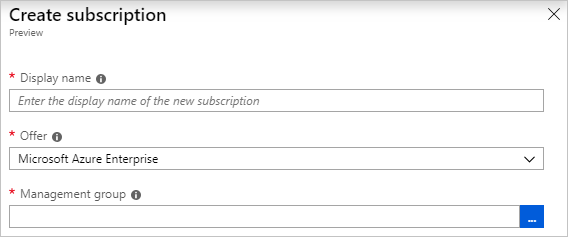
重要
[作成] を選択するとすぐに、新しいサブスクリプションが作成されます。
Note
選択した各サブスクリプションに対して割り当てが作成されます。 1 つのサブスクリプションの割り当てを後で変更できます。その際に、選択した他のサブスクリプションが強制的に変更されることはありません。
[割り当て名] で、この割り当ての一意名を指定します。
[場所] で、マネージド ID およびサブスクリプションのデプロイ オブジェクトを作成するリージョンを選択します。 Azure Blueprints では、このマネージド ID を使用して、割り当てられたブループリントにすべての成果物をデプロイします。 詳細については、Azure リソースのマネージド ID の概要に関するページをご覧ください。
[ブループリント定義バージョン] ドロップダウン リストの発行済みバージョンの選択で、v1 エントリをそのままにしておきます。 (既定は最新の発行済みバージョンです)。
[割り当てのロック] は、[ロックしない] の既定のままにします。 詳細については、ブループリント リソースのロックに関するページを参照してください。
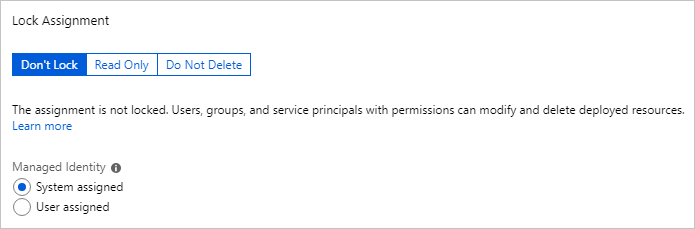
[マネージド ID] の下で、既定の[システム割り当て済み] をそのままにします。
サブスクリプションレベルのロールの割り当ての [ユーザー グループまたはアプリケーション名] : 共同作成者では、ユーザー、アプリ、またはグループを検索します。
サブスクリプション レベルのポリシーの割り当てでは、[タグ名] を CostCenter に設定し、[タグ値] を ContosoIT に設定します。
[ResourceGroup] には、名前として StorageAccount を、場所として [米国東部 2] をドロップダウン リストから指定します。
Note
ブループリントの定義時にリソース グループに追加した各成果物については、その成果物は一緒にデプロイするリソース グループまたはオブジェクトと共にデプロイすることが予定されます。 割り当てで定義されるパラメーターを取らないかまたはパラメーターがない成果物は、コンテキスト情報のみを目的として一覧に記載されます。
ARM テンプレート StorageAccount で、[storageAccountType] パラメーターに [Standard_GRS] を選択します。
ページの下部の情報ボックスを読み、[割り当て] を選択します。
ブループリントのデプロイを追跡する
ブループリントが 1 つ以上のサブスクリプションに割り当てられると、次の 2 つの処理が行われます。
- ブループリントは各サブスクリプションの [割り当てられたブループリント] ページに追加されます。
- ブループリントによって定義されたすべての成果物をデプロイするプロセスが開始されます。
これでブループリントをサブスクリプションに割り当てたので、デプロイの進行状況を確認します。
左側のページから [割り当てられたブループリント] を選択します。
ブループリントの一覧で、以前に割り当てたものを選択したままに (または右クリック) します。 次に、[割り当ての詳細を表示する] を選択します。
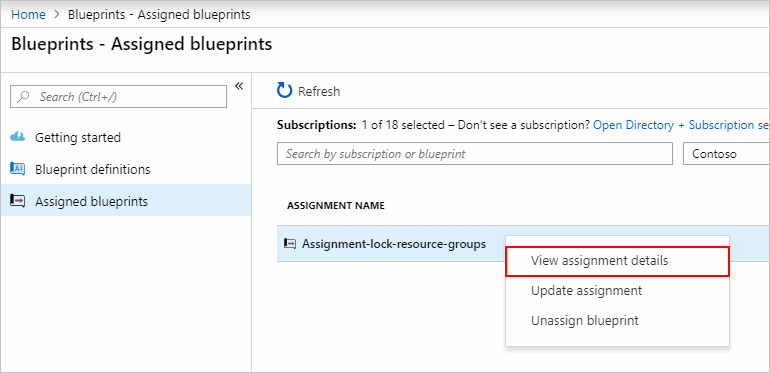
[ブループリント割り当て] ページで、すべての成果物が正常にデプロイされたことと、デプロイ時にエラーが発生しなかったことを確認します。 エラーが発生した場合は、原因を特定する手順について、ブループリントのトラブルシューティングに関するページを参照してください。
リソースをクリーンアップする
ブループリントを割り当て解除する
不要になったブループリントの割り当ては、サブスクリプションから削除してください。 ブループリントは、パターンやポリシー、設計が更新された、より新しいブループリントに置き換えられていることがあります。 ブループリントを削除しても、そのブループリントの一部として割り当てられている成果物は後に残されます。 ブループリントの割り当てを解除するには、次の手順に従います。
左側のページから [割り当てられたブループリント] を選択します。
ブループリントの一覧で、割り当てを解除するブループリントを選択します。 次に、ページの上部にある [ブループリントの割り当て解除] を選択します。
確認メッセージを読み、[OK] を選択します。
ブループリントを削除する
左側のページから [ブループリントの定義] を選択します。
削除するブループリントを右クリックし、[ブループリントを削除する] を選択します。 次に、確認のダイアログ ボックスで [はい] を選択します。
Note
この方法でブループリントを削除すると、選択したブループリントの発行済みのバージョンもすべて削除されます。 1 つのバージョンを削除するには、ブループリントを開き、[公開済みバージョン] タブを選択します。次に、削除するバージョンを選択して、[このバージョンを削除する] を選択します。 また、ブループリントは、そのブループリントの定義のブループリント割り当てをすべて削除するまで削除できません。
次のステップ
このクイックスタートでは、Azure portal を使用して、ブループリントを作成、割り当て、削除しました。 Azure Blueprints の詳細については、ブループリントのライフサイクルに関する記事に進んでください。