Azure Front Door でルール セットを構成する
この記事では、Azure portal を使用してルール セットと、ルールの最初のセットを作成する方法を示します。 ルール セットを [ルール セット] ページまたは Front Door マネージャーからルートに関連付ける方法についても説明します。
前提条件
- ルール セットを構成する前に、まず Azure Front Door Standard または Premium プロファイルを作成する必要があります。 詳細については、「Azure Front Door プロファイルを作成する」を参照してください。
Azure portal でルール セットを構成する
Azure Front Door プロファイルに移動します。 左側のメニュー ペインの [設定] の [ルール セット] を選びます。 [+ 追加] を選択し、ルール セットに名前を付けます。
最初のルールを作成するには、ルールに名前を付けます。 その後、[+ 条件の追加] と [+ アクションの追加] を選択してルールを定義します。 1 つのルールに対して、最大で 10 個の条件と 5 つのアクションを追加できます。 この例では、サーバー変数を使用して、"Mobile" というデバイスの種類から着信する要求の応答ヘッダーに "Device type" を追加します。 詳細については、「一致条件」および「アクション」を参照してください。
![[ルール セットの構成] ページのスクリーンショット。](../media/how-to-configure-rule-set/rule-set-configurations.png)
Note
- ルールから条件またはアクションを削除するには、特定の条件またはアクションの右側にあるごみ箱アイコンを使用します。
- すべての受信トラフィックに適用されるルールを作成するには、条件を指定しないでください。
- 特定のルールが満たされた場合に残りのルールの評価を停止するには、 [残りの規則の評価を停止する] をオンにします。 このオプションをオンにすると、そのルール セット内の残りのすべてのルールと、ルートに関連付けられている残りのすべてのルール セットは、一致条件が満たされているかどうかに関係なく、実行されません。
- ルール エンジンのすべてのパスで、大文字と小文字が区別されます。
- ヘッダー名は RFC 7230 に準拠している必要があります。
矢印ボタンを使用してルールを上下に移動することで、ルール セット内のルールの優先順位を設定できます。 リストは昇順になっているため、最も優先順位が高いルールが先頭に表示されます。
必要なすべてのルールを作成したら、[保存] を選択してルール セットの作成を完了します。
次に、ルール セットをルートに関連付けて、有効にすることができます。 [ルール セット] ページまたは Front Door マネージャーで、ルール セットを関連付けることができます。
[ルール セット] ページ:
[ルール セット] ページで、[関連付けなし] リンクを選択してルール セットをルートに関連付けます。
[ルートを関連付け] ページで、ルール セットに関連付けるエンドポイントとルートを選びます。
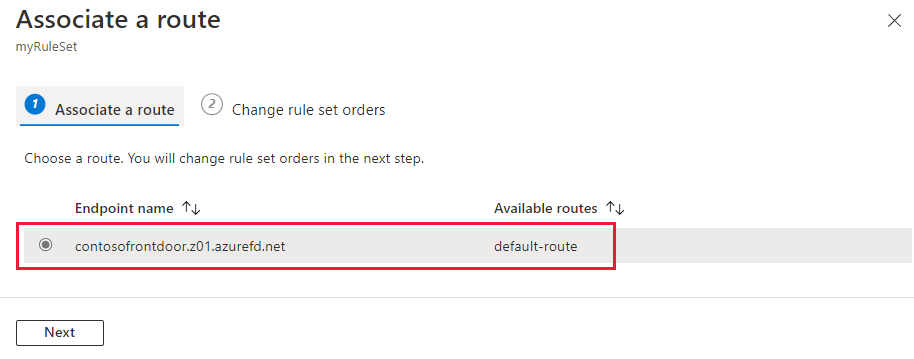
選択したルートに複数のルール セットがある場合は、[次へ] を選択して、ルール セットの順序を変更します。 ルール セットは、リストに掲載されている順序で処理されます。 ルール セットを選択し、ページの上部にあるボタンを使用することで、順序を変更できます。 [関連付け] を選択して、ルートの関連付けを完了します。
Note
このページでは、1 つのルール セットを 1 つのルートにのみ関連付けることができます。 ルール セットをもう 1 つ別のルートに関連付けるには、Front Door マネージャーを使用します。
これで、ルール セットがルートに関連付けられました。 応答ヘッダーを調べて、Device Type が追加されていることを確認できます。
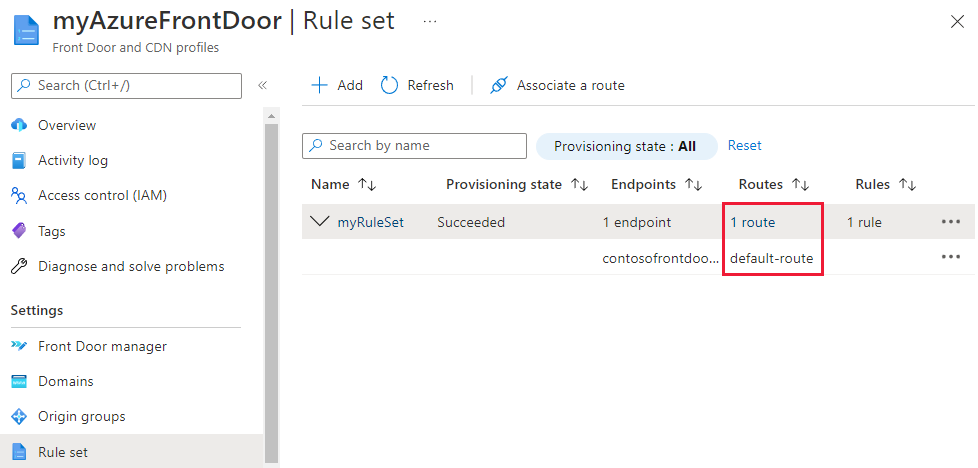
Front Door マネージャー:
Front Door マネージャーで、構成するルートの横にある [...] を選び、[ルートの編集] を選びます。
[ルートの更新] ページの [ルール] で、ルートに関連付けるルール セットをドロップダウンから選びます。 ルール セットの順序を変更することもできます。
![[update a route] (ルートの更新) ページのルール セットのスクリーンショット。](../media/how-to-configure-rule-set/route-rule-set-update.png)
[更新] を選択してルート構成を保存します。
ルール セットを削除する
Azure Front Door プロファイルにルール セットが不要になった場合は、次の手順に従って削除します。
[設定] の下の [ルール セット] ページに移動します。
削除するルール セットの横にある [...] を選び、[すべてのルートから関連付けを解除] を選びます。
ルール セットの関連付けが解除されたら、[...] を再度選びます。 [削除] を選び、次に [はい] を選択して確定します。
Azure Front Door プロファイル内の他のルール セットを削除するには、これらの手順を繰り返します。
次のステップ
ルール セットを使用してセキュリティ ヘッダーを追加する方法について学習する。
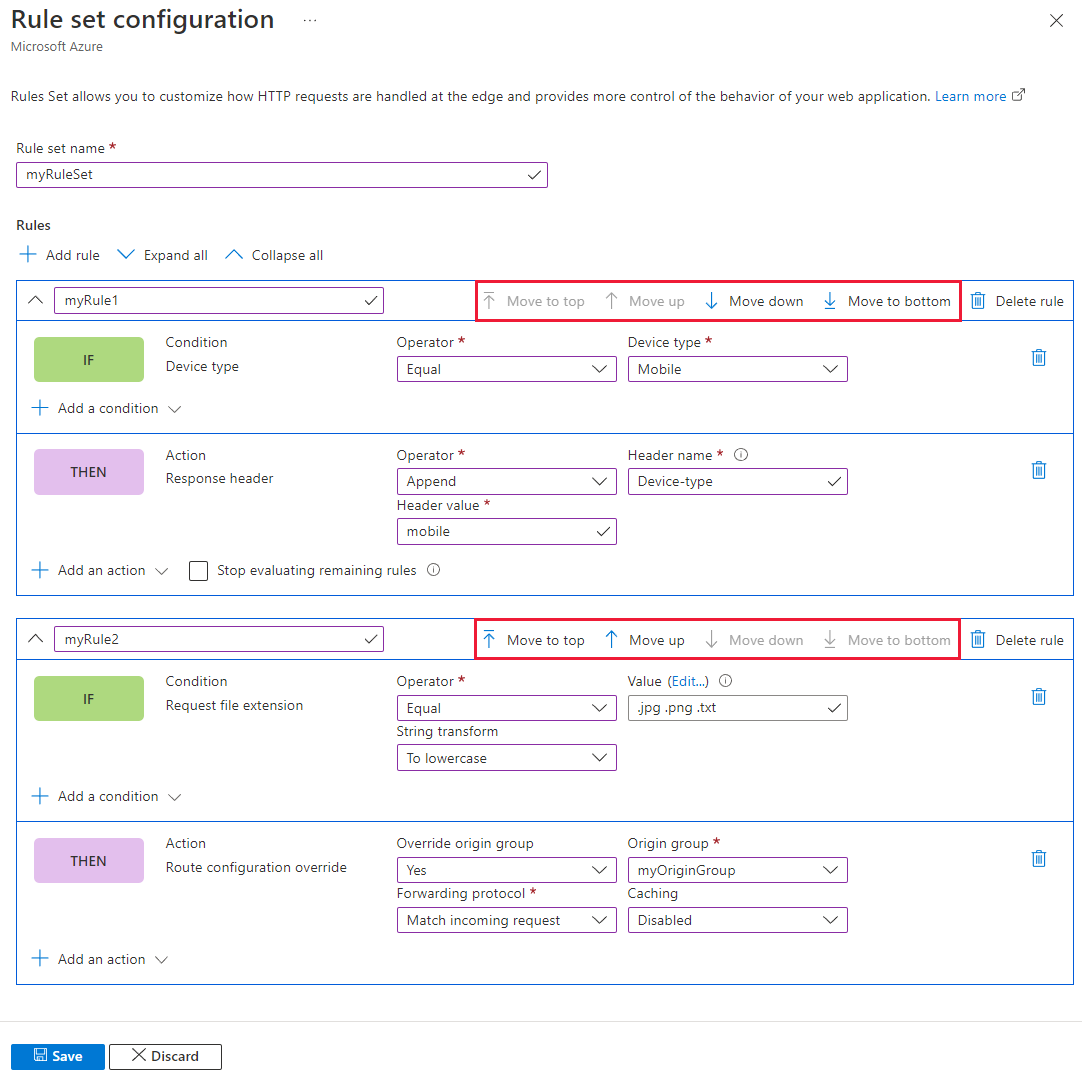
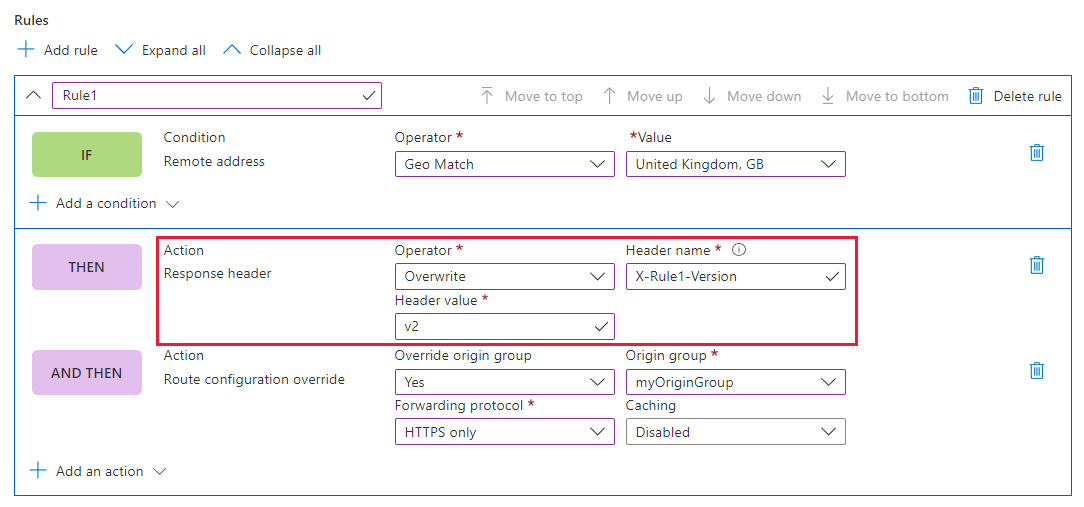
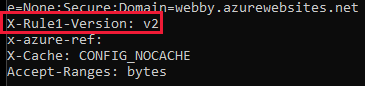
![Front Door マネージャーの [ルートの編集] のスクリーンショット。](../media/how-to-configure-rule-set/manager-edit-route.png)