Azure CDN from Edgio から Azure Front Door に移行する
Azure CDN from Edgio は、2025 年 1 月 15 日に廃止される予定です。 サービスが中断しないようにするには、この日までにワークロードを Azure Front Door に移行する必要があります。 この記事では、Azure Traffic Manager を使用して、Azure CDN from Edgio から Azure Front Door にワークロードを移行する方法のガイダンスを提供します。 この記事の移行プロセスを使用して、従来の CDN から Azure Front Door にワークロードを移行することもできます。
Azure Traffic Manager は、最初にすべてのトラフィックを Azure CDN from Edgio にルーティングします。 Azure Front Door を設定したら、トラフィックを Azure Front Door に段階的にルーティングするように Traffic Manager プロファイルを更新できます。 この方法により、完全に移行する前に、Azure Front Door がワークロードと互換性があるかどうかを検証できます。
スムーズな移行を確実に行うために、十分な余裕を持ってこの移行を計画し、数日間にわたって機能をテストすることをお勧めします。
重要
- Azure Front Door に移行する予定の場合は、2025 年 1 月 7 日より前に、プレビュー機能の設定を使って DoNotForceMigrateEdgioCDNProfiles 機能フラグを設定してください。 これにより、Microsoft はプロファイルを Azure Front Door に自動移行できなくなります。 自動移行は "ベスト エフォート" に基づくものであり、課金、機能、可用性、パフォーマンスに問題が発生する可能性があります。 別の CDN への移行を完了するには 2025 年 1 月 14 日まで期間があります。ただ繰り返しになりますが、この日付以前に Edgio プラットフォームでサービスが利用可能なことを、Microsoft は保証できません。
- このガイドを使用できるのは、Azure CDN from Edgio でカスタム ドメインを既に使っている場合のみです。 カスタム ドメインをお使いでない場合、トラフィック マネージャーを使ってトラフィックを Front Door に徐々にシフトすることはできません。 新しい Front Door エンドポイントを直接指すように、クライアントを更新する必要があります。 もう 1 つの一時的なオプションは、
<endpointname>.azureedge.netドメインを保ちながら Front Door に移行することです。
前提条件
- Azure CDN と Azure Front Door の機能の違いを確認して、互換性のギャップがないかどうかを判断します。
- Linux では Wget を、PowerShell を使用している Windows では Invoke-WebRequest を実行できる、インターネットに接続された VM へのアクセスが必要になります。
- 移行の前後にご自分の URL の可用性を確認するには、CatchPoint や ThousandEyes などの監視ツールへのアクセスが必要になります。 これらは最も理想的なツールです。世界中のさまざまな場所から URL の可用性を監視できるためです。 別のオプションとして
webpagetest.orgがありますが、いくつかの場所からの URL の限定的な表示しか提供していません。
Note
Azure CDN from Edgio プロファイルに複数のエンドポイントがある場合は、エンドポイントごとに移行手順を繰り返す必要があります。 移行を容易にするため、Azure Front Door に対応するエンドポイントを作成する必要があります。
ワークロードを移行する
次の手順では、配信元として Azure Blob Storage アカウントを使用していることを前提としています。 別の配信元を使用している場合は、それに応じて手順を調整してください。
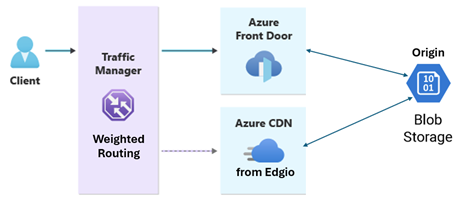
情報を収集する
Azure CDN from Edgio プロファイルから次の情報を収集します。
- エンドポイント
- 配信元の構成
- カスタム ドメイン
- キャッシュの設定
- 圧縮の設定
- Web アプリケーション ファイアウォール (WAF) の設定
- カスタム規則の設定
ワークロードに適した Azure Front Door のレベルを決定します。 詳細については、Azure Front Door の比較に関するページを参照してください。
Azure CDN from Edgio エンドポイントの配信元の設定を確認します。
Azure CDN from Edgio エンドポイントを使ってテスト URL を決定し、
wgetまたはInvoke-WebRequestを実行して HTTP ヘッダー情報を取得します。URL を監視ツールに入力して、URL の地理的な可用性を把握します。
Azure Front Door を設定する
Azure portal で、[+ リソースの作成] を選択し、「Front Door」を検索します。
[Front Door と CDN プロファイル] を選択し、[作成] を選択します。
[Compare offerings] (オファリングを比較する) ページで、[Azure Front Door] を選択してから、[カスタム作成] を選択します。
[Continue to create a Front Door] (Front Door の作成を続行する) を選択します。
サブスクリプションとリソース グループを選択します。 Azure Front Door プロファイルの名前を入力します。 次に、ワークロードに最適なレベルを選択し、[エンドポイント] タブを選択します。
[エンドポイントの追加] を選択します。 エンドポイントの名前を入力してから、[追加] を選択します。 エンドポイント名は
<endpointname>-<hash>.xxx.azurefd.netのようになります。[+ ルートの追加] を選択します。 ルートの名前を入力し、選択した [ドメイン] をメモします。 [照合するパターン] と [Accepted protocols] (受け入れ済みのプロトコル) は既定の設定のままにします。
Note
CDN プロファイルには複数のエンドポイントを含めることができるため、複数のルートの作成が必要になる場合があります。
[新しい配信元グループを追加する] を選択します。 配信元グループの名前を入力し、[+ Add an origin] (+ 配信元の追加) ボタンを選択します。 配信元の名前を入力し、配信元の種類を選択します。 この例では Azure Blob Storage を使用するため、配信元の種類として [ストレージ] を選択します。 Azure Blob Storage アカウントのホスト名を選択し、残りの設定は既定値のままにします。 [追加] を選択します。
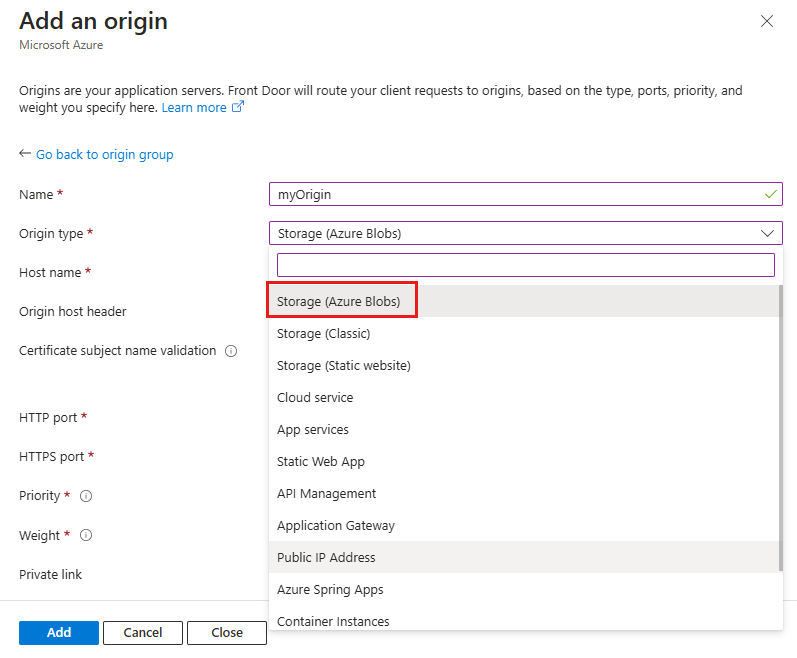
残りの設定は既定値のままにして、[追加] を選択します。
Azure CDN from Edgio エンドポイントでキャッシュが有効になっていた場合は、[キャッシュを有効にする] を選んで、キャッシュ規則を設定します。
Note
Azure CDN from Edgio の [Standard-cache] (標準キャッシュ) は、Azure Front Door の [Ignore Query String] (クエリ文字列を無視する) と同等です。
Azure CDN from Edgio エンドポイントで圧縮を有効にしていた場合は、[圧縮を有効にする] を選びます。 配信元のパスが、Azure CDN from Edgio エンドポイントのパスと一致していることを確認します。 これが正しく設定されていないと、配信元はコンテンツを提供できず、4xx エラーを返します。
[追加] を選択して、ルートを作成します。
[+ ポリシーの追加] を選択して、Web アプリケーション ファイアウォール (WAF) 設定を設定し、前の手順で決定したカスタム規則を設定します。
[確認および作成] を選択し、次に [作成] を選択します。
Azure Front Door プロファイルのカスタム ドメインを設定します。 詳細については、カスタム ドメインに関する記事を参照してください。 Azure CDN from Edgio プロファイルに複数のカスタム ドメインが存在している場合があります。. 必ずすべてのカスタム ドメインを Azure Front Door プロファイルに追加して、それらを適切なルートに関連付けてください。
Traffic Manager を設定する
このセクションの手順は、Azure CDN from Edgio プロファイルのエンドポイントごとに繰り返す必要があります。 Traffic Manager プロファイルによってトラフィックが Azure CDN または Azure Front Door に確実にルーティングされるように、正常性チェックが正しく設定されていることが重要です。
Azure portal で、[+ リソースの作成] を選択してから、「Traffic Manager プロファイル」を検索します。
Traffic Manager プロファイルの名前を入力します。
[重み付け] ルーティング方法を選択します。
Azure Front Door プロファイルと同じサブスクリプションとリソース グループを選択し、[作成] を選択します。
左側のメニューから [エンドポイント] を選択し、[+ 追加] を選択します。
[Type] (種類) で、[外部エンドポイント] を選択します。
エンドポイントの名前を入力し、[エンドポイントの有効化] をオンのままにします。
Azure CDN from Edgio エンドポイントの [完全修飾ドメイン名 (FQDN)] を入力します。 たとえば、
yourdomain.azureedge.netのようにします。[重み] を 100 に設定します。
[正常性チェック] で、[常にトラフィックを提供する] を選択します。 この設定により、正常性チェックが無効になり、常にトラフィックがエンドポイントにルーティングされます。
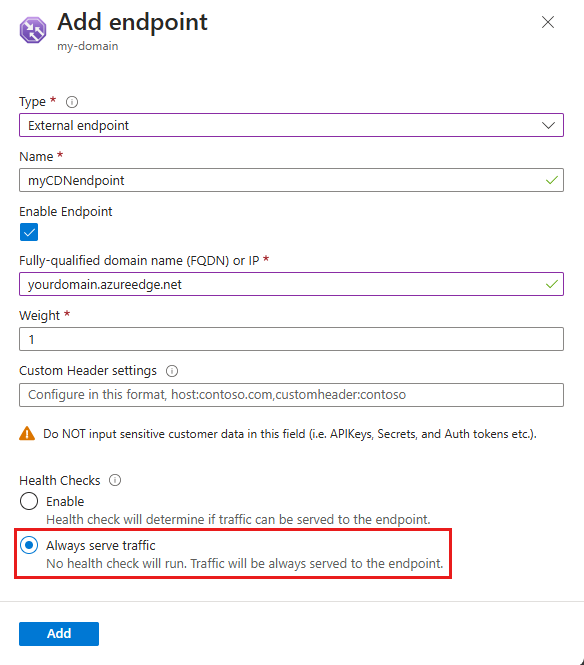
Azure Front Door エンドポイントの別のエンドポイントを追加して、[外部エンドポイント] を選びます。
エンドポイントの名前を入力し、[エンドポイントの有効化] 設定をオフにします。
Azure Front Door エンドポイントの [完全修飾ドメイン名 (FQDN)] を入力します。 たとえば、
your-new-endpoint-name.azurefd.netのようにします。[重み] を 1 に設定します。
エンドポイントが無効になっているため、[正常性チェック] の設定は関係ありません。
Traffic Manager プロファイルの内部テスト
Traffic Manager プロファイルをテストするには、DNS dig を次のとおり実行します:
dig your-profile.trafficmanager.net。 dig コマンドからは、常に次の Azure CDN from Edgio エンドポイントの CNAME が返される必要があります:yourdomain.azureedge.net。Azure Front Door のエンドポイントを指す DNS エントリをローカル hosts ファイルに手動で追加して、Azure Front Door エンドポイントをテストします。
DNS dig を実行して、Azure Front Door エンドポイントの IP アドレスを取得します。
IP アドレスの後にスペースと
your-new-endpoint-name.azurefd.netが続く新しい行を hosts ファイルに追加します。 たとえば、203.0.113.254 your-new-endpoint-name.azurefd.netのようにします。Windows の場合、hosts ファイルは
C:\Windows\System32\drivers\etc\hostsにあります。Linux の場合、hosts ファイルは
/etc/hostsにあります。
Azure Front Door エンドポイントの機能をローカル環境でテストして、すべてが想定どおりに動作していることを確認します。
テストが完了したら、hosts ファイルからエントリを削除します。
CNAME を使用して Traffic Manager を構成する
このステップは、Azure Front Door エンドポイントを完全にテストして、意図したとおりに動作していることを確認した後でのみ行うことをお勧めします。
DNS プロバイダーにサインインして、Azure CDN from Edgio エンドポイントの CNAME レコードを見つけます。
Azure Front Door に移行するカスタム ドメインを見つけ、Time to Live (TTL) を 600 秒 (10 分) に設定します。
Traffic Manager プロファイルを指すように CNAME レコードを更新します:
your-profile.trafficmanager.net.Azure portal で Traffic Manager プロファイルに移動し、[エンドポイント] を選択します。
Azure Front Door エンドポイントを有効にし、正常性チェックで [常にトラフィックを提供する] を選択します。
dig や nslookup などのツールを使用して、DNS の変更が伝達され、正しい Traffic Manager プロファイルを指していることを確認します。
前に設定した監視ツールを調べて、Azure CDN from Edgio エンドポイントが正常に動作していることを確認します。
段階的なトラフィック シフト
トラフィックのわずかな割合を Azure Front Door エンドポイントにルーティングして、最初のトラフィック分散を始めます。 Azure Front Door エンドポイントのパフォーマンスを監視しながら、すべてのトラフィックが Azure Front Door エンドポイントにルーティングされるまで、トラフィックの割合を徐々に増やします。
まず、トラフィックの 10% を Azure Front Door エンドポイントにルーティングし、残りを Azure CDN from Edgio エンドポイントにルーティングします。
前に設定した監視ツールを使って、Azure Front Door エンドポイントと Azure CDN from Edgio エンドポイントのパフォーマンスを監視します。 内部アプリケーションとシステム ログを調べて、Azure Front Door エンドポイントが想定どおりに動作していることを確認します。 メトリックとログを調べて、4xx/5xx エラー、キャッシュ/バイト ヒット率、配信元の正常性を確認します。
Note
サード パーティ ツールを利用できない場合は、 Webpagetest を使用して、リモートの場所からエンドポイントの可用性を確認できます。 ただし、このツールでは、世界中のわずかな場所の URL の限られた表示しか提供されないため、Azure Front Door エンドポイントにトラフィックを完全に移行するまで、変更が表示されない場合があります。
すべてのトラフィックが Azure Front Door エンドポイントにルーティングされるまで、Azure Front Door エンドポイントへのトラフィックの割合を 10% ずつ徐々に増やします。 増やすたびに、Azure Front Door エンドポイントのパフォーマンスを必ずテストして監視します。
Azure Front Door エンドポイントが想定どおりに動作していることを確認した後、すべてのトラフィックを Azure Front Door エンドポイントにルーティングするように Traffic Manager プロファイルを更新します。
Azure Front Door エンドポイントが有効になっており、[重み] が 100 に設定され、正常性チェックが [常にトラフィックを提供する] に設定されていることを確認します。
Azure CDN from Edgio エンドポイントが無効になっていることを確認します。
Note
コードベース内で現在 azureedge.net を使用している場合は、コードを更新して、<YourNewAFDEndpoint.azurefd.net> を利用する必要があります。 これが組織にとって重大な懸念事項である場合は、サポートにお問い合わせください。
Azure Traffic Manager を削除する
DNS プロバイダーにサインインします。 CNAME レコードを Traffic Manager プロファイルから Azure Front Door エンドポイントに変更します:
<endpointname>-<hash>.xxx.azurefd.net。その後数時間かけて、dig を使用してテストを開始し、監視ツールを使用して監視を行い、DNS が世界中に正しく完全に伝達されていることを確認します。
DNS TTL を元の値 (60 分) に戻します。
この段階で、すべてのトラフィックが Azure CDN from Edgio から Azure Front Door に完全に移行されました。
次のステップ
Azure Front Door のベスト プラクティスについて学習します。