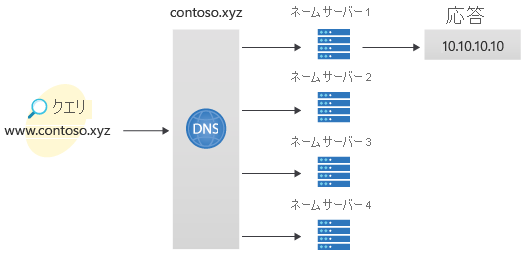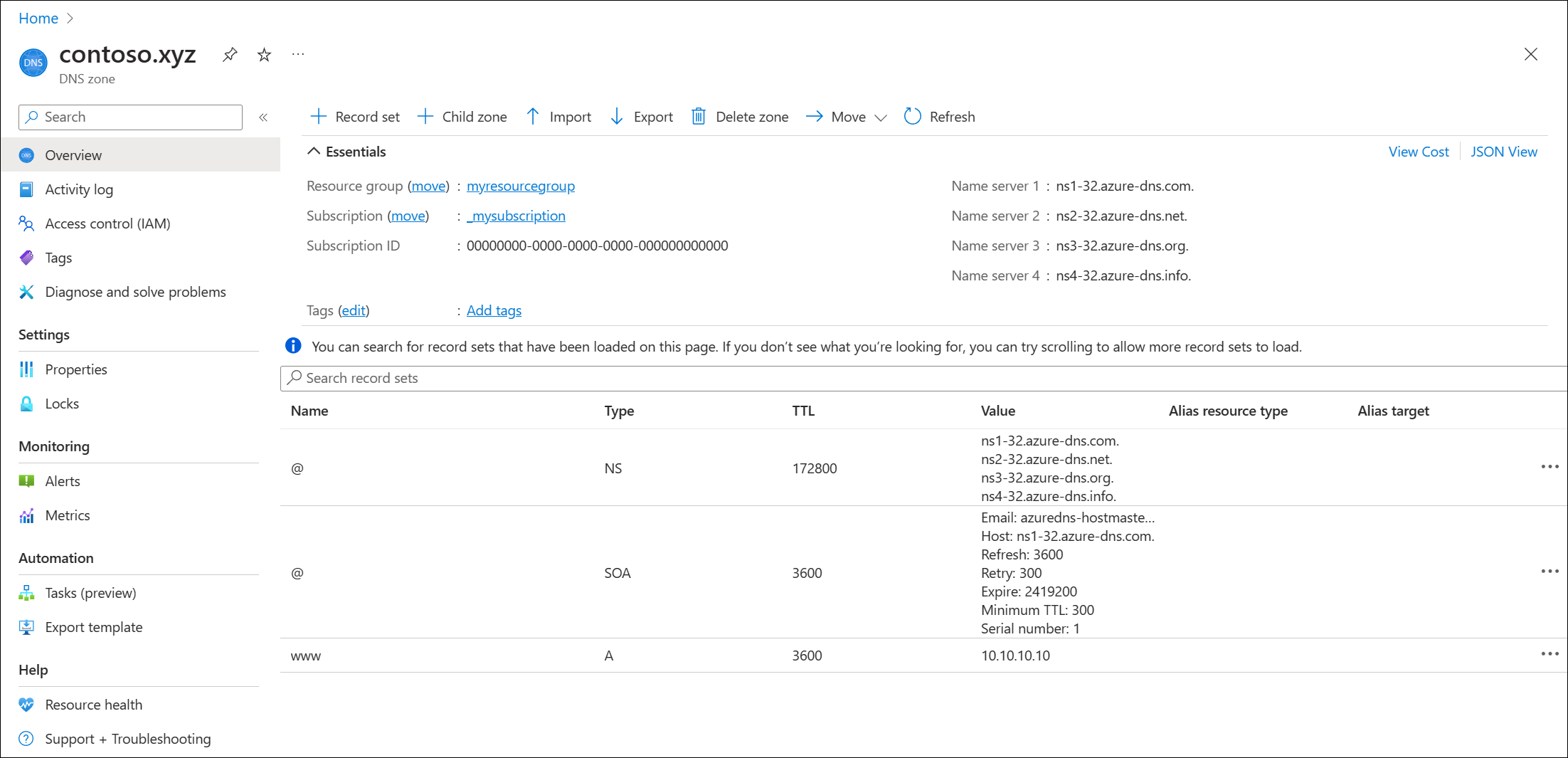クイック スタート:Azure portal を使用して Azure DNS ゾーンおよびレコードを作成する
パブリック ドメイン内のホスト名を解決するように Azure DNS を構成できます。 たとえば、contoso.xyz というドメイン名をドメイン名レジストラーから購入した場合、contoso.xyz ドメインをホストし、www.contoso.xyz を Web サーバーまたは Web アプリの IP アドレスに解決するように Azure DNS を構成できます。
このクイックスタートでは、テスト ドメインを作成し、www を IP アドレス 10.10.10.10 に解決するアドレス レコードを作成します。
重要
このクイックスタートでの名前と IP アドレスは例であり、実際のシナリオに対応するものではありません。 ここでは、プライベート IP アドレス 10.10.10.10 がテスト目的でパブリック DNS ゾーンと共に使われます。
これらの手順は、Azure PowerShell またはクロスプラットフォームの Azure CLI を使って実行することもできます。
Azure サブスクリプションをお持ちでない場合は、開始する前に無料アカウントを作成してください。
ポータルでのすべての手順では、Azure portal にサインインします。
前提条件
アクティブなサブスクリプションが含まれる Azure アカウントが必要です。 無料でアカウントを作成できます。
Azure portal にサインインする
Azure アカウントで Azure Portal にサインインします。
DNS ゾーンの作成
DNS ゾーンにはドメインの DNS エントリが含まれています。 Azure DNS でドメインのホストを開始するには、そのドメイン名の DNS ゾーンを作成します。
DNS ゾーンを作成するには:
- 左上隅で [リソースの作成] を選び、[検索サービスとマーケットプレース] に「DNS zone」と入力して、[DNS zone] を選びます。
- [DNS zone] ページで、[作成] を選びます。
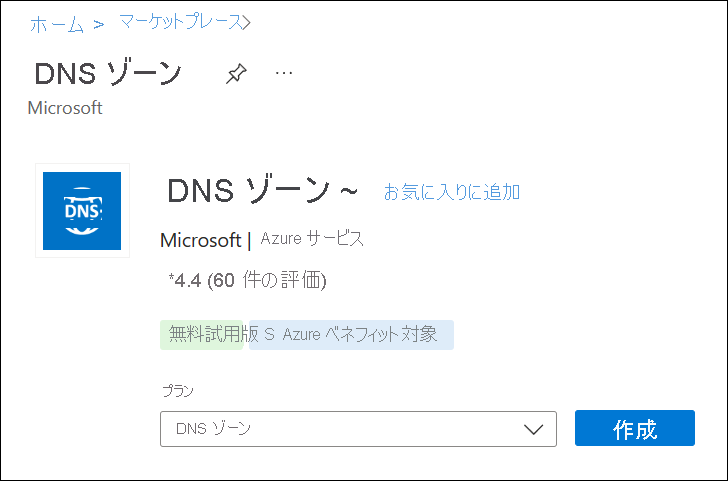
[DNS ゾーンの作成] ページで、以下の値を入力または選択します。
- [リソース グループ] : [新規作成] を選択し、「MyResourceGroup」と入力して、 [OK] を選択します。 Azure サブスクリプション内で一意となるリソース グループ名を使用してください。
- Name:このクイック スタートのサンプルでは「contoso.xyz」と入力します。 DNS ゾーン名には、Azure DNS サーバーに既に構成されていない任意の値を指定できます。 実際の値は、ドメイン名レジストラーから購入したドメインになります。
- リソース グループの場所: 新しいリソース グループの場所を選びます。 この例では、選ばれた場所は [米国西部] です。
[確認と作成]、[作成] の順に選択します。
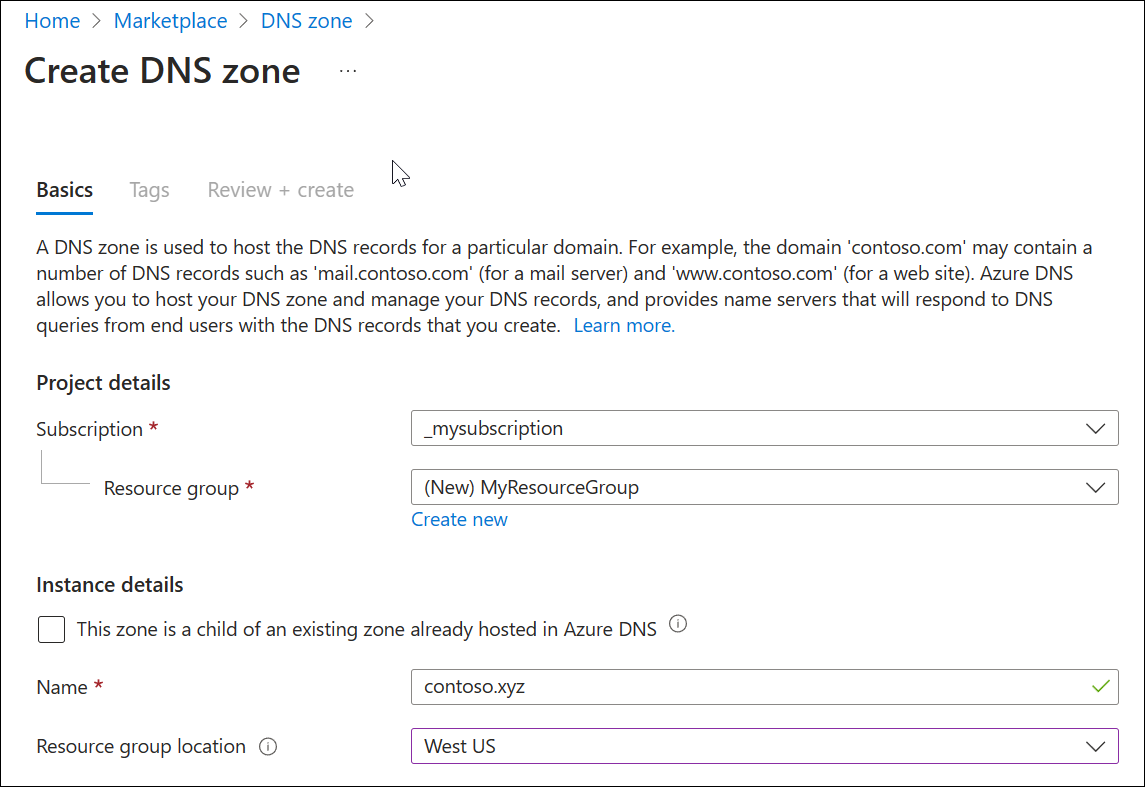
ゾーンの作成には 1 分かかる場合があります。
DNS レコードの作成
次に、DNS ゾーン内のドメインの DNS レコードが作成されます。 "A" レコードと呼ばれる新しいアドレス レコードが作成され、ホスト名を IPv4 アドレスに解決します。
"A" レコードを作成するには:
Azure portal の [リソース] で、contoso.xyz DNS ゾーンを開きます。
[contoso.xyz DNS ゾーン] ページの上部にある [レコード セット] 選択し、[追加] を選択します。 [レコード セットの追加] ウィンドウが表示されます。
[レコードセットの追加] ウィンドウで、次の値を入力または選びます。
- Name:「www」と入力します。 このレコード名は、特定の IP アドレスに解決するホスト名です。
- [種類] : [A] を選択します。"A" レコードが最もよく使用されますが、他の種類のレコードもあります。たとえば、メール サーバーの場合は "MX"、IP v6 アドレスの場合は "AAAA" です。
- エイリアス レコード セット: [いいえ] を選択します。
- TTL: 1 を入力します。 DNS 要求の Time-to-live は、DNS サーバーおよびクライアントが応答をキャッシュに入れておくことができる時間を指定します。
- TTL の単位: [時間] を選択します。 TTL エントリの時間単位をここで指定します。
- IP アドレス: このクイック スタートの例では、「10.10.10.10」と入力します。 この値は、レコード名が解決される IP アドレスです。 実際のシナリオでは、Web サーバーのパブリック IP アドレスを入力します。
[追加] を選択して、A レコードを作成します。
このクイック スタートは簡単なテストを目的としているため、ドメイン名レジストラーで Azure DNS ネーム サーバーを構成する必要はありません。 実際の運用環境ドメインでは、インターネット上のユーザーがホスト名を解決して Web サーバーまたはアプリに接続できるようにする必要があります。 このタスクを行うには、ドメイン名レジストラーにアクセスし、ネーム サーバー レコードを Azure DNS ネーム サーバーに置き換えます。 詳細については、「チュートリアル:Azure DNS でドメインをホストする」を参照してください。
名前解決をテストする
テスト 'A' レコードを含むテスト DNS ゾーンが作成されたので、名前解決をテストできます。
DNS 名前解決をテストするには:
[contoso.xyz | レコードセット] ページで、ネーム サーバー名の 1 つをネーム サーバーの一覧からコピーします。 たとえば ns1-37.azure-dns.com です。
コマンド プロンプトを開いて、次のコマンドを実行します。
nslookup www.contoso.xyz <name server name>次に例を示します。
nslookup www.contoso.xyz ns1-37.azure-dns.com.次の例を参照してください。
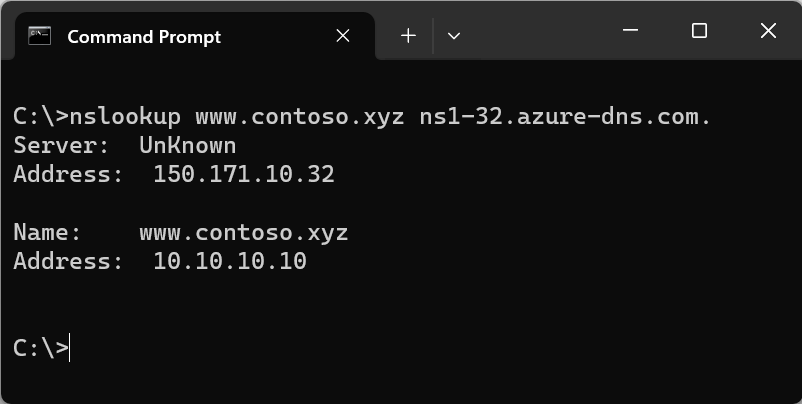
ホスト名 www.contoso.xyz は、構成したとおり、10.10.10.10 に名前解決されています。 この結果で、名前解決が正常に機能していることを確認できます。
リソースをクリーンアップする
このクイック スタートで作成したリソースが必要なくなったら、MyResourceGroup リソース グループを削除することで削除できます。 MyResourceGroup リソース グループを開き、 [リソース グループの削除] を選択します。