トラブルシューティングを目的としたブラウザー トレースのキャプチャ
Azure DevOps の問題をトラブルシューティングしていて、Microsoft サポートに問い合わせる必要がある場合は、ブラウザー トレース、手順の記録、コンソール出力などの追加情報をキャプチャします。 このデータは、問題発生時の Azure DevOps の動作や状況を把握するための重要な情報です。
HAR (HTTP アーカイブ) ファイルは、Web ブラウザーと Web サイトの間の情報を追跡します。 このファイルには、読み込まれたリソース、各リソースにかかった時間、発生したエラーなど、Web ページに関する詳細なパフォーマンス データが含まれています。 HAR ファイルを Microsoft サポートに共有すると、問題の診断と解決をより効果的に行うことができます。
警告
ブラウザー トレースには多くの場合、機密情報が含まれており、ID にリンクされた認証トークンが含まれる場合があります。 トレースを他のユーザーと共有する場合は、事前にパスワードを削除してください。 これらの HAR ファイルは、含まれる情報のセキュリティとプライバシーを確保できるよう慎重に取り扱ってください。 Microsoft サポートではこれらのトレースを、トラブルシューティングの目的に限って使用します。
必須コンポーネント
| カテゴリ | 要件 |
|---|---|
| プロジェクトへのアクセス | プロジェクトメンバー. |
HAR ファイルを生成しブラウザーのアクティビティを記録する
この情報は、Microsoft Edge または Google Chrome からキャプチャできます。 各ブラウザーの手順は次のとおりです。
次の手順では、Microsoft Edge の開発者ツールを使用する方法について説明します。 詳細については、Microsoft Edge DevTools に関するページを参照してください。
メモ
この記事のスクリーンショットは、垂直方向のアクティビティ バーを備えたフォーカス モードの DevTools を示しています。 設定によっては、構成が異なる場合があります。 詳細については、フォーカス モードの使用による DevTools の簡素化に関する記事を参照してください。
ブラウザーで、F12>[DevTools を開く] を選択します。
 その他のアクションを選択します。
その他のアクションを選択します。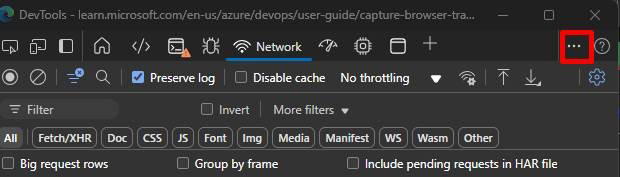
設定を選択します。
![スクリーンショットでは、[設定] の選択が強調表示されています。](media/capture-browser-trace/microsoft-edge-settings.png?view=azure-devops)
[環境設定] で、[ネットワーク] セクションまでスクロールし、[機密データを含む HAR の生成を許可する] の横にあるチェックボックスをオンにします。
![スクリーンショットでは、Microsoft Edge のネットワーク基本設定 [機密データを含む HAR の生成を許可する] チェックボックスがオンになっています。](media/capture-browser-trace/microsoft-edge-network-preferences.png?view=azure-devops)
設定メニューを閉じます。
[ネットワーク] タブが [ログの保持] に設定されており、トラフィックをキャプチャしていることを確認します。
![スクリーンショットでは、Microsoft Edge の [ネットワーク] タブにある [ログの保持] チェックボックスがオンになっています。](media/capture-browser-trace/microsoft-edge-network-tab-check-preserve-log.png?view=azure-devops)
問題が発生する前の手順に進みます。
ステップ記録ツールを使用して、Azure DevOps で実行する手順を記録します。 DevTools ではステップ記録ツールによる HAR トレースの記録が自動的に開始されないため、DevTools でも記録を開始してください。
記録が完了したら、ステップ記録ツールでの記録を停止します。 DevTools で記録を停止し、[エクスポート] を長押ししてメニューを表示します。 短く押しただけの場合は、HAR のサニタイズされたバージョンがエクスポートされ、トラブルシューティングに必要な情報が欠落します。
HAR (機密データを含む) をエクスポートを選択します。
![スクリーンショットでは、Microsoft Edge で [HAR (機密データを含む) をエクスポート] が選択され、強調表示されています。](media/capture-browser-trace/microsoft-edge-export-har-with-sensitive-data.png?view=azure-devops)
(省略可能) 完了したら、[機密データを含む HAR の生成を許可する] チェック ボックスをオフにします。
トラブルシューティングに必要なデータを含む完全な HAR ファイルを用意できました。

![スクリーンショットでは、Google Chrome のネットワーク基本設定 [機密データを含む HAR の生成を許可する] チェックボックスがオンになっています。](media/capture-browser-trace/google-chrome-network-preferences.png?view=azure-devops)
![スクリーンショットでは、Google Chrome の [ネットワーク] タブにある [ログの保持] チェックボックスがオンになっています。](media/capture-browser-trace/google-chrome-network-tab-check-preserve-log.png?view=azure-devops)
![スクリーンショットでは、Google Chrome で [HAR (機密データを含む) をエクスポート] が選択され、強調表示されています。](media/capture-browser-trace/google-chrome-export-har-with-sensitive-data.png?view=azure-devops)