手動テスト ケースを作成する
Azure DevOps Services | Azure DevOps Server 2022 - Azure DevOps Server 2019
手動テスト ケースを作成して、各成果物がユーザーのニーズを満たしていることを確認します。 手動テスト ケースでは、テスト ケース間で共有されるステップを含め、テスト担当者が実行する個々のステップを定義します。 異なるデータをテストするには、テスト ステップのパラメーターを指定します。 詳細については、「 テスト ケース間で手順を共有する データが異なるテストを するを参照してください。 テスト成果物の概要については、「 Test オブジェクトと用語を参照してください。
テスト 計画とテスト スイートにテスト ケースを追加してテスト ケースを整理し、テストを実行するテスト担当者を割り当てます。 詳細については、「 Test オブジェクトと用語を参照してください。
Note
テストイテレーションは、ワークフロー駆動型のシナリオではなく、データ駆動型のシナリオをサポートするように設計されています。 ベスト プラクティスの観点から、ワークフローが異なる 2 つのテスト シナリオがある場合は、個別のテスト ケースを作成することを検討してください。 手動テストについては、 FAQ も参照してください。
前提条件
| カテゴリ | 要件 |
|---|---|
| アクセスレベル | - 少なくとも Basic アクセスが必要です。対応するエリア パスの下に作業項目を表示する権限が必要とされます。 - テスト 計画とテスト スイートを追加するには、テスト成果物を削除し、テスト構成を定義します:Basic + Test Plans アクセス。 または、次のいずれかの Visual Studio サブスクリプション 。 - エンタープライズ - テストプロフェッショナル - MSDN プラットフォーム |
| アクセス許可 | - テスト プラン、テスト スイート、テスト ケース、またはその他のテスト ベースの作業項目の種類を追加または変更するには、対応する: [エリア パス] の下で [このノードの作業項目を編集する] アクセス許可を [許可] に設定します。 - ビルドやテストの設定などのテスト計画のプロパティを変更するには: 対応する区分パスでテスト プランの管理権限が許可に設定されます。 - テストスイートを作成および削除し、テストスイートからテストケースを追加および削除し、テストスイートに関連するテスト構成を変更し、テストスイート階層を変更(テストスイートを移動)するには、エリアパスの下で、テストスイート管理 許可セットを 許可 に設定します。 |
詳細については、「 Manual テストアクセスとアクセス許可を参照してください。
テスト ケースの作成
要件ベースのテスト スイートを選択し、 新しいテスト ケースを選択します。
![[新しいテスト ケース] ボタンが強調表示されているテスト ケースを示すスクリーンショット。](media/create-test-cases/new-test-case-button.png?view=azure-devops-2019)
Note
ここで示す テスト スイート チームのバックログ ボードのユーザー ストーリー作業項目から作成されました。 この種類のスイートにテスト ケースを追加すると、テスト ケースはバックログ項目に自動的にリンクされます。 この方法でテスト ケースを作成するには、作業項目のコンテキスト メニューを開き、 [テストの追加] を選択します。
新しい作業項目にタイトルを入力し、 クリックを選択するか、ここに入力してステップを追加します。
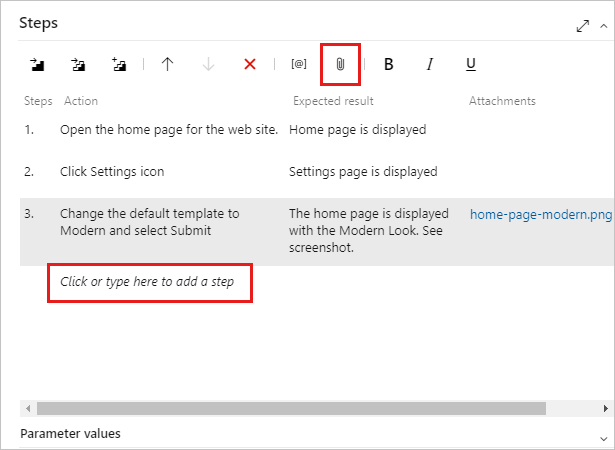
すべてのチーム メンバーがテストを実行できるように、テストを実行するために必要なアクションと予想される結果の説明を含むテスト ステップを追加します。 必要に応じて、ステップに添付ファイルを追加できます。 テストのすべての手順を追加するまで繰り返します。
実行できるテスト ケースが作成されます。
詳細については、「 ステップの共有 および ストーリー、問題、その他の作業項目をコピーまたは複製するを参照してください。
テスト ケースに構成を割り当てる
さまざまなオペレーティング システム、Web ブラウザー、テストのその他のバリエーションなどの構成を指定できます。
- テスト スイート >その他のオプション>構成の割り当てを選択し、ダイアログ ボックスで構成を選択します。
![一部のオプションが選択されている [テスト スイートに構成を割り当てる] ダイアログ ボックスを示すスクリーンショット。](media/create-test-cases/assign-configurations-test-suite.png?view=azure-devops-2019)
個々のテスト ケースに構成を割り当てることもできます。 1 つ以上のテスト ケースを選択し、 オプション>割り当て構成を選択します。
- 変更を加え、 保存。
詳細については、「異なる構成のテスト」を参照してください。
テスト ケースの並べ替え
静的スイート、要件ベースのスイート、およびクエリベースのスイートでは、手動テスト ケースを並べ替えることができます。
テスト ケースを開き、上矢印と下矢印を使用して順序を変更します。
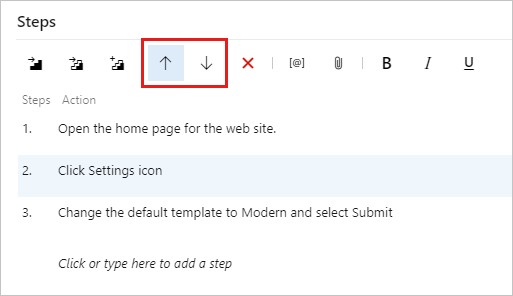
既存のテスト ケースをテスト スイートに追加する
次のアクションを使用して、既存のテスト ケースをテスト スイートに追加します。
テスト スイートを選択します。 [新しいテスト ケース] メニューの [既存のテスト ケース追加を選択します。
![選択する [既存のテスト ケースの追加] オプションを示すスクリーンショット。](media/create-test-cases/add-existing-test-cases.png?view=azure-devops-2019)
必要に応じて検索句を追加し、 実行クエリを選択します。
![[クエリの実行] ボタンが強調表示されている [スイートにテスト ケースを追加する] ダイアログ ボックスを示すスクリーンショット。](media/create-test-cases/add-test-case-suite.png?view=azure-devops-2019)
目的のテスト ケースが見つかると、そのテスト ケースを強調表示し、 [テスト ケースの追加] を選択します。
要件ベースのテスト スイートを選択します。 右側のウィンドウで、[+ (新規)] を選択し、[新しいテスト ケースを選択します。
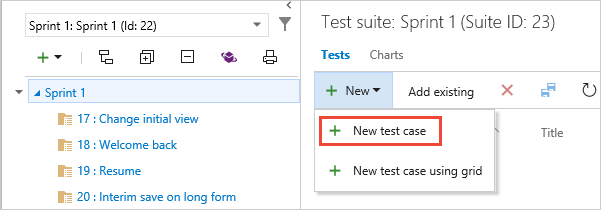
ここで示す テスト スイート チームのバックログ ボードのユーザー ストーリー作業項目から作成されました。 この種類のスイートにテスト ケースを追加すると、テスト ケースはバックログ項目に自動的にリンクされます。 この方法でテスト ケースを作成するには、作業項目のショートカット メニューを開き、[テストの追加 選択。
クリックするか、ここに入力してステップを追加しますリンクを追加し、テストを実行するために必要なアクションと期待される結果の説明を含むテスト ステップを追加して、チーム メンバーがテストを実行できるようにします。 必要に応じて、ステップに添付ファイルを追加できます。 テストのすべての手順を追加するまで繰り返します。
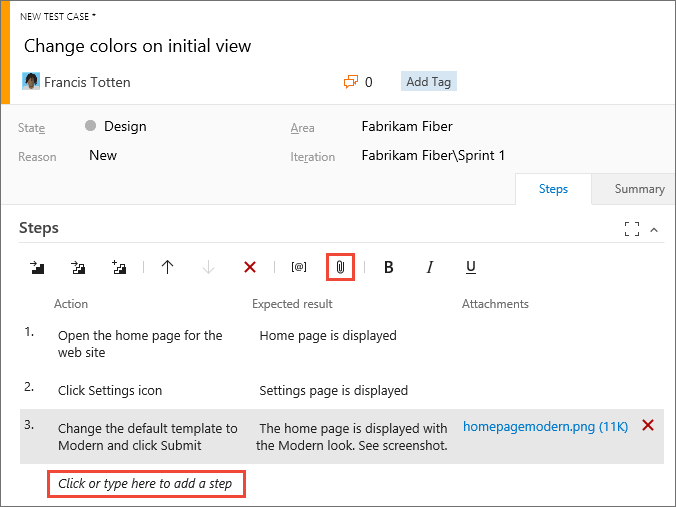
テスト ケース間でステップを共有できます。 詳細については、「 共有の手順を参照してください。
静的スイート、要件ベースのスイート、およびクエリベースのスイートでは、手動テスト ケースを並べ替えることができます。 ツール バーで Order テスト を選択し、1 つ以上のテストをドラッグ アンド ドロップします。 または、テストのショートカット メニューを開いて、上部または別の位置に移動します。 テストを並べ替えた後、 Order フィールドで並べ替え、Web ランナーを使用してその順序で実行できます。
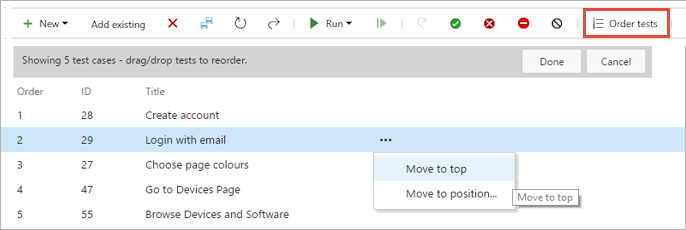
ヒント
ボードからテストを作成するときに、要件 (User Story (Agile)、Product Backlog Item (Scrum)、Requirement (CMMI)、または Issue (Basic) に自動的にリンクするテスト ケースを作成できます。 詳細については、「Add, run, and update inline tests (インライン テストの追加、実行、更新)」を参照してください。
グリッド ビューを使用してテスト ケースを編集する
テスト ケースをコピーして Grid ビューに貼り付けるには、次の手順を実行します。
Grid ビュー アイコンを選択します。
![グリッド ビューを開くために使用される [グリッド ビュー] ボタンを示すスクリーンショット。](media/create-test-cases/grid-view-button.png?view=azure-devops-2019)
1 つから複数のテスト ケースを選択し、 グリッドでテスト ケースの編集を選択します。
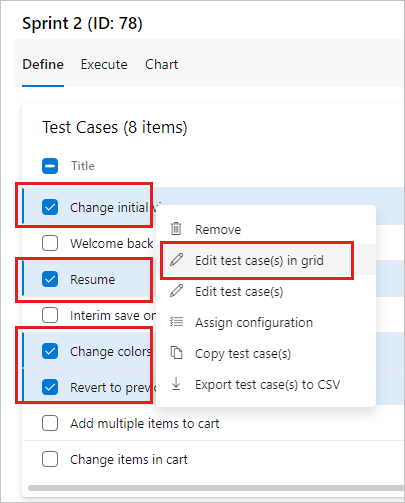
行を追加、削除、またはクリアします。
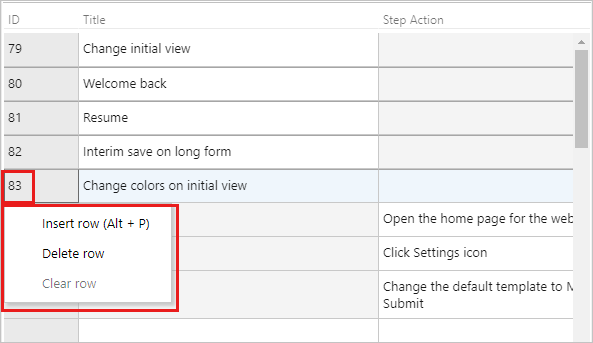
省略可能。 テスト スイートに複数のテスト ケースを追加するには、 グリッドを使用してテスト ケースを追加するを選択します。
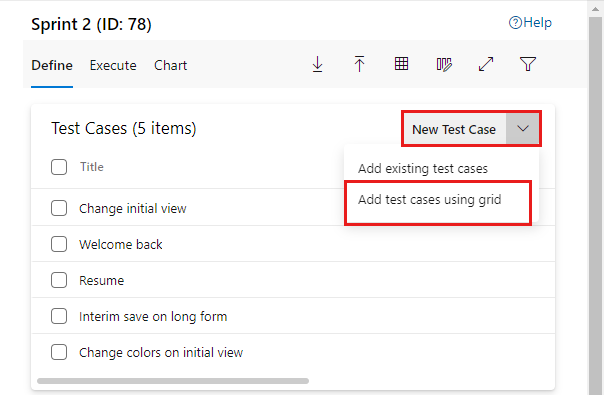
- List ビューで、列オプションを使用して、テスト ケース作業項目のフィールドを選択します。
![[列オプション] ボタンを示すスクリーンショット。](media/create-test-cases/column-options.png?view=azure-devops-2019)
Grid ビューに切り替えたときに、これらのフィールドを表示および編集します。
ウィンドウの右側にある View メニューを使用して、Grid ビューと List ビューを切り替えます。
![リスト ビューとグリッド ビューを切り替える [表示] メニューを示すスクリーンショット。](media/create-test-cases/gridviewswitch.png?view=azure-devops-2019)
グリッドのショートカット メニューでは、行を追加、削除、またはクリアできます。
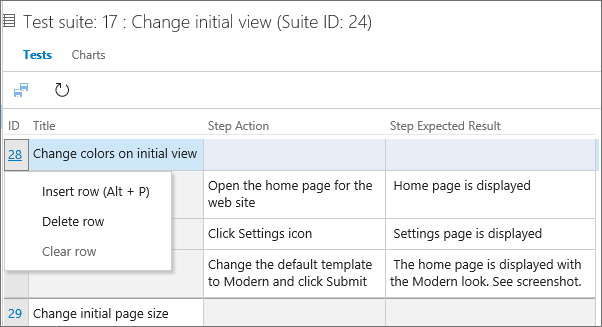
複数のテスト ケースをテスト スイートに追加する場合はGrid ビューを使用できます。
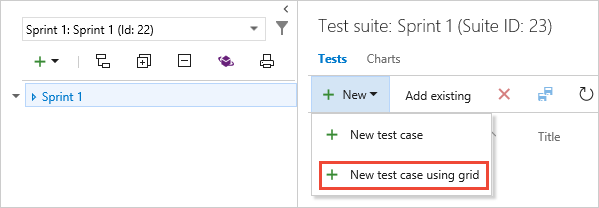
Note
Excel 用の Teams プラグインを使用してテスト ケースの作業項目を追加または更新しないでください。 Excel では、テスト ステップの格納に使用される形式を解析できません。場合によっては、テスト ケースの作業項目の書式設定に影響する可能性があります。
Grid ビューで他のフィールドを編集できます。 List ビューで、列オプションを使用して、テスト ケース作業項目のフィールドを選択します。
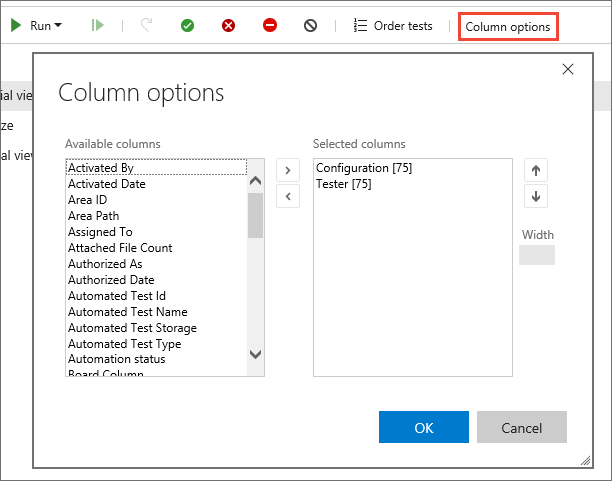
グリッド ビューに切り替えると、これらのフィールドを表示および編集できます。
Excel を使用してグリッド ビューに情報をコピーする
既存の Excel ワークシートからテスト ケースとテスト ステップをコピーできます。 タイトル、アクション、予想される結果フィールドに使用する列を Excel からコピーします。 コピーでは、複数行以外の列の書式はワークシートからコピーされません。 これらの列を Grid ビューに貼り付け、必要に応じて編集し、保存します。
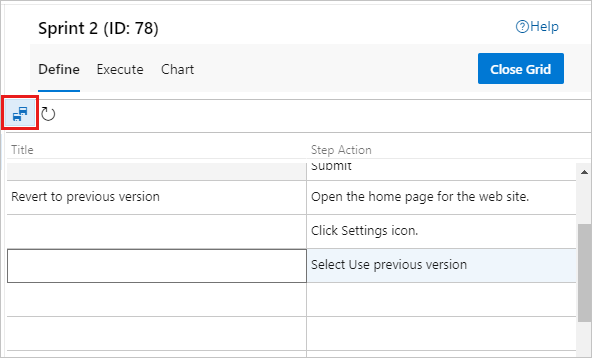
Grid ビューからデータをコピーし、Excel ワークシートに貼り付けることができます。 コピーしても、複数行以外のテスト ステップの書式設定はワークシートにコピーされません。
Note
Excel 用の Teams プラグインを使用して、テスト ケースの作業項目を追加または更新しないでください。 Excel では、テスト ステップの格納に使用される形式を解析できません。場合によっては、テスト ケースの作業項目の書式設定に影響を与える可能性があります。
テスト ケースとテスト 手順は、Internet Explorer および Chrome ブラウザーでのみサポートされている既存の Excel ワークシートからコピーできます。
タイトル、アクション、予想される結果フィールドに使用する列を Excel からコピーします。 コピーでは、複数行以外の列の書式はワークシートからコピーされません。 これらの列を Grid ビューに貼り付け、必要に応じて編集し、保存します。
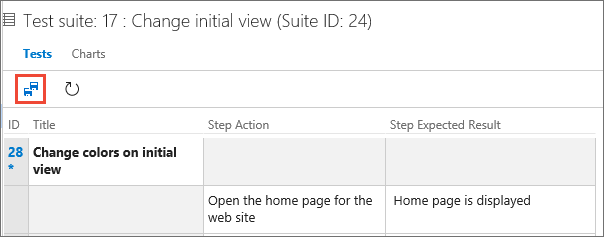
Grid ビューからデータをコピーし、Excel ワークシートに貼り付けることができます。 コピーしても、複数行以外のテスト ステップの書式設定はワークシートにコピーされません。
テスターを割り当てる
テスト ケースを再割り当てして、別のテスト担当者がテスト ケースを実行できるようにすることができます。 1 つのテスト スイート内のすべてのテスト ケースを複数のテスト担当者に割り当てることができます。これは、受け入れテストに役立ちます。
テスト担当者は、Azure Test Plans からテストを実行するために Basic アクセス が必要です。
テスト スイートのコンテキスト メニューで、 [テスト担当者の割り当て] を選択してすべてのテストを実行します。
![テスト スイートのコンテキスト メニューの [テスト担当者を割り当ててすべてのテストを実行する] オプションを示すスクリーンショット。](media/create-test-cases/assign-testers-all-tests.png?view=azure-devops-2019)
スイート内のすべてのテストを実行するテスト担当者の選択ダイアログ ボックスが開きます。
リストからテスターを追加または削除します。 テスト担当者を選択した後、 [電子メールの送信]を選択し 必要に応じてメッセージを編集して、テストを実行する準備ができていることを確認します。
![[テスト担当者を割り当ててすべてのテストを実行する] ダイアログ ボックスを示すスクリーンショット。[ユーザーの検索] と [メールの送信] が強調表示されています。](media/create-test-cases/select-testers-dialog-box.png?view=azure-devops-2019)
電子メールには、テスターが開いて割り当てられたテストの一覧を表示できるリンクが含まれています。
個々のテスト ケースをテスターに割り当てることができます。
テスト スイートの Execute タブで、テストを選択し、コンテキスト メニューを開きます。
![テスト ケースのコンテキスト メニューを示すスクリーンショット。[テスト担当者の割り当て] オプションが選択されています。](media/create-test-cases/assign-tester-test-case.png?view=azure-devops-2019)
[テスト担当者 割り当てを選択します。 テスターを検索して選択します。
テスト ケースを再割り当てして、別のテスト担当者がテスト ケースを実行できるようにすることができます。 再割り当てするテストを選択します。 次に、ショートカット メニューを開きます ([..] を選択します)。省略記号または右クリック) を選択し、テストを実行するテスターを選択します。
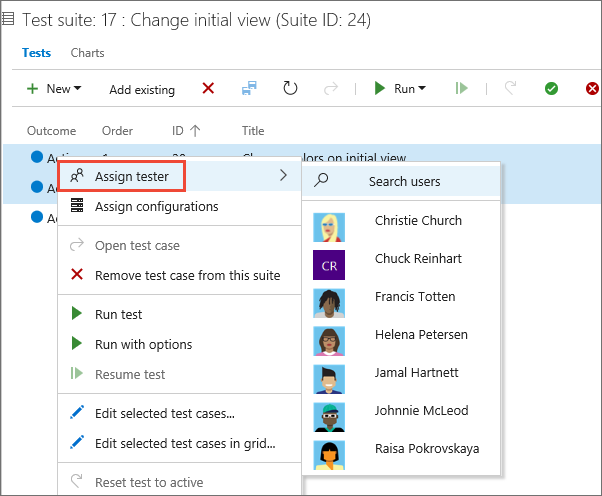
または、1 つのテスト スイート内のすべてのテスト ケースを複数のテスト担当者に割り当てることができます。これは、受け入れテストに役立ちます。 テスト計画のショートカット メニューを開き、[テスト担当者 割り当て] を選択してすべてのテストを実行します。
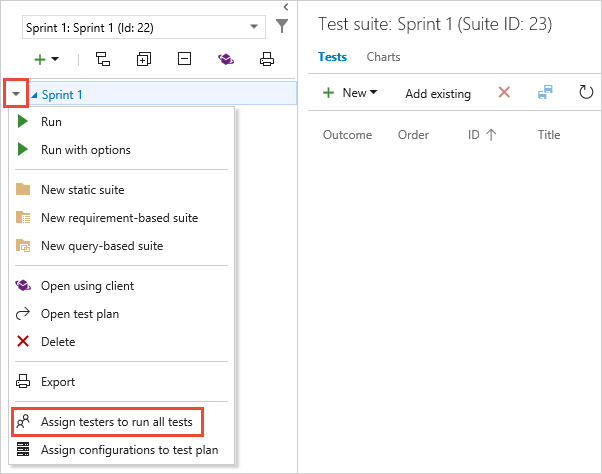
リストからテスターを追加または削除します。 テスト担当者を選択したら、 [電子メールの送信 ] チェック ボックスをオンにし、必要に応じてメッセージを編集して、テストを実行する準備ができていることを確認します。
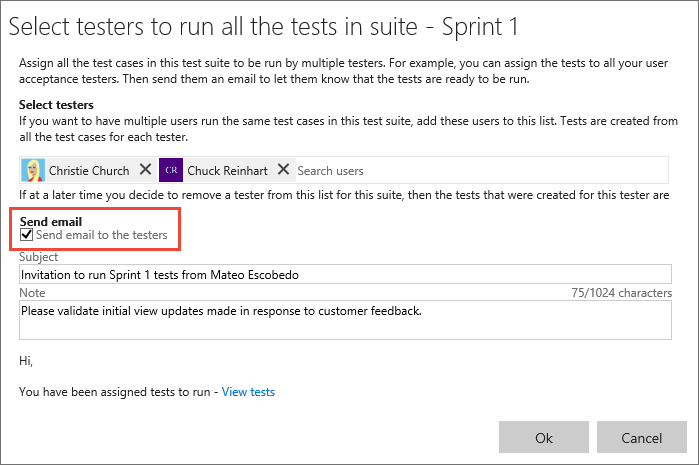
電子メールには、テスターが開いて割り当てられたテストの一覧を表示できるリンクが含まれています。 テスト担当者は、Azure Test Plans からテストを実行するために Basic アクセス が必要です。
テスト ケースの管理
テスト ケースを開いて表示または編集できます。
- テスト スイートでテスト ケースを開くには、 Define タブで、開くテスト ケースの名前をダブルクリックします。
- [ Execute タブで、テスト ケースを選択し、そのコンテキスト メニューを開き、テスト ケース 編集を選択します。
![コンテキスト メニューのテスト ケースの [テスト ケースの編集] オプションを示すスクリーンショット。](media/create-test-cases/open-test-case-edit.png?view=azure-devops-2019)
テスト ケースは、テスト スイート、要件、バグにリンクできます。 リンクされたアイテムを表示するには、[ Define ] タブでテスト ケースのコンテキスト メニューを開き、[リンクされたアイテムの表示 選択します。
![テスト スイート、要件、バグを表示するオプションを含むテスト ケースの [リンクされたアイテム] ダイアログ ボックスを示すスクリーンショット。](media/create-test-cases/view-linked-items.png?view=azure-devops-2019)
[ リンクされたアイテム ] ダイアログ ボックスで、 Test Suites、 Requirements、および Bugs を表示できます。
テスト ケースの一括編集
一度に複数のテスト ケースを編集できます。 テスト スイートで複数のテスト ケースを選択し、 [テスト ケースの編集] を選択します。
![複数のテスト ケースのフィールドと値を選択できる [作業項目の編集] ダイアログ ボックスを示すスクリーンショット。](media/create-test-cases/bulk-edit-work-items.png?view=azure-devops-2019)
Fieldを選択し、Value を入力します。 新しいフィールドの追加を選択して、別のフィールドと値のペアを追加します。
テスト ケースにタグを使用する
テスト ケースにタグを付け、特定のタグを持つケースのみを表示できます。 たとえば、サインインに関連するすべてのテストにタグを付けて、そのページのバグが修正された場合にこれらのテストを再実行できるようにします。 そのタグは、 Test Plans Web ポータルからフィルター処理できます。
作業項目に新しいタグを追加するには、最低でも Basic アクセス権を所有しており、プロジェクトレベルの 新しいタグ定義の作成の権限 が [許可] に設定されている必要があります。 詳細については、「 作業項目タグの追加」を参照してください。
テスト ケースを編集するときにタグを追加および編集したり、 Grid ビューでタグを一括編集したりできます。 タグを使用する場合は、クエリに基づいてスイートを作成することもできます。

テスト ケースの名前を変更または削除する
テスト ケースの名前を変更または削除できます。 コンテキスト メニューからテスト ケースを開きます。
![コンテキスト メニューの [テスト ケースを開く] が選択されているテスト ケースを示すスクリーンショット。](media/create-test-cases/open-test-case-option.png?view=azure-devops-2019)
ここでは、テスト ケースの名前を変更できます。

または、テスト スイートからテスト ケースを削除することもできます。 テスト ケースのコンテキスト メニューから Remove を選択します。
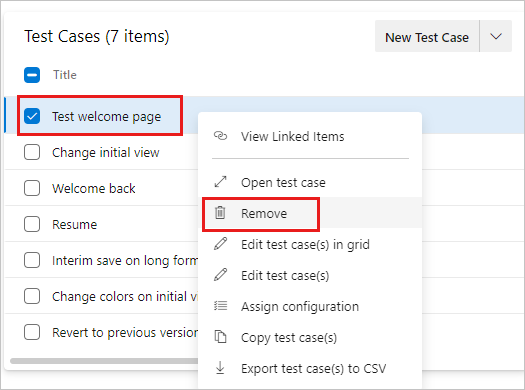
テスト計画とテストスイートを完全に削除するには、プロジェクト管理者グループのメンバーであるか、エリアパスのノードレベルでのアクセス許可が「テストプランの管理」 または「テストスイートの管理」に対して「許可する」に設定されている必要があります。 テスト成果物を管理または削除するには、アクセス レベルを [Basic および Test Plans] または [Visual Studio Enterprise] に設定する必要もあります。 詳細については、「 Azure Boards でのテスト 成果物の削除」を参照してください。
テスト ケースにタグを付け、特定のタグでのみテスト ケースを表示できます。 たとえば、サインインに関連するすべてのテストにタグを付けて、そのページのバグが修正された場合にこれらのテストを再実行できるようにします。 その後、 Test Plans Web ポータルからそのタグをフィルター処理できます。
作業項目に新しいタグを追加するには、最低でも Basic アクセス権を所有しており、プロジェクトレベルの 新しいタグ定義の作成の権限 が [許可] に設定されている必要があります。 詳細については、「 作業項目タグの追加」を参照してください。
テスト ケースを編集する際にタグの追加と編集ができます。また、グリッド ビューでタグを一括編集できます。 タグを使用する場合は、クエリに基づいてスイートを作成することもできます。
![テスト プラン Web ポータルの [テスト プラン] ページで、テスト ケース ウィンドウからタグを選択または追加するスクリーンショット。](media/create-test-cases/testhubtags.png?view=azure-devops-2019)
テスト ケースの名前を変更または削除できます。 ショートカット メニューからテスト ケースを開きます。
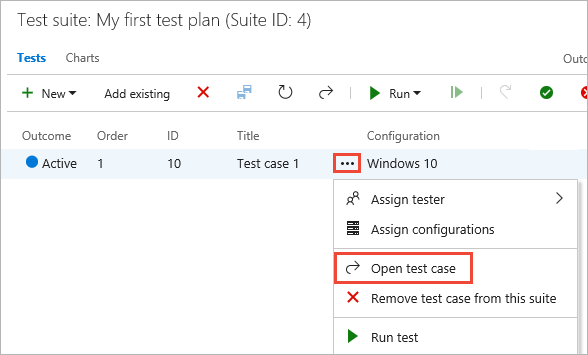
ここでは、テスト ケースの名前を変更できます。
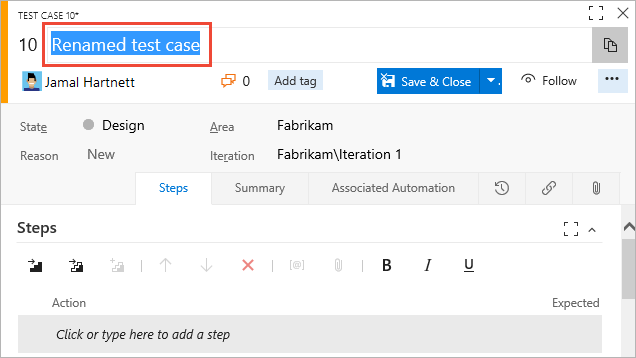
または、テスト ケースを完全に削除することもできます。
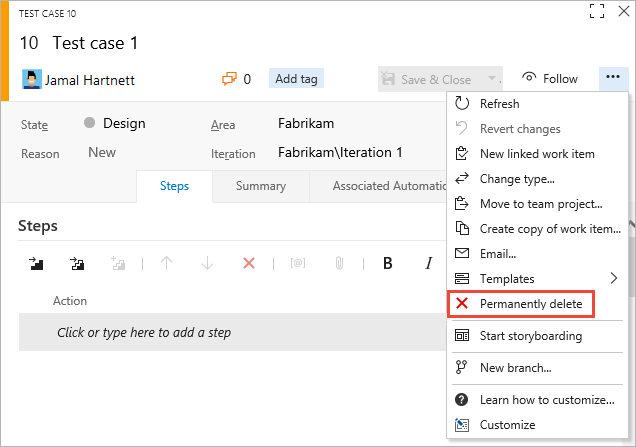
テスト計画とテスト スイートを削除するには、プロジェクト管理者グループのメンバーになるか、[エリア パス] ノード レベルの [テスト プランの管理] または [テスト スイートの管理] アクセス許可を [許可] に設定します。 テスト成果物を管理または削除するには、アクセス レベルを [Basic および Test Plans] または [Visual Studio Enterprise] に設定する必要もあります。
テスト計画とテストスイートを削除するには、プロジェクト管理者グループのメンバーであるか、[エリアパス] ノードレベルの テスト計画の管理 または テストスイートの管理 アクセス許可が [許可] に設定されている必要があります。 テスト成果物を管理または削除するには、アクセス レベルを [Basic および Test Plans] または [Visual Studio Enterprise] に設定する必要もあります。 詳細については、「 Azure Boards でのテスト 成果物の削除」を参照してください。