Team Foundation バージョン管理を使用してファイルを比較する
Azure DevOps Services | Azure DevOps Server 2022 - Azure DevOps Server 2019
Visual Studio 2019 | Visual Studio 2022
この記事では、Team Foundation バージョン管理 (TFVC) を使用する場合のファイルの比較方法に関するガイドを提供します。 バージョン管理に Git を使用している場合は、ファイルの比較に関する記事を参照してください。
サーバー フォルダーとローカル フォルダーを相互に比較して、各フォルダーでの内容の相違点を表示できます。 2 つのサーバー ファイル、2 つのローカル ファイル、またはサーバー ファイルとローカル ファイルを比較して、ファイル間の相違点を表示できます。
変更内容を差分ビューからコピーしてワークスペース バージョンに貼り付けて 2 つのバージョン間の変更をマージすることで、あるバージョンから別のものへ、更新内容をすばやく取り込むことができます。
注意
バージョン管理を使用していない場合でも、Visual Studio の [差分] ウィンドウを使用して、コンピューター上の 2 つのファイルを比較できます。 開発者コマンド プロンプトから、/diff オプションを指定して devenv.exe ツールを使用して、Visual Studio の [差分] ウィンドウを開き、ファイルを比較します。
[比較] ダイアログ ボックスを使用して 2 つのファイルを比較する
Visual Studio の [比較] ダイアログ ボックスを使用して、任意の 2 つのファイル を比較 できます。 これらファイルは、両方がローカル システムに、両方が Azure DevOps Server に、またはそれぞれの場所にどちらか一方だけが配置されていてもかまいません。
メニュー バーの [表示]>[その他のウィンドウ]>[ソース管理エクスプローラー] の順に選択します。
ソース管理エクスプローラーで、任意のファイルを右クリックし、[比較] を選びます。
[比較] ダイアログ ボックスで、比較するファイルを選択します。 [ソース パス] と [ターゲット パス] の両方にパスとファイル名を入力するか、[参照] の横にある矢印を選択し、[ローカル パス] または [サーバー パス] を選択し、ファイルを参照して選択します。
ヒント
2 つのローカル ファイルを比較するには、両方の [参照] ドロップダウン メニューから [ローカル パス] を選択します。
[ソース バージョン] の [種類] の横にある [変更セット]、[日付]、[ラベル]、[最新バージョン]、または [ワークスペース バージョン] を選択し、詳細を指定します。
[OK] を選択します。
ワークスペース内のファイルを最新バージョンと比較する
変更作業を続けながら、Azure DevOps Server の最新バージョンと作業内容を比較します。
作業するプロジェクトにまだ接続していない場合は、プロジェクトに接続します。
チーム エクスプローラーで [保留中の変更] ページを開きます。
[保留中の変更] ページの [含まれる変更] の一覧でファイルを見つけます。
ファイルを右クリックし、[ワークスペース バージョンと比較] を選択すると、チェックアウトしたバージョンに対して行ったローカルの変更内容が表示されます。
ヒント
Shift キーを押しながら、ファイルをダブルクリックすることでも同じ処理を実行できます。
または、ファイルを右クリックし、[最新バージョンと比較] を選択して、変更内容を Azure DevOps Server 上のファイルの最新バージョンと比較します。
[差分] ウィンドウが表示されます。 このウィンドウでファイルに引き続き変更を加えることができます。
ヒント
また、ソリューション エクスプローラーとソース管理エクスプローラーを使用して、ワークスペースのファイルとサーバー上のバージョンのファイルとを比較することもできます。 ファイルを右クリックし、[比較] を選択します。 [比較] ダイアログ ボックスが表示されたら、[OK] をクリックします。
TFVC 履歴内のファイルの 2 つのバージョンを比較する
Team Foundation バージョン管理に既にチェックインされているファイルの 2 つのバージョンを比較します。
Visual Studio のメニュー バーで、[表示]>[その他のウィンドウ]>[ソース管理エクスプローラー] を選びます。
ソース管理エクスプローラーで、任意のファイルを右クリックし、[履歴の表示] を選びます。
[履歴] ウィンドウで、このファイルの 2 つのバージョンを選択し、右クリックして [比較] を選びます。
[差分] ウィンドウの使用
前のセクションの手順に従ってファイルを比較すると、Visual Studio の [差分] ウィンドウにこれらのファイルが表示されます。 [差分] ウィンドウには、2 つのファイルの相違点が表示されます。 ファイルのバージョンの 1 つがワークスペースにチェックアウトされている場合、比較を実行しながら、そのファイルを変更できます。
[差分] ウィンドウでは、次のようになります。
- 削除されている行は、ソースは赤い背景になり、変更されたバージョンでは網かけに置き換えられます。
- 追加されている行は、ソースでは網かけとして表示され、変更されたバージョンでは緑色の背景になります。
- 変更されている行は、ソースに赤い背景になり、変更されたバージョンでは緑色の背景になります。
- コード レビュー コメントを含む行は、アウトラインが表示され、背景が黄色になります。
- 各バージョンの横にあるスクロール バーには、ファイル間の相違点の視覚的な概要が表示されます。
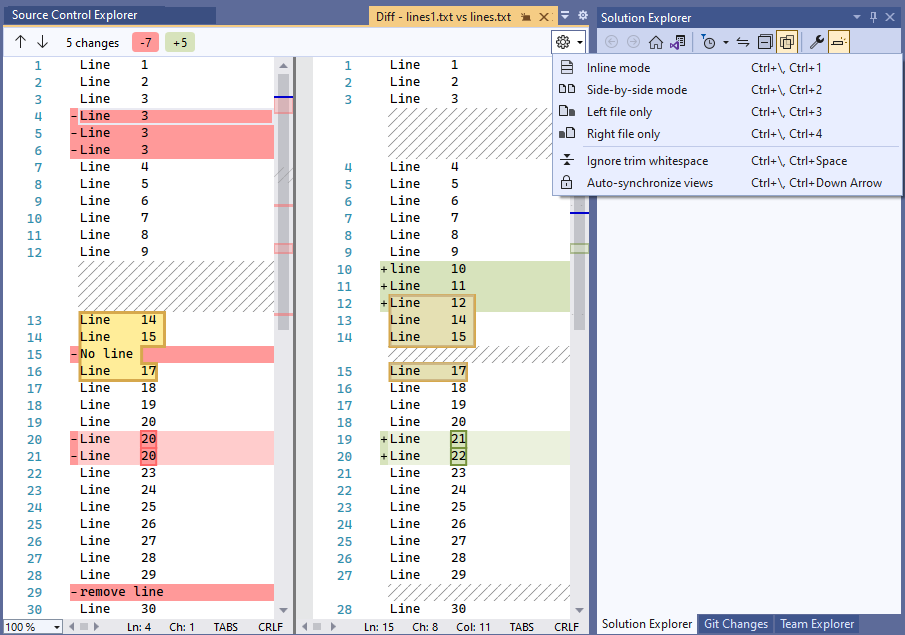
差分間を前後にスキップするには、[差分] ウィンドウの左上にある矢印アイコンを選択するか、F8 キーを押します。
ファイル内を前後に移動するには、視覚的な概要スクロール バーの場所を選択します。
ビューを変更するには、[差分] ウィンドウの上部にある [設定] アイコンの横にある矢印を選択します。 ほとんどの場合、横に並べて表示モード の方が効果的ですが、インライン モードを使用することも、左側のファイルのみまたは右側のファイルのみを表示することもできます。
次のスクリーンショットは、インライン ビューを示しています。
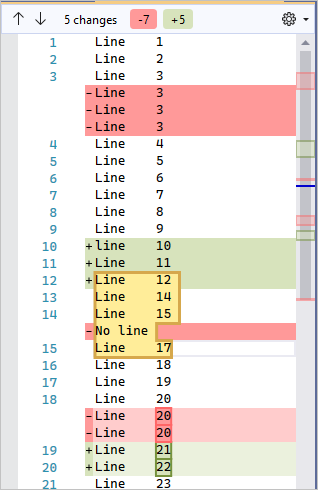
コード レビューに参加する場合は、[差分] ウィンドウを使用して、レビューの対象であるコードの変更を確認します。 詳細については、「作業の中断、バグの修正、およびコード レビューの実行」を参照してください。
バージョン間の変更をマージする
差分ビューから変更内容をコピーしてワークスペース バージョンに貼り付けると、あるバージョンから別のものへ、更新内容をすばやく取り込むことができます。 変更内容をチェックインする前に TFVC でマージ競合を解決するときは、2 つのバージョン間のより複雑な変更をマージします。
TFVC 競合解決以外で大きな相違点がある 2 つのファイルをマージする必要がある場合は、vsdiffmerge コマンド ライン ツールを使用します。 vsdiffmerge ツールを使用すると、変更内容を横に並べてマージし、ファイル間の相違点ごとに、保持する内容を選択できます。
Visual Studio 開発者コマンド プロンプトから、4 つのファイル パラメーターと /m フラグを指定してこのコマンドを実行し、任意の 2 つのファイルに対してマージ ツールを直接起動します。 vsdiffmerge.exe の基本的な構文は次のとおりです。
vsdiffmerge.exe "File1" "File2" "Base file" "Result file" /m
File1 と File2 は、マージするファイルの完全なパスです。 Base fileは両方のファイルの基になっているファイルへの完全なパスであり、Result file はマージ結果の書き込み先の完全なパスです。