IntelliJ IDEA および Android Studio 用の Azure DevOps プラグイン
Azure DevOps Services | Azure DevOps Server 2022 - Azure DevOps Server 2019
IntelliJ IDEA は、JetBrains によって生成された IDE です。 詳細については、https://www.jetbrains.com/idea/ を参照してください。 IntelliJ 用 Azure DevOps プラグインを使用すると、シームレスかつ直感的な方法で、Azure DevOps Services および Team Foundation Server (TFS) 上の Git リポジトリに接続できます。 このプラグインを使用すると、Azure DevOps Services/TFS Git リポジトリでプロジェクトを Azure Repos にインポートしたり pull request を作成したりすることもできます。
このガイドでは、Azure DevOps Services Web ポータルを使用して Git リポジトリを作成し、サンプル コードを追加し、さらにリポジトリの複製と pull request の作成をすべて IntelliJ IDEA 内から行う方法について説明します。
前提条件
このガイドの手順を完了するには、次が必要です。
- Azure DevOps の組織。 組織がない場合は、無料でサインアップできます。 各組織には、無料で無制限のプライベート Git リポジトリが含まれています。
- マシンにインストール済みの IntelliJ IDEA。 お持ちでない場合は、IntelliJ IDEA を入手してください。
- IntelliJ 用の Azure DevOps プラグイン。 インストール手順については、IntelliJ プラグインのダウンロード ページを参照してください。 このプラグインは、IntelliJ IDEA の Ultimate エディションと Community エディション、Android Studio、RubyMine、WebStorm、PhpStorm、PyCharm、AppCode、MPS、0xDBE、CLion に対応しています。
- Git コマンド ライン ツール。
- Git Credential Manager などの Windows 用 Git をインストールするには、Git Credential Manager のインストールに関する記事を参照してください。
- macOS および Linux 用の Git をインストールするには、git-scm.com を参照してください。
リポジトリを作成する
https://dev.azure.com/{your organization}を参照し、プロジェクトの名前を選んで Azure DevOps 内のプロジェクトに移動します。 [すべて] のプロジェクト一覧から選択できます。または、プロジェクトに最近アクセスした場合は [最近表示したもの] のプロジェクト一覧から選択できます。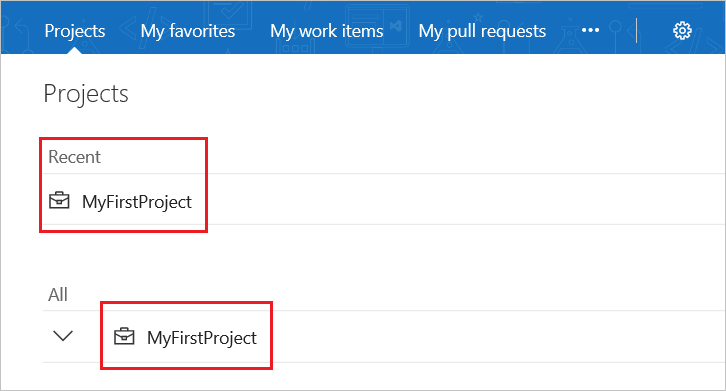
Note
Azure DevOps Services では、プロジェクト URL の形式は
dev.azure.com/{your organization}/{your project}です。 ただし、visualstudio.com形式を参照する以前の形式は引き続きサポートされています。 詳細については、「Azure DevOps の概要」の「新しいドメイン名 URL を使用するように既存の組織を切り替える」を参照してください。Web ポータルの [プロジェクト] 領域で [コード] を選んでから、現在のリポジトリ名の横にあるドロップダウンを選択し、[新しいリポジトリ] を選びます。
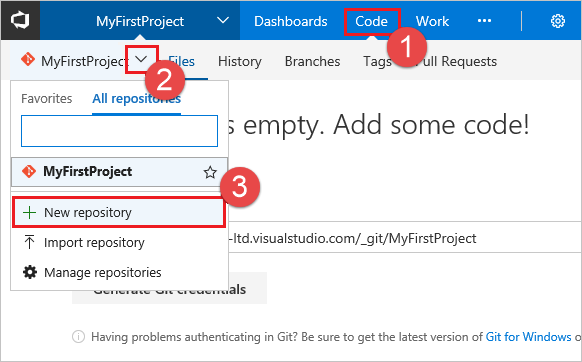
[新しいリポジトリの作成] ダイアログで、リポジトリの種類が Git であることを確認し、新しいリポジトリ名として「DeepSpace」と入力し、[作成] をクリックします。
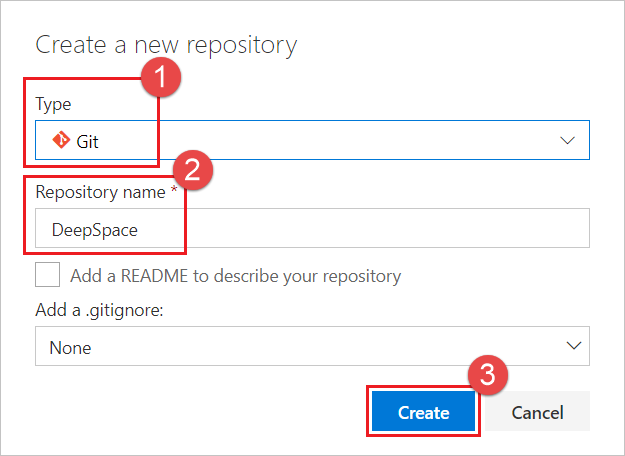
サンプル コードをリポジトリに追加する
[コード] ウィンドウの右上隅にある [クローン] を選び、クローン URL をコピーします。
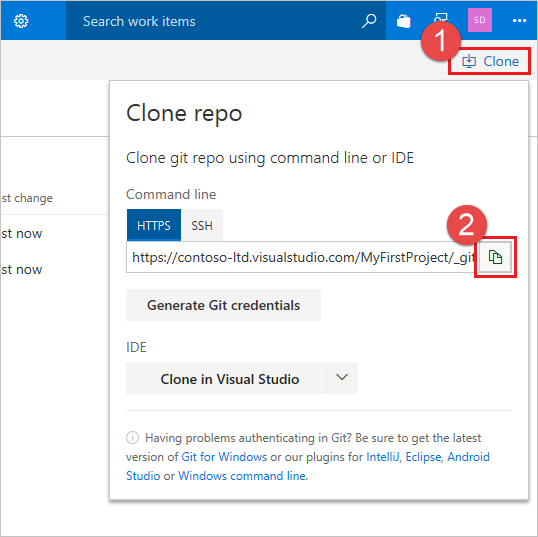
Git コマンド ウィンドウ (Git for Windows の Git Bash) を開き、リポジトリのコードを格納する、ご自分のコンピューター上のフォルダーに移動し、次の例に示すように、前の手順で クローン URL からコピーしたパスを後ろに付けて
git cloneを実行します。git clone https://dev.azure.com/contoso-ltd/MyFirstProject/_git/DeepSpace次のコマンドを実行して、DeepSpace フォルダーに切り替えます。
cd DeepSpaceこのウィンドウは、後の手順で使用するので開いたままにします。
DeepSpace サンプル コードをダウンロードし、DeepSpace リポジトリを複製したコンピューター上のローカル ディレクトリに抽出します。
Git コマンド ウィンドウに戻り、次のコマンドを実行して、サンプル コード ファイルをローカル リポジトリにコミットします。
git add --all改行が復帰改行に置き換えられるという警告 (つまり、[Warning: LF will be replaced by CRLF] (警告: LF は CRLF に置き換えられます)) が表示されることがあります。 これらの警告は無視してかまいません。
次のコマンドを実行して、ファイルをローカル リポジトリにコミットします。
git commit -m "Committing DeepSpace sample files"次のコマンドを実行して、DeepSpace サンプル ファイルのコミットを Azure Repos DeepSpace リポジトリにプッシュします。
git pushAzure DevOps Services Web ポータルに戻って更新すると、追加されたファイルを確認できます。
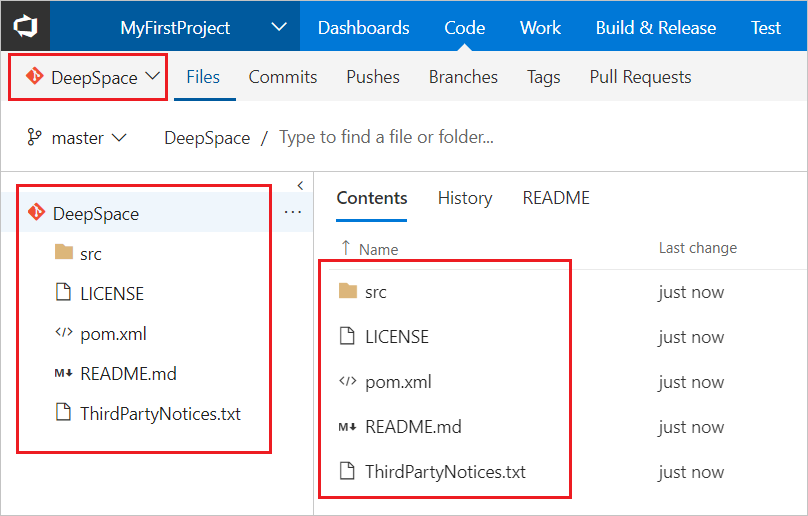
IntelliJ でリポジトリを複製する
サンプル コードを含む Git リポジトリが作成されたので、IntelliJ IDEA からコードを操作する方法を確認しましょう。 IntelliJ での VSTS リポジトリの複製は非常に簡単です。 リポジトリの URL がわからなくても問題ありません。
IntelliJ IDEA を開き、[Check out from Version Control] (バージョン管理からチェックアウト) を選択し、[VSTS Git] を選択します。
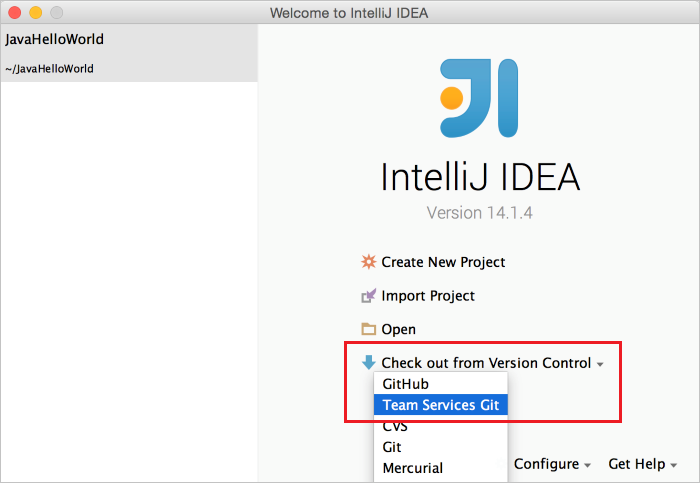
次に、Azure DevOps Services にサインインします。
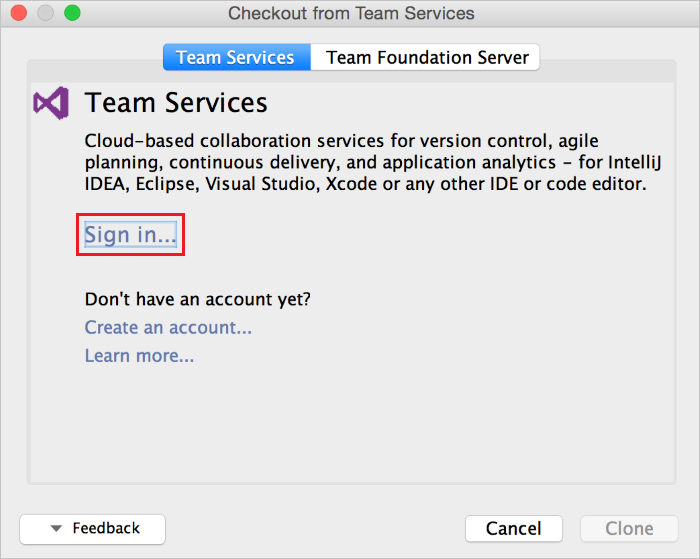
[サインイン] をクリックすると、標準の Azure DevOps Services サインイン UI が表示されます。 サインインすると、Azure DevOps Services でアクセス権があるすべてのリポジトリの一覧が表示されます。 正しいリポジトリ DeepSpace を選択し、[クローン] ボタンをクリックします。 (親ディレクトリを変更して、リポジトリを複製するハード ドライブの場所を選択することもできます。)
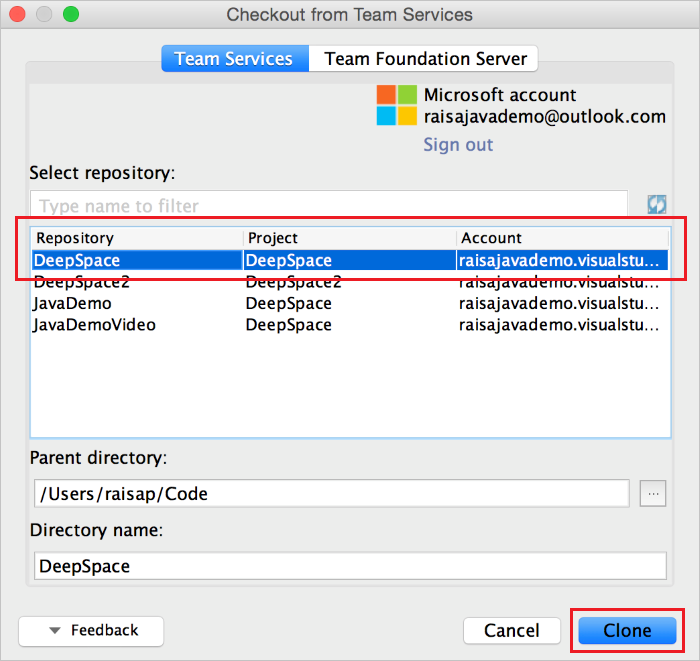
複製が完了すると、プロジェクトを開くかどうかを確認するメッセージが IntelliJ によって表示されます。 [はい] をクリックすると、IntelliJ IDEA で DeepSpace プロジェクトが開きます。
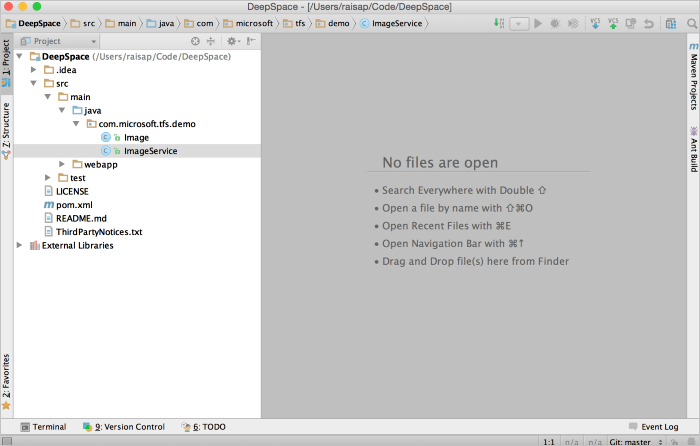
IntelliJ で変更を行う
まず、[作成]>[Make project] (プロジェクトの作成) を使用してプロジェクトが作成されていることを確認します。 プロジェクト用の SDK を追加するように求められた場合は、単純に、マシンにインストールされている最新の Java JDK を追加します。
プロジェクトを今すぐ実行してその内容を確認する場合は、次のように行うことができます。
- Git リポジトリの DeepSpace ルート フォルダーからコマンド
mvn jetty:runを実行します (このために maven をインストールする必要があります) - ブラウザーから、http://localhost:3030/ に移動します
星と惑星が飛んでいるのを確認できます。 よく見ると、地球は飛んでいません。
- Git リポジトリの DeepSpace ルート フォルダーからコマンド
DeepSpace の例には、コメントアウトされたコード セクションがいくつか存在しています。IntelliJ で
src/main/java/com.microsoft.tfs.demo/ImageService.javaファイルを開くと、それらのセクションの 1 つが表示されます。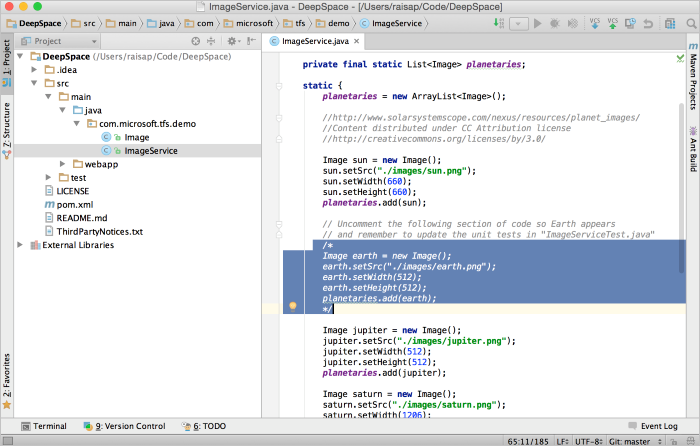
コードのこのセクションをローカルで修正しましょう。 通常、Git リポジトリを操作する場合、作業用のブランチを作成して、そのブランチにコミットする必要があります。 ブランチは、組み込みの [VCS]>[Git]>[ブランチ] ウィンドウを使用して、IntelliJ を通じて作成します。 プロンプトが表示されたら、ブランチ名 fixBugs を使用します。 変更を行うブランチを作成したら、コードのコメントを解除してプロジェクトを再作成できます。 上記の手順に従ってプログラムをもう一度実行すると、地球が飛ぶのを確認できます。
変更のビルドとテストが済んだので、[VCS]>[変更点のコミット] メニューを使用してそれらの変更をローカルでコミットできます。 コミット ダイアログで、[コミット メッセージ] テキスト ボックスの上に VSTS ボタンが表示されます。 そのボタンをクリックすると、自分に割り当てられている作業項目の一覧が表示されます。 [Add Missing Earth] (欠落している地球を追加する) 作業項目を選択し、[OK] をクリックします。 [コミット メッセージ] テキスト ボックスに作業項目の種類、番号、タイトルが入力されます。 これで、今後追跡できるように、この作業項目がこのコミットに関連付けられます。
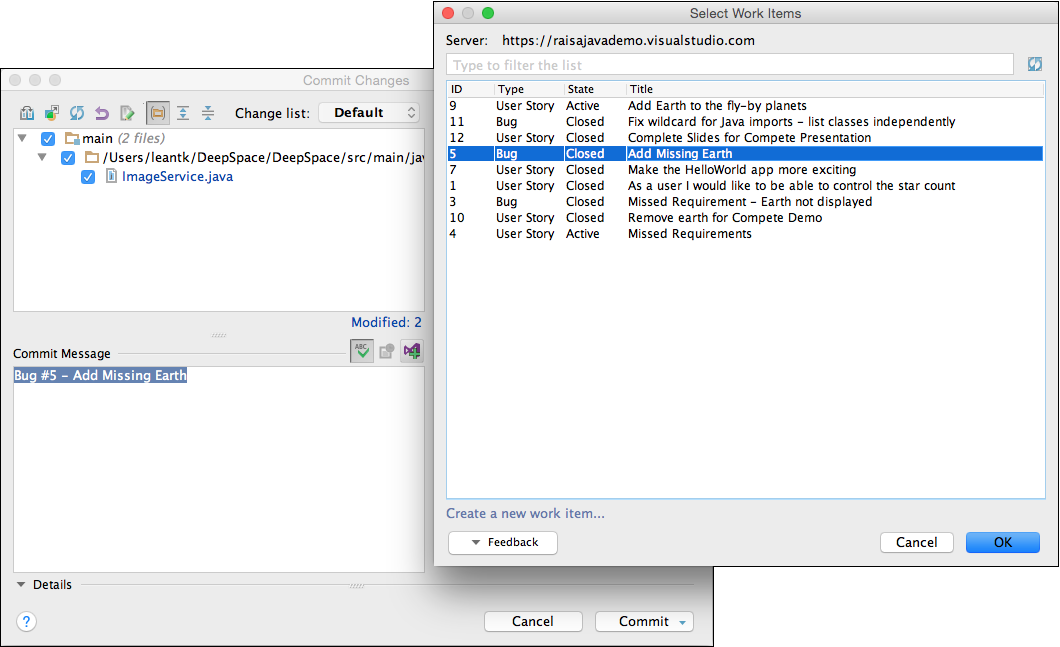
この変更はローカルでのみ行われることに注意してください。Azure DevOps Services リポジトリではまだ変更されていません。
pull request を作成する
ローカル ブランチをサーバーにプッシュし、チームがレビューする pull request を作成できます。 このプラグインを使用すると、IntelliJ 内の現在のコンテキストに基づいて pull request を作成できます。 これで、いくつかの手順が不要になり、pull request を作成するためにブラウザーに切り替える必要がなくなります。
これを行うには、単に [VCS]>[Git]>[Pull Request の作成] を選択します。 これで、[Pull Request の作成] ダイアログが開きます。 このダイアログには、変更されたファイルやプッシュされるコミットなど、多くの情報が表示されます。 pull request にはタイトルと説明を付けることができます。
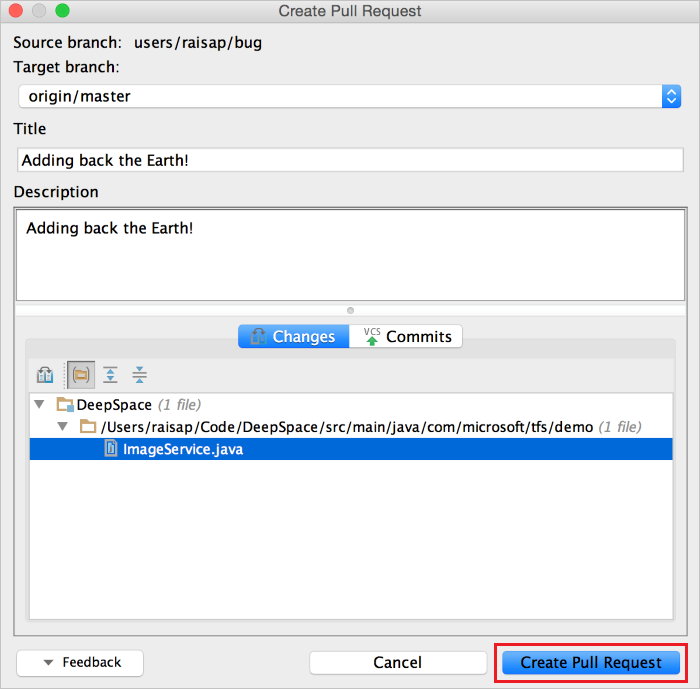
[Pull Request の作成] をクリックすると、pull request が作成されたことを示す通知を受け取ります。 その通知には、特定のレビュー担当者やコメントを追加できるように、pull request へのリンクも含まれています。 コード レビューが完了したら、pull request をメイン ブランチにマージできます。
ビルドの状態を確認する
変更をメイン ブランチにマージしたら、CI のビルドが成功したかどうかを IntelliJ 内から確認できます。 右下隅に、ビルドの状態を表示するアイコンがあります。 緑色のチェックマークが表示された場合、ビルドは成功しました。 赤い X が表示された場合、ビルドは失敗しました。 灰色の疑問符が表示された場合、ビルドが見つからなかったか、資格情報の有効期限が切れている可能性があります。
![]()
このアイコンをクリックすると、ビルドの詳細の表示、新しいビルドのキューの作成、状態の手動更新など、その他のオプションを確認できます。
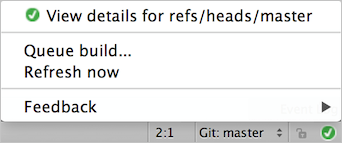
pull request と作業項目を表示する
[バージョン管理] メニューには、[pull request] タブと [作業項目] タブがあり、これらを使用すると、IDE を終了せずに必要な情報を簡単に表示できます。 [pull request] タブには、ご自分が作成し、ご自分に割り当てられた現在の pull request とその状態が表示されます。 このタブを使用して、pull request の作成や破棄を行うこともできます。
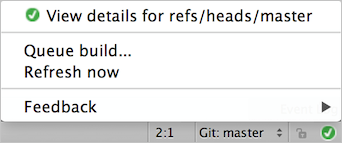
[作業項目] タブでは、作成したクエリに基づいて作業項目を表示したり、既定のクエリを使用して、ご自分に割り当てられた作業項目を表示したりすることができます。 また、作業項目に基づいてブランチを作成し、将来追跡できるように作業項目をブランチに関連付けることもできます。
![[作業項目] メニュー](media/create-repo-intellij/work-items-menu.png?view=azure-devops-2019)