プロジェクト内で新しいGitリポジトリを作成する
Azure DevOps Services | Azure DevOps Server 2022 - Azure DevOps Server 2019
Azure DevOps プロジェクトには、Git リポジトリ、作業項目、ビルド、リリースが含まれています。 プロジェクト内の Git リポジトリを使用して、プロジェクトの拡大に合わせてソース コードを管理できます。 このガイドでは、Web ポータルを使用して Git リポジトリを作成する方法について説明します。
前提条件
| カテゴリ | 必要条件 |
|---|---|
| 組織 | Git リポジトリを持つ Azure DevOps 内の組織。 |
| アクセス許可 | プロジェクト 管理者に既定で付与されるリポジトリのアクセス許可を作成します。 詳細については、「Git リポジトリのアクセス許可を設定する」を参照してください。 |
| ツール | - Git for Windows。 Git Credential Manager、または git for macOS および Linux が含まれます。 macOS と Linux の場合は、 SSH 認証を構成することをお勧めします。 |
Web ポータルを使用してリポジトリを作成する
を参照してプロジェクトの
https://dev.azure.com/OrganizationNameページを開き、プロジェクトの名前の上にマウス ポインターを置いて、[リポジトリ] アイコンを選びます。 [すべてのプロジェクト] リストから選択するか、最近アクセスした場合は [最近使用したプロジェクト] リストから選択できます。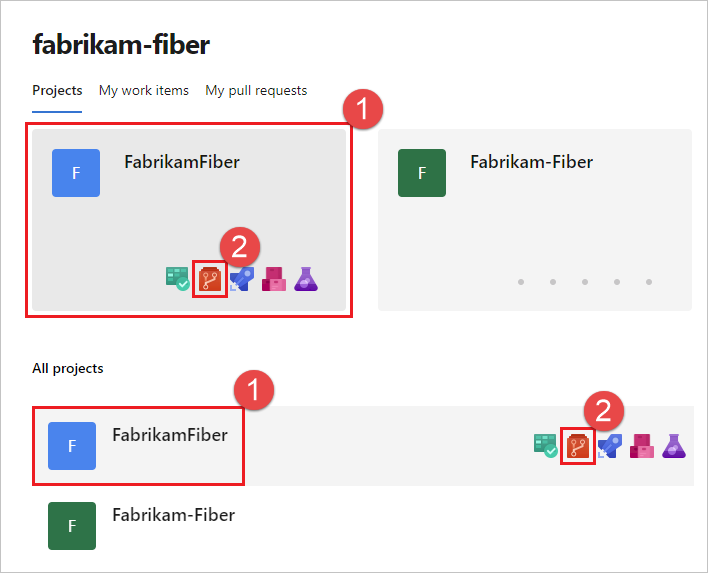
リポジトリのドロップダウンから、[新しいリポジトリ] を選びます。
![リポジトリ メニューのスクリーンショット。[新しいリポジトリ] の選択。](media/repo-mgmt/new-repository.png?view=azure-devops)
[新しいリポジトリの作成] ダイアログで、Git がリポジトリの種類であることを確認し、新しいリポジトリの名前を入力します。 名前付けの制限については、名前付けの制限、Azure Repos (git) に関する記事を参照してください。
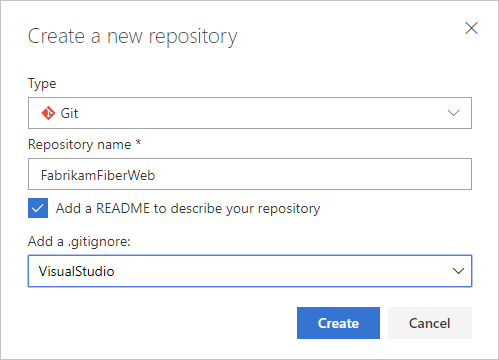
README を追加し、リポジトリで管理する予定であるコードの種類に対する .gitignore を作成することもできます。 README には、リポジトリ内のコードに関する情報が含まれます。 .gitignore ファイルは、開発環境の一時ビルド ファイルなど、無視するファイルの種類を Git に指示します。
リポジトリ名と選択に問題がなければ、[作成] を選びます。
これで、新しい空の Git リポジトリがプロジェクトに作成されます。
コンピューターにリポジトリをクローンする
Git リポジトリを操作するには、ご自分のコンピューターにクローンします。 リポジトリをクローンすると、操作するリポジトリの完全なローカル コピーが作成されます。 また、クローンすると、リポジトリ内のすべてのコミットおよびブランチがダウンロードされ、サーバー上のリポジトリとの名前付きリレーションシップが設定されます。 このリレーションシップを使用して、既存のリポジトリを操作し、変更をプッシュおよびプルしてコードをチームと共有します。
Web ブラウザーから、Azure DevOps で組織のチーム プロジェクトを開き、[リポジトリ]>[ファイル] を選びます。 チーム プロジェクトがない場合は、ここで作成します。
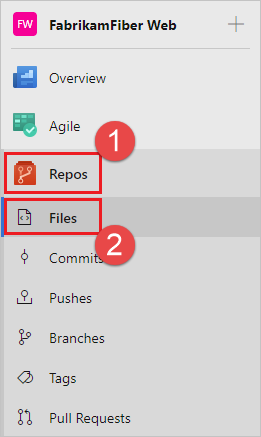
[ファイル] ウィンドウの右上隅にある [クローン] を選び、クローン URL をコピーします。
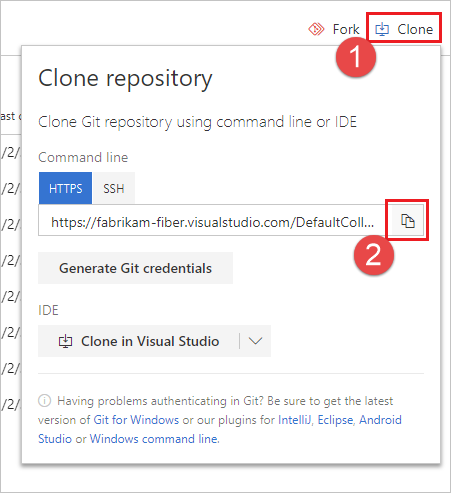
Git コマンド ウィンドウを開きます (Git for Windows の Git Bash)。 次に、リポジトリのコードを格納する、ご自分のコンピューター上のフォルダーを参照します。 次の例に示すように、前のセクションのClone URLからコピーしたパスを付けて
git cloneを実行します。git clone https://dev.azure.com/fabrikam-fiber/MyFirstProject/_git/Git により、コードのコピーが新しいフォルダーにダウンロードされ、操作できるようになります。 ダウンロードには、リポジトリからのすべてのコミットおよびブランチが含まれます。
クローンしたリポジトリにディレクトリを切り替えます。
cd fabrikam-fiber次の手順で使用するため、このコマンド ウィンドウは開いたままにしておきます。
コードを操作する
この手順では、コンピューター上のファイルに変更を加え、ローカルで変更をコミットし、コミットをサーバー上のリポジトリにプッシュして、そこで変更を表示します。
リポジトリをクローンしたコンピューター上のフォルダーを参照し、任意のエディターで
README.mdファイルを開きます。ファイルに
This is my first edit.を追加するなど、いくつかの変更を行い、ファイルを保存して閉じます。Git コマンド ウィンドウで、次のコマンドを入力して
fabrikam-fiberディレクトリに移動します。cd fabrikam-fiberGit コマンド ウィンドウで次のコマンドを入力して、変更をコミットします。
git commit -a -m "My first commit"git commitを使用する場合、-aは変更されたすべてのファイルをコミットすることを意味し、-mはコミット メッセージを指定します。Git コマンド ウィンドウに次のコマンドを入力して、変更を Git リポジトリにプッシュします。
git pushWeb ポータルに戻り、[コード] ビューから [履歴] を選んで、新しいコミットを表示します。 新しいリポジトリには 2 つのコミットがあります。 1 つ目は、リポジトリが作成されたときに README と .gitignore が追加されたコミットです。 2 つ目は、つい先ほど行ったコミットです。
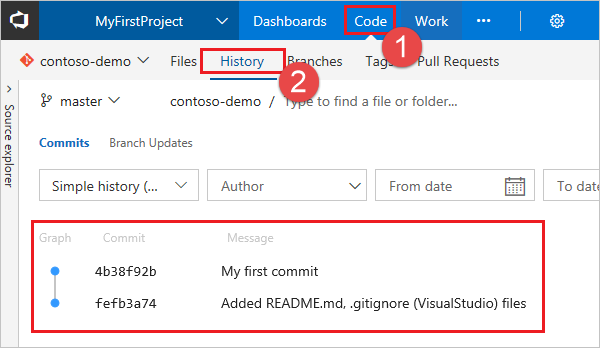
[ファイル] タブに切り替え、README ファイルを選んで、変更内容を表示します。
![[ファイル] ページのスクリーンショット。変更されたファイルの表示。](media/repo-mgmt/readme-changed-file.png?view=azure-devops)