Power BI Desktop ファイルを Power BI に発行する
Azure DevOps Services | Azure DevOps Server 2022 - Azure DevOps Server 2019
Power BI Desktop ファイルと、関連するデータセット、メジャー、グラフを作成したら、Power BI でダッシュボードを作成して他のユーザーと共有できます。 この記事では、その方法について説明します。
Power BI に発行する
Analytics ビューを使用している場合は、ビューが [プライベート] ではなく [共有] であることを確認します。
データを含むPower BI Desktop ファイルを開きます。
[ホーム] タブの [発行] を選択します。
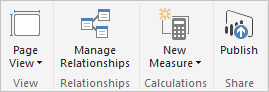
サインインのプロンプトに応答します。 Power BI アカウントをまだ持っていない場合は、作成する必要があります。 [サインイン] をクリックします。
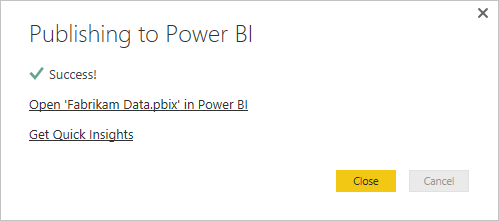
[Power BI でファイル名>を開く<] リンクを選択します。
更新スケジュールを構成する
Power BI のナビゲーション ウィンドウを展開し、レポートの発行時に選択した作業領域を選択します。
右上隅 にある [データセット] を選択します。
読み込んだレポートを表すデータセットの横にある省略記号を選択します。 通常はファイル名です。
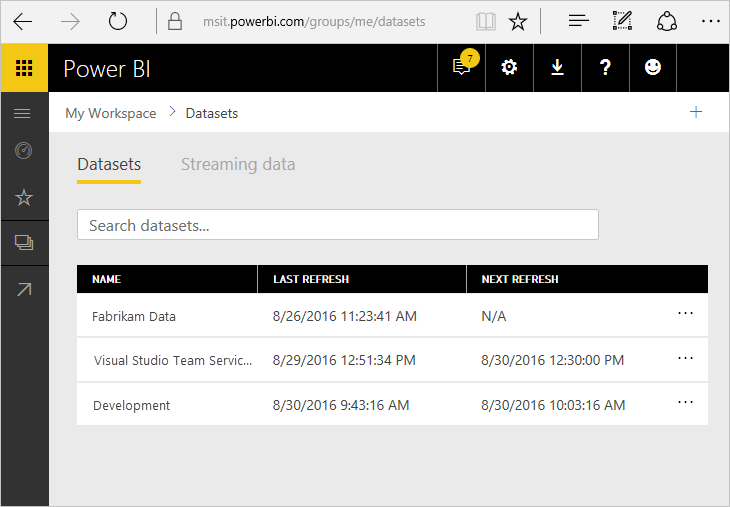
[ 更新のスケジュール設定] を選択します。
次に示すように、[データ ソース資格情報] の [ODATA] の横にある [資格情報の 編集] リンクを選択します。
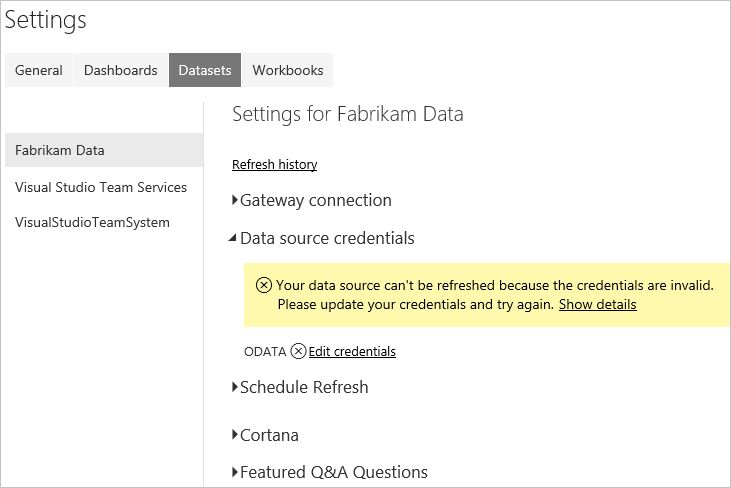
適切な認証オプションを選択します。
Microsoft Entra ID または Windows 資格情報には oAuth2 を使用します。
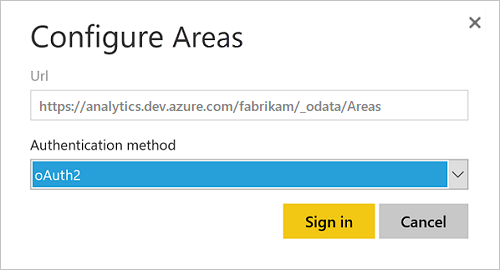
PAT 資格情報には Basic を使用します。
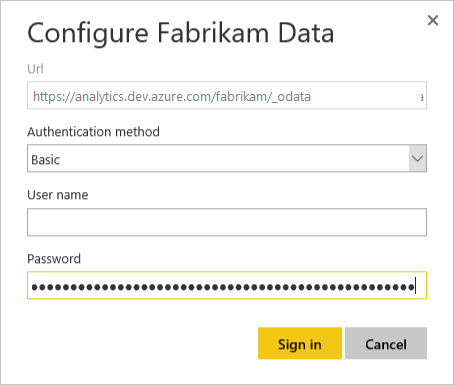
重要
個人用アクセス トークンを使用している場合は、設定された間隔でトークンの有効期限が切れる点に注意してください。 有効期限が切れると、 資格情報を更新する必要があります。 それ以外の場合、データを表示したままレポートは最新のデータで更新されません。
[サインイン] をクリックします。
この時点で、入力した資格情報を使用して、スケジュールに基づいてデータが更新されます。
重要
Azure DevOps で構成されているプロジェクトのアクセス許可に関係なく、Analytics ビューに含まれ、発行された Power BI に含まれるすべてのデータに、レポートへのアクセス権を持つすべてのユーザーがアクセスできます。