作業項目ウィジェットのグラフを構成する
Azure DevOps Services | Azure DevOps Server 2022 - Azure DevOps Server 2019
作業項目のグラフ ウィジェットを使用すると、任意のフラット リスト クエリを選択し、サポートされているグラフの種類のいずれかをサポートするように構成できます。 このウィジェットを構成する手順は、クエリベースのグラフを構成するために実行する手順とよく似ています。
ダッシュボードでグラフを表示するには、 Queries>Charts ページから開始し、ダッシュボードにグラフを追加することを選択できます。 ダッシュボードに追加されたグラフは、 作業項目のグラフ ウィジェットとして表示され、ラベルの変更、サイズ変更、再構成を行うことができます。 または、 作業項目のグラフ ウィジェットを追加し、クエリを選択して、通常どおりグラフを構成することもできます。
> ページでは実行できない作業項目のグラフ ウィジェットから実行できる唯一のタスクは、作業項目をタグ別にグループ化することです。 この機能は、Azure DevOps サーバー 2022 以降のバージョンでサポートされています。
前提条件
満たす前提条件には、必要なアクセス許可の付与、 共有クエリ フォルダーでのフラット リスト クエリの定義と保存、ウィジェットを追加するダッシュボードの作成などがあります。
アクセス許可
既定では、少なくとも Basic アクセス権を持つユーザーはグラフを作成できます。 利害関係者アクセスを持つユーザーは、[クエリ] ページからグラフを表示または作成することはできませんが、チーム ダッシュボードに追加されたグラフを表示することはできます。 詳細については、「利害関係者アクセスのクイック リファレンス」を参照してください。
- 共有クエリ フォルダーにクエリを保存するには、フォルダーの下にクエリを保存するアクセス許可を持ちます。 アクセス許可の付与については、クエリとクエリ フォルダーに対するアクセス許可の設定に関する記事を参照してください。
- チーム ダッシュボードにウィジェットを追加するには、チームのメンバーであるか、プロジェクト管理者 セキュリティ グループのメンバーになります。
- ウィジェットをプロジェクト ダッシュボードに追加するには、ダッシュボードを作成したか、ダッシュボードを編集するためのアクセス許可が付与されているか、セキュリティ グループ プロジェクト管理者
メンバーになります。 - ダッシュボードに追加されたクエリベースのウィジェットを表示するには、基になるクエリに対する 読み取り アクセス許可が必要です。 そのアクセス許可が拒否された場合、ウィジェットは Widget が読み込めませんでした メッセージと共に表示されます。
Note
パブリック プロジェクトの利害関係者アクセスを持つユーザーは、基本アクセスを持つユーザーと同様に、クエリ グラフの機能にフル アクセスできます。 詳細については、「利害関係者アクセスのクイック リファレンス」を参照してください。
- 共有クエリ フォルダーにクエリを保存するには、フォルダーの下にクエリを保存するアクセス許可を持ちます。 アクセス許可の付与については、クエリとクエリ フォルダーに対するアクセス許可の設定に関する記事を参照してください。
- チーム ダッシュボードにウィジェットを追加するには、チームのメンバーであるか、プロジェクト管理者 セキュリティ グループのメンバーになります。
- ダッシュボードに追加されたクエリベースのウィジェットを表示するには、基になるクエリに対する 読み取り 権限が必要です。 そのアクセス許可が拒否された場合、ウィジェットは Widget が読み込めませんでした メッセージと共に表示されます。
ダッシュボードのアクセス許可の詳細については、「 ダッシュボードのアクセス許可の設定」を参照してください。
フラット リスト クエリを定義して保存する
作業項目のグラフ ウィジェットから、グラフを作成する作業項目を含むクエリを選択します。 グラフをサポートするクエリを作成する場合は、「 フラット リスト クエリを作成するに関する記事に記載されているガイドラインに従ってください。
ヒント
作業項目のグラフウィジェットを構成し選択するクエリを追加する場合は、新しく追加されたクエリを選択するためにダッシュボード ブラウザー ページを更新する必要があります。
ダッシュボードを作成する
ダッシュボードにウィジェットを追加する前に、まずダッシュボードをプロジェクトに追加する必要があります。 その方法については、「 ダッシュボードの追加、名前の変更、削除を参照してください。
[作業項目のグラフ] ウィジェットをダッシュボードに追加する
Web ポータルから、グラフを追加するダッシュボードを開きます。
ダッシュボードにウィジェットを追加するには、
 Edit を選択してウィジェット カタログを開きます。
Edit を選択してウィジェット カタログを開きます。Note
 Edit オプションが表示されない場合は、ダッシュボードを編集するためのアクセス許可をする必要があります。
Edit オプションが表示されない場合は、ダッシュボードを編集するためのアクセス許可をする必要があります。作業項目のグラフウィジェットを選択し、追加を選択するか、ダッシュボードにドラッグします。

ウィジェットを構成するには、ウィジェットの
 その他のアクションを選択し
その他のアクションを選択し 構成 オプションを選択します。
構成 オプションを選択します。![ダッシュボード ウィジェットの [その他のアクション] メニュー オプションのスクリーンショット。](media/chart-work-items/widget-more-actions-menu.png?view=azure-devops-2022)
[構成] ダイアログが開きます。
Titleを入力し、Width と Height を選択し、グラフの基になっているフラット リスト Query を選択します。 次に、 グラフの種類を選択します。
グラフにタイトルを付け、グラフの基になっているフラット リスト クエリを選択し、グラフの種類を選択します。
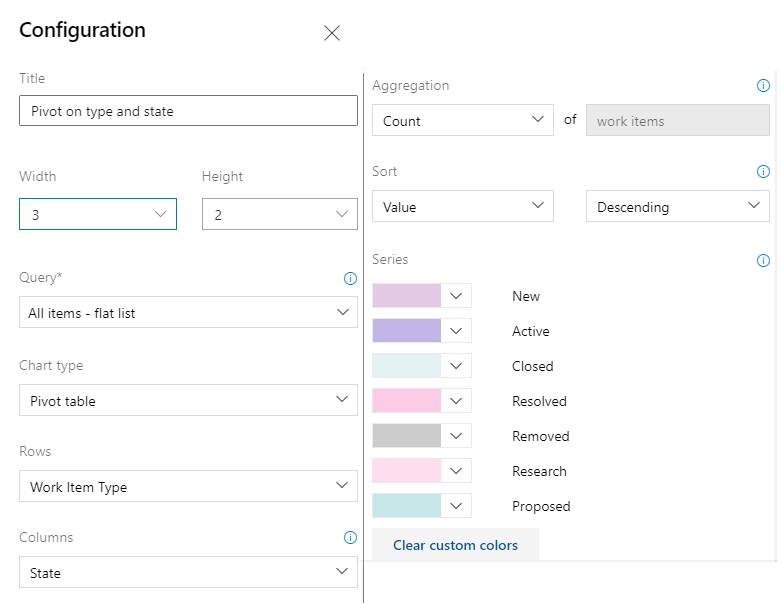
グラフの種類に基づいて、残りのフィールドの値を指定します。 表示されている色から別の色を選択するだけで、グラフの色を変更できます。 特定のグラフの種類の選択と構成に関するその他のガイダンスについては、「 状態と傾向のクエリベースのグラフを使用した進行状況の追跡」を参照してください。
変更を保存すると、新しいグラフがダッシュボードに追加されたことがわかります。

ヒント
必要なすべての行または列がグラフに表示されない場合は、グラフを Width と Height に変更してみてください。 ピボット テーブルやその他のグラフの種類では、ダッシュボードに表示される領域に基づいて、より多くのデータが表示されます。
ダッシュボード上の任意の場所にタイルをドラッグして、目的の場所に配置します。
変更が完了したら、 [編集]を選択 ダッシュボード編集モードを終了します。
Web ポータルから、グラフを追加するダッシュボードを開きます。
ダッシュボードにウィジェットを追加するには、
 Edit を選択してウィジェット カタログを開きます。
Edit を選択してウィジェット カタログを開きます。Note
 Edit オプションが表示されない場合は、ダッシュボードを編集するためのアクセス許可をする必要があります。
Edit オプションが表示されない場合は、ダッシュボードを編集するためのアクセス許可をする必要があります。作業項目のグラフウィジェットを選択し、追加を選択するか、ダッシュボードにドラッグします。

ウィジェットを構成するには、ウィジェットの
 その他のアクションを選択し
その他のアクションを選択し 構成 オプションを選択します。
構成 オプションを選択します。![ダッシュボード ウィジェットの [その他のアクション] メニュー オプションのスクリーンショット。](media/chart-work-items/widget-more-actions-menu.png?view=azure-devops-2022)
[構成] ダイアログが開きます。
Titleを入力し、Sizeを選択し、グラフの基になっているフラット リスト Query を選択します。 次に、 グラフの種類を選択します。
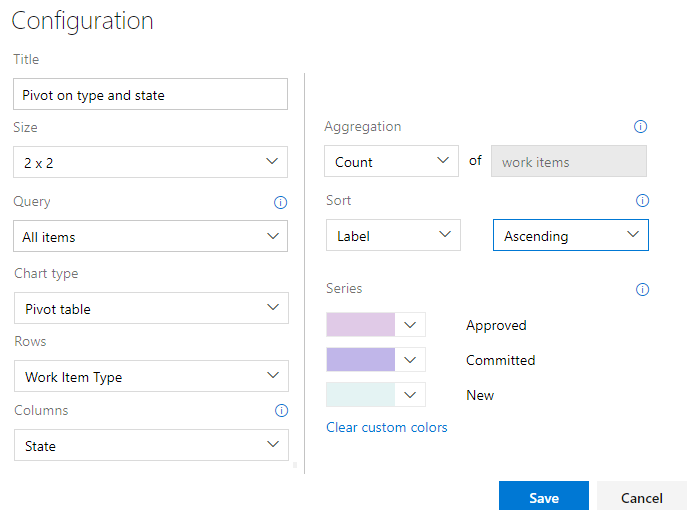
グラフの種類に基づいて、残りのフィールドの値を指定します。 表示されている色から別の色を選択するだけで、グラフの色を変更できます。 特定のグラフの種類の選択と構成に関するその他のガイダンスについては、「 状態と傾向のクエリベースのグラフを使用した進行状況の追跡」を参照してください。
変更を保存すると、新しいグラフがダッシュボードに追加されたことがわかります。
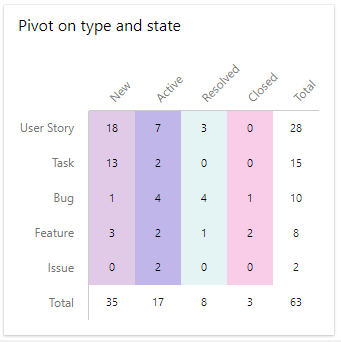
ヒント
必要なすべての行または列がグラフに表示されない場合は、グラフを Size 変更してみてください。 ピボット テーブルやその他のグラフの種類では、ダッシュボードに表示される領域に基づいて、より多くのデータが表示されます。
ダッシュボード上の任意の場所にタイルをドラッグして、目的の場所に配置します。
変更が完了したら、 [編集]を選択 ダッシュボード編集モードを終了します。
[タグ別にグループ化] グラフ
Note
クエリベースのグラフをタグごとにグループ化することはできませんが、ダッシュボードに追加するタグごとに [作業項目のグラフ] ウィジェットをグループ化することはできます。
グラフをタグ別にグループ化するには、前のセクションと同じ手順を実行します。 フラット リスト クエリに、クエリ句または列オプションとして [タグ] が含まれていることを確認します。 次に、Group by の選択に対して Tags を選択します。 グラフをフィルター処理して一部のタグのみを表示するには、 選択したタグ ラジオ ボタンを選択し、グラフに表示するタグを選択します。

タグの使用の詳細については、「 タグを作業項目に追加するを参照してください。