ダッシュボードへのグラフの追加
Azure DevOps Services | Azure DevOps Server 2022 - Azure DevOps Server 2019
この記事では、クエリベースのグラフとコンテキスト内レポートをそれぞれの機能ページからダッシュボードに追加する方法について説明します。 たとえば、Team Velocity in-context Analytics レポートをダッシュボードに追加できます。 レポートを追加したら、ニーズに合わせて対応するウィジェット構成パラメーターを変更できます。
この記事では、それぞれの機能ページからダッシュボードにグラフを追加する方法について説明します。 たとえば、[ビルド]、[リリース]、[クエリ] ページからグラフを追加できます。 グラフを追加したら、特定のニーズに合わせてウィジェット構成パラメーターをカスタマイズできます。
前提条件
- ダッシュボードの作成: グラフを追加するチーム ダッシュボードの作成者になります。
- アクセス:
- プロジェクトへのアクセス権を持つすべての ユーザー (利害関係者を含む) は、ダッシュボードを表示できます。
- チーム ダッシュボードを追加、編集、または管理するには、チーム メンバーになり、少なくとも Basic アクセス権を持ちます。
- Permissions: team 管理者プロジェクト管理者であるか、特定の dashboard 権限を持っているか 付与されます。
- ダッシュボードの作成: グラフを追加するチーム ダッシュボードの作成者になります。
- アクセス:
- 少なくとも Basic アクセス権を持つチームのメンバーになる。
- Permissions: team 管理者プロジェクト管理者であるか、特定の dashboard 権限を持っているか 付与されます。
詳細については、「 グラフとダッシュボードの既定のアクセス許可とアクセス権を参照してください。
作業項目のクエリまたはグラフを追加する
作業項目のクエリとグラフは、[クエリ] ページからダッシュボードに追加できます。
ヒント
作業項目クエリ グラフ ウィジェットをチーム ダッシュボードに追加することもできます。
組織にサインインし (
https://dev.azure.com/{yourorganization})、プロジェクトに移動します。Boards>Queries>Charts を選択します。 クエリとグラフは、
Shared queriesフォルダー内のクエリに関連付ける必要があります。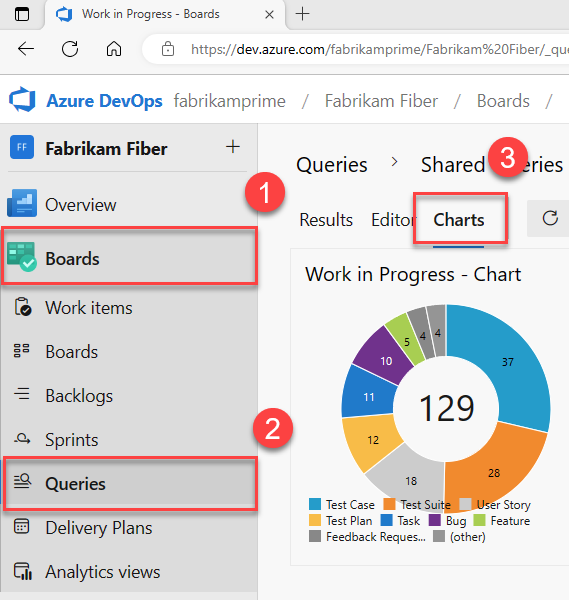
[アクション] メニュー
 グラフから、 ダッシュボードに追加を選択します。
グラフから、 ダッシュボードに追加を選択します。![[クエリ グラフ] コンテキスト メニューのスクリーンショット。ダッシュボードに追加します。](media/add-charts/pin-chart-to-a-dashboard.png?view=azure-devops-2019)
ドロップダウン メニューから dashboard を選択し、 OK を選択します。
![ダッシュボード シーケンスにピン留めし、ダッシュボードを選択し、[OK] を選択するスクリーンショット。](media/add-charts/select-dashboard.png?view=azure-devops-2019)
共有クエリに関連付けられているグラフのみを追加できます。 [マイ クエリ] フォルダーのクエリに関連付けられているグラフには、 ダッシュボードへの追加 オプションは表示されません。
コンテキスト内の作業追跡レポートを追加する
コンテキスト内の各 Analytics レポートを ダッシュボードに追加できます。
レポートを開き、アクション アイコンを
 選択し、[ ダッシュボードにコピー] を選択します。
選択し、[ ダッシュボードにコピー] を選択します。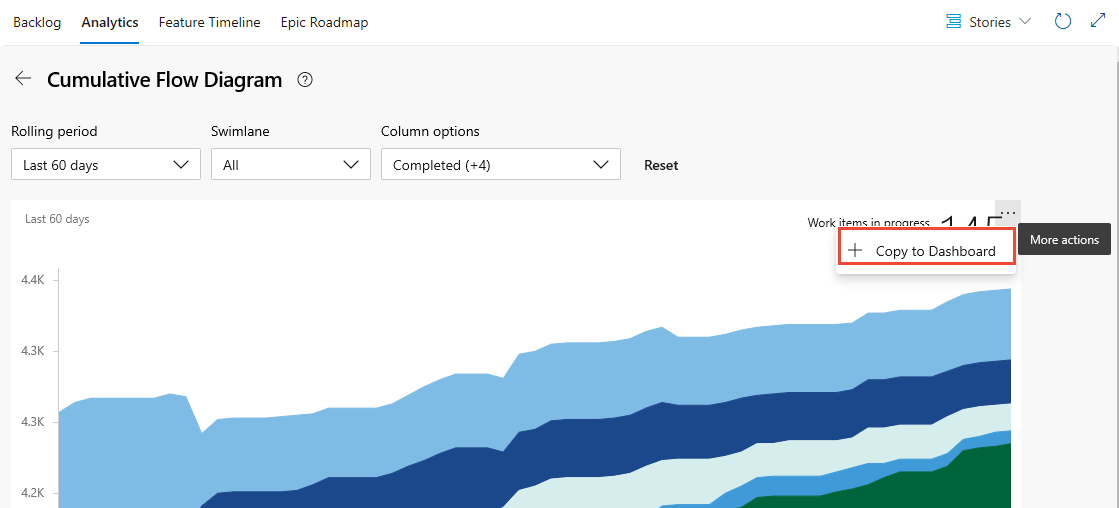
ドロップダウン メニューから dashboard を選択し、 OK を選択します。
![[ダッシュボードの選択] ダイアログのスクリーンショット。](media/add-charts/select-in-context-work-tracking-dashboard.png?view=azure-devops-2019)
(省略可能)ダッシュボードを開き、ウィジェットの [その他のアクション] を選択
 してサイズを構成するか、他のグラフ プロパティを変更します。
してサイズを構成するか、他のグラフ プロパティを変更します。
Web ポータルからアクセスできるコンテキスト内レポートは多数ありますが、ダッシュボードに追加することはできません。 ただし、同じデータまたは同様のデータを追跡する同等のウィジェットが widget カタログ に表示されることがあります。 動作するウィジェットが見つかる場合は、ダッシュボードに追加します。
ビルド履歴グラフを追加する
ビルドを実行するたびに、ビルドに関する次の情報がログに記録されます。
- 実行時間
- エラーと警告
- 状態: 完了または失敗
ヒント
ウィジェット カタログからチーム ダッシュボードにこのグラフを追加することもできます。
組織にサインインし (
https://dev.azure.com/{yourorganization})、プロジェクトに移動します。Pipelines>Pipelines を選択して、チーム ダッシュボードにビルド履歴グラフを追加します。 選択したチーム コンテキストの ダッシュボードに追加する アクセス許可がない場合、[ダッシュボードに追加] メニューの選択は無効になります。
ビルドの概要グラフは、次の図のようになります。
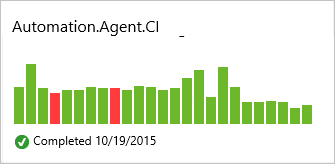
バーにカーソルを合わせると、ビルド情報と実行時間が表示され、バーを選択してビルドの概要ページに移動します。
リリース概要グラフを追加する
リリースがデプロイされるたびに、リリースに関する情報が各環境に記録されます。 リリース タイルをチーム ダッシュボードに追加すると、リリースの進行状況を監視し、各リリースにすばやくアクセスできます。
ヒント
ウィジェット カタログからチーム ダッシュボードにこのグラフを追加することもできます。
組織にサインインし (
https://dev.azure.com/{yourorganization})、プロジェクトに移動します。Pipelines>Releases を選択して、チーム ダッシュボードにリリース定義グラフを追加します。
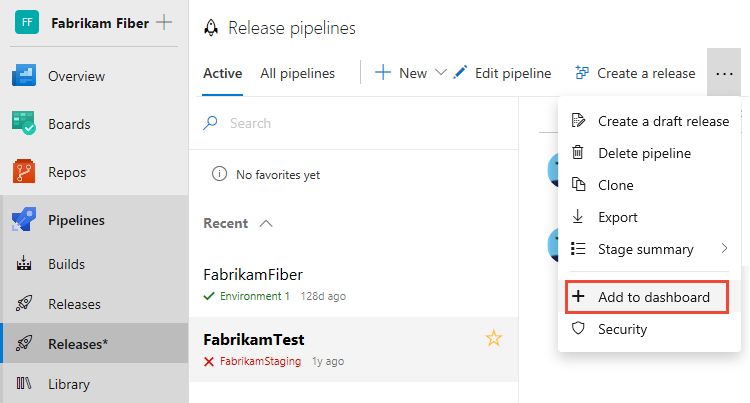
リリース パイプライン グラフには、現在および最後の 4 つのリリースの環境に対する成功 (緑)、進行中 (青)、キャンセル (赤)、または非展開 (灰色) が表示されます。
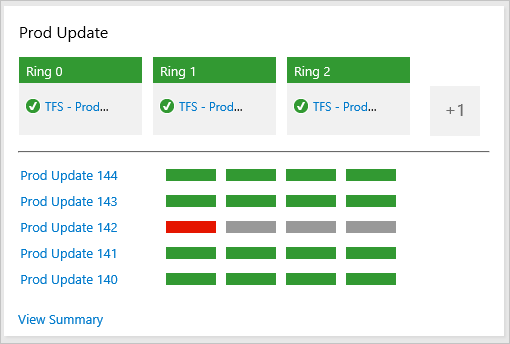
テスト品質傾向グラフを追加する
ビルドの一部として実行されたテストの失敗と期間の傾向をダッシュボードに追加できます。
ヒント
テスト結果の傾向グラフ ウィジェットをダッシュボードに追加することもできます。
組織にサインインし (
https://dev.azure.com/{yourorganization})、プロジェクトに移動します。テストを追加したビルド パイプラインのビルドの概要を開きます。
Tests ページを開きます。
[テストエラー] または [テスト期間] の横棒グラフを選択します。
![[Add a test plan chart to a dashboard]\(テスト計画グラフをダッシュボードに追加する\) のスクリーンショット。](media/add-chart-test-quality.png?view=azure-devops-2019)
 Actions メニューを開き、ダッシュボードに追加を選択しドロップダウン メニューからグラフを追加するdashboardを選択し、OK をします。
Actions メニューを開き、ダッシュボードに追加を選択しドロップダウン メニューからグラフを追加するdashboardを選択し、OK をします。
詳細については、「 ビルド後の自動テスト結果を確認するを参照してください。
マークダウン リポジトリ ファイルをダッシュボードに追加する
マークダウン ファイルをダッシュボードに追加するには、「Markdown をダッシュボードに追加する Markdown ウィジェットを追加するの手順を完了する必要があります。
Markdown ファイルを更新すると、更新時にダッシュボードに変更が自動的に表示されます。