Git リポジトリを Wiki に公開する
Azure DevOps Services | Azure DevOps Server 2022 - Azure DevOps Server 2019
Git リポジトリで既に管理しているコンテンツを Wiki に発行できます。 たとえば、このコンテンツは、ソフトウェア開発キット (SDK) のサポート、製品ドキュメント、または README ファイルなどです。 1 つのチーム プロジェクト内で複数の Wiki を発行することもできます。
Markdown ファイルを Wiki に公開すると、次の利点があります。
- コンテンツを階層的なページ構造に整理する
- 目次を参照してフィルター処理する
- コンテンツの新しいバージョンを発行する
- コード ベースを管理するのと同じ方法でコンテンツを管理する
- Wiki 検索機能を使用して Wiki を簡単に検索する
詳細については、「 プロビジョニングされたコードと発行されたコードを wiki としてする」を参照してください。
ヒント
この記事の手順を使用して、Wiki に公開したコンテンツを追加および編集できます。 Git リポジトリを使用してコードで共同作業するのと同じ方法で、オフラインで作業したり Wiki コンテンツを更新したりすることもできます。 詳細については、「オフラインで wiki ページを更新するを参照してください。
前提条件
- チーム プロジェクトを作成します。 プロジェクトがない場合は、プロジェクトを作成今すぐ作成します。
- プロジェクトの Azure Repos サービスを有効にします。
- チーム プロジェクトで Git リポジトリを定義します。 このリポジトリには、Wiki に発行する Markdown ファイルが少なくとも 1 つ含まれているのが理想的です。 詳細については、「 プロジェクトに新しい Git リポジトリを作成するを参照してください。
- コードを wiki として発行するアクセス許可 Contribute があります。 既定では、このアクセス許可は、 Contributors グループのメンバーに対して設定されます。 Git リポジトリに投稿するアクセス許可を持つすべてのユーザーは、Wiki ページを追加または編集できます。
Wiki を開く
組織 (
https://dev.azure.com/{yourorganization}) にサインインし、プロジェクトを開き、 Overview>Wiki を選択します。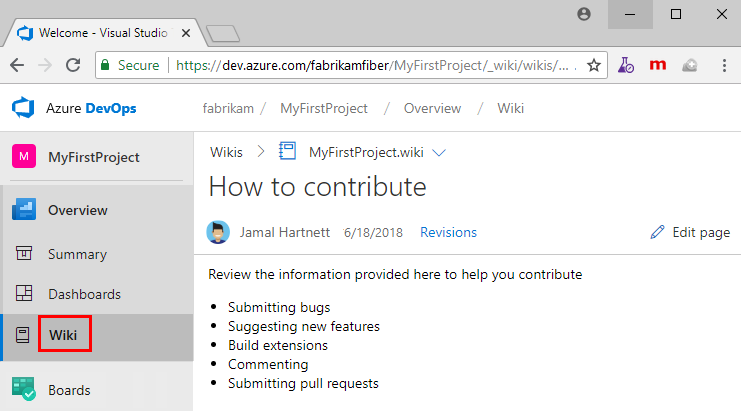
プロジェクトを切り替える必要がある場合は、 ![]() Azure DevOps を選択して、すべてのプロジェクトを します。
Azure DevOps を選択して、すべてのプロジェクトを します。
Git リポジトリを Wiki に公開する
既存の Git リポジトリで Markdown ファイルを保持し、Wiki に発行する場合は、次の手順を実行します。
[コード wiki として発行するを選択します。
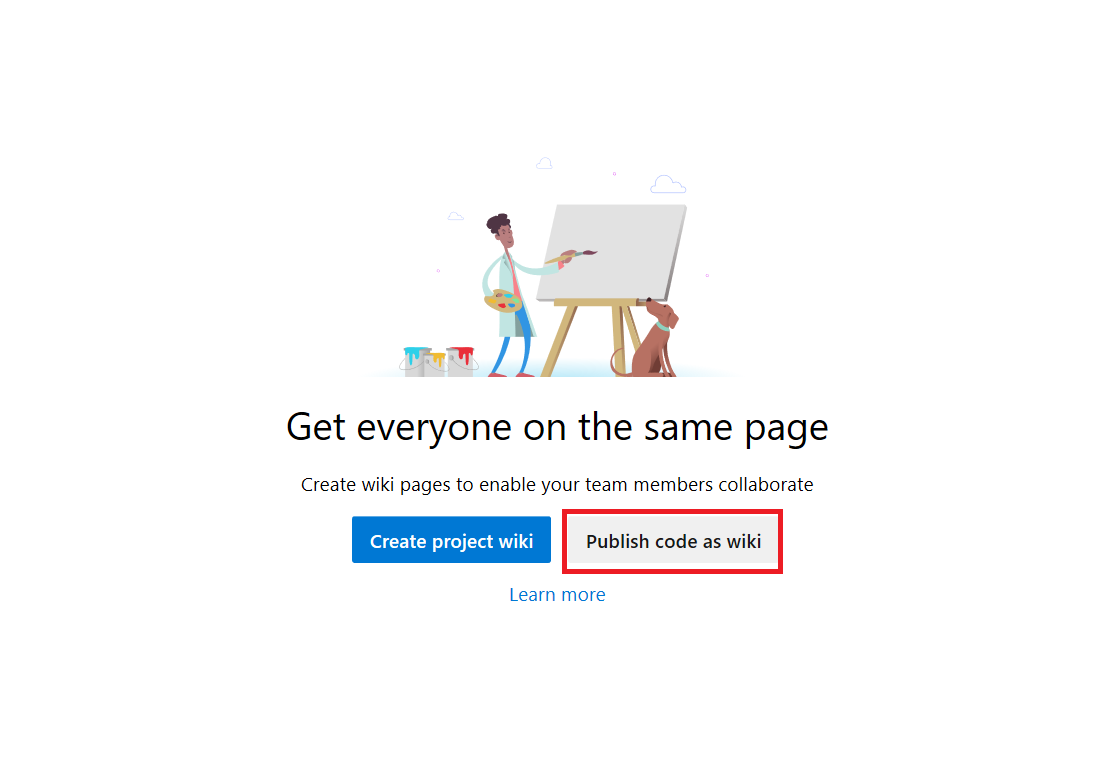
Note
プロジェクトに Git リポジトリが定義されていない場合、 Publish コードを wiki として発行 オプションは表示されません。 新しい Git リポジトリを作成しこのページに戻って更新します。
チーム プロジェクト Wiki を既にプロビジョニングしている場合は、 [コード Wiki の発行] を選択します。
![[コードを Wiki として発行] メニュー オプションを示すスクリーンショット。](media/wiki/publish-code-menu-option.png?view=azure-devops)
Markdown ファイルを含むリポジトリ、ブランチ、フォルダーを選択し、Wiki リポジトリの名前を入力します。 Git リポジトリはチーム プロジェクト内にある必要があります。

リポジトリ内のすべての Markdown ファイルを Wiki に発行する場合は、リポジトリのルートを指定します。
公開を選択します。 Wiki リポジトリには、選択したリポジトリに含まれる Markdown ファイルとフォルダーが設定されます。
たとえば、次の図は、手順 2 で選択した azure-docs-sdk-node リポジトリに含まれているファイルの発行済みリポジトリを示しています。
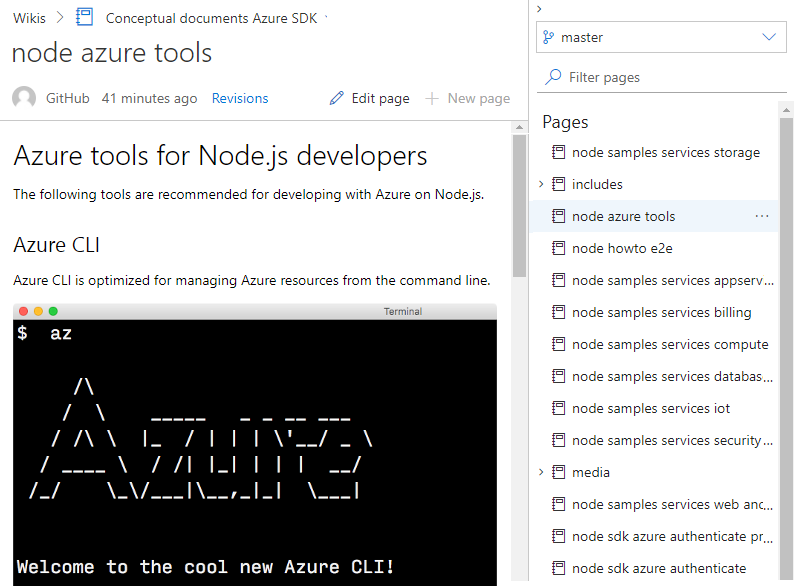
Wiki 目次 (TOC) には、次のファイルが含まれています。
リポジトリ/ブランチ/フォルダーで定義されている各 Markdown ファイル (ファイルの種類 =
.md) はアルファベット順に一覧表示され、TOC タイトルは Markdown ファイル名から派生します。Markdown ファイルが含まれていない場合でも、発行されたフォルダー内で定義されている各サブフォルダーの親ページ。
次の図は、azure-docs-sdk-node リポジトリの内容を示しています。

Git リポジトリ ブランチのヘッドは Wiki にマップされます。 ブランチと選択したフォルダー内で行われた変更は、Wiki に自動的に反映されます。 他のワークフローは関係ありません。
Note
発行されたコード Wiki ごとに最大 10 個のブランチを発行できます。
追加の Markdown ファイルを含むプロビジョニングされた Wiki では、Git リポジトリでコードを管理するのと同じ方法でページを追加または編集できます。
ページの編集、名前変更、または削除
Wiki ページを編集、名前変更、または削除するには、次の手順を実行します。
プロジェクトで、 Repos>Files または Code > Files を開きます。
目的のページを選択し、
 Actions を選択して操作を選択します。
Actions を選択して操作を選択します。
Note
Wiki に発行するように選択したブランチでブランチ ポリシーを定義することで、他の Git リポジトリを管理するのと同じ方法で Wiki リポジトリを管理します。 ただし、ポリシーが定義されていない場合は、変更を加えて、Web ポータルまたはクライアントからブランチに直接プッシュできます。
ページを編集する
編集モードで使用できるリンクを使用して、変更をプレビューしたり、以前のバージョンからの変更を強調表示したりできます。 変更を破棄するには、 Cancel を選択します。 サポートされている Markdown 機能の詳細については、Markdown の使用に関する Syntax ガイダンスを参照してください。
完了したら、更新プログラムに関するコメントを追加し、 Commit を選択します。
![[コミット] ダイアログのスクリーンショット。](media/wiki/publish-wiki-commit-changes.png?view=azure-devops)
プル要求を作成するためのリンクが自動的に表示されます。 Wiki ブランチを直接編集している場合は、このメッセージを無視できます。

ヒント
ファイルの名前または大文字と小文字を変更する場合は、変更を反映するように .order ファイルを更新します。 詳細については、「 ページ シーケンスを変更する、.order ファイルを追加または更新するを参照してください。
ページの名前を変更する
TOC に表示するすべてのページは、 .mdファイルの種類である必要があります。
- Rename を選択して、それに応じてファイルの名前を変更します。
たとえば、次の図では、 new-home-page.md の名前を New-Home-Page.md に変更しています。 このページは、"新しいホーム ページ" というラベルが付いた TOC に表示されます。
![[コミットの名前の変更] ダイアログのスクリーンショット。](media/wiki/publish-wiki-rename-file-commit-dialog.png?view=azure-devops)
ページ タイトルでは大文字と小文字が区別され、フォルダー内で一意である必要があり、235 文字以下である必要があります。 その他のタイトル制限の詳細については、「 ページ タイトルの名前付け制限を参照してください。
ページの削除
Wiki に表示しない Markdown ファイルは、発行されたフォルダーから削除できます。 .order ファイルにファイルを含む場合は、.order ファイルからそのエントリを削除します。 詳細については、「 .order ファイルのページ シーケンスの変更、追加、または更新を参照してください。
ページまたはページを追加する
発行した Wiki に次のページを追加できます。
- Web ポータルからルート フォルダーまたはサブフォルダーにファイルを追加する
- ルート フォルダーまたはサブフォルダーにファイルをアップロードする
- wiki TOC でページ シーケンスを指定する
.orderファイルを追加または更新する
各更新では、変更をリポジトリにコミットする必要があります。 その後、発行したリポジトリの Wiki を更新して、変更を確認できます。
Web ポータルからページを追加する
パブリッシュされたリポジトリの Repos>Files または Code>Files から
 Actions を選択し、 File を選択します。
Actions を選択し、 File を選択します。
ページの名前を入力し、必ず
.mdファイルの種類を指定します。 ファイル名は、スペースの代わりにダッシュを使用して、目次に表示するページ タイトルに対応している必要があります。 235 文字以下の一意のタイトルを指定します。 ページ タイトルでは大文字と小文字が区別されます。 その他のタイトル制限の詳細については、「 ページ タイトルの名前付け制限を参照してください。たとえば、
Page 4 として TOC に表示されるページを追加するには、Page-4.mdという名前のファイルを追加します。![[作成] ボタンを含む新しいファイル ダイアログを示すスクリーンショット。](media/wiki/publish-wiki-new-file-dialog.png?view=azure-devops)
ページの内容を入力します。 詳細については、「 Markdown ファイル、ウィジェット、Wiki、pull request コメントのSyntax ガイダンスを参照してください。
完了したら、 Commit を選択します。
フォルダーへのファイルのアップロード
既存のコンテンツが既に定義されている場合は、フォルダーにアップロードできます。
 Actions を選択し、ファイルアップロードを選択します。
Actions を選択し、ファイルアップロードを選択します。
Commit ダイアログ フォームに入力し、アップロードするフォルダーとファイルを選択します。
![ファイルをアップロードするための [コミット] ダイアログを示すスクリーンショット。](media/wiki/publish-wiki-upload-files-dialog.png?view=azure-devops)
親ページとサブページを追加する
親ページを追加するには、最初にルート フォルダー レベルで Markdown ファイルを追加してから、同じラベルのフォルダーを追加します。
フォルダーを追加するには、 Folder を選択し、 New フォルダー ダイアログ フォームに入力します。 フォルダー内のサブページに対応するファイルを少なくとも 1 つ指定します。
![[フォルダーの作成] ダイアログのスクリーンショット。](media/wiki/publish-wiki-create-folder.png?view=azure-devops)
サブページとして必要なすべてのファイルをフォルダーに追加します。
.order ファイルを追加または更新する
Wiki リポジトリにファイルまたはフォルダーを追加する最後の手順は、更新されたフォルダーの .order ファイルを追加または更新することです。 このアクションは、目次に表示するページのシーケンスを反映します。 詳細については、「 .order ファイルのページ シーケンスの変更、追加、または更新を参照してください。 .order ファイルに一覧表示されていないファイルは、順序が int.MaxValue に設定されているため、アルファベット順の一覧の末尾に追加されます。
.order ファイルのページ シーケンスの変更、追加、または更新
各 .order ファイルは、フォルダー内に含まれるページのシーケンスを定義します。 ルート .order ファイルは、ルート レベルで定義されたページのシーケンスを指定します。 フォルダーごとに、 .order ファイルによって、親ページに追加されるサブページのシーケンスが定義されます。
Code > Files ページから任意のファイルを追加するのと同じ方法で、
.orderファイルを追加できます。 そのファイルに.orderという名前を付けます。ファイルの内容を編集して、フォルダー内に含まれる Markdown ファイルのシーケンスを反映します。 各エントリは、ファイル名を反映する必要がありますが、
.mdファイルの種類はありません。 タイトルでは大文字と小文字が区別されるため、エントリはファイル名で使用される大文字と小文字が一致する必要があります。
次に例を示します。
README
page-2
page-3
Page-4
Misc content
ホーム ページを設定する
既定では、アルファベット順にルートに表示される最初のファイルは Wiki ホーム ページとして設定されます。 Web ポータルで Wiki を選択すると、ホーム ページが開きます。
- ルート
.orderファイル内でページ シーケンスを設定して、ホーム ページを変更します。
たとえば、最初の行にページ名を入力します。
New home page name here
page-2
page-3
Page-4
README
Misc content
フォルダーをページに昇格させる
フォルダーもページにするには、フォルダーと同じ名前の Markdown ファイルが必要です。このファイルは、フォルダーの兄弟として設定されます。 そのため、同じ名前のフォルダーと .md ファイルの両方が隣り合う必要があります。
次の例に示すように、Test にはフォルダーと .md ファイルの両方があり、Wiki ツリー内に階層が作成されます。
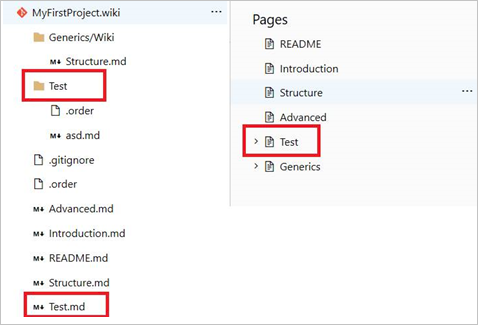
Wiki バージョンを選択する
Wiki のバージョンを選択するには、Wiki ページのブランチ オプションからバージョンを選択します。

コード Wiki の発行を取り消す
リポジトリを Wiki として公開しなくなった場合は、発行を取り消すことができます。
警告
Wiki の発行を解除すると、コード Wiki 全体が非公開になります。これには、以前に発行したリポジトリのすべてのバージョンが含まれます。
非公開にする Wiki を選択し、コンテキスト メニューを開き、wiki 発行しないを選択します。

[発行解除]を選択して wiki の発行を解除することを確認。
