作業項目をオブジェクトにリンクする
Azure DevOps Services | Azure DevOps Server 2022 - Azure DevOps Server 2019
作業項目リンクは、2 つの作業項目または 1 つの作業項目と別のオブジェクトの間の関連付けです。 リンクは、オブジェクト間のリレーションシップを表します。 作業項目のリンクを使って、追跡可能性のための依存関係および関連する作業の追跡、情報の共有、複数のチームや製品が関係する複雑なプロジェクトの管理、コードの変更の追跡、テストなどを行うことができます。
前提条件
| 前提条件 | 説明 |
|---|---|
| プロジェクト管理者または共同作成者メンバー | プロジェクトメンバー と 共同作成者 または プロジェクト管理者 セキュリティ グループのメンバーです。 |
| 利害関係者アクセス | 作業項目を追加または変更するには、 利害関係者 以上のアクセス権が付与されている必要があります。 パブリック プロジェクトの 利害関係者 アクセス権を持つユーザーは、 Basic アクセス権を持つユーザーと同様に、バックログとボード機能へのフル アクセス権を持っています。 詳細については、「利害関係者アクセスクイック リファレンス」を参照してください。 |
| 共同作成者メンバーまたは [許可] のアクセス許可 | - 作業項目を表示または変更するには、[このノードの作業項目の表示] と [このノードの作業項目の編集] アクセス許可が [許可] に設定されている必要があります。 既定では、共同作成者グループではこのアクセス許可が [許可する] に設定されています。 詳しくは、作業追跡のためのアクセス許可とアクセス権の設定に関する記事をご覧ください。 - クラシック リリース パイプラインの統合オプションを構成するには、リリースを編集するためのアクセス許可が必要です。 - 作業項目をコミットと pull request にリンクするには、作業項目に割り当てられたエリア パスについて、[このノードの作業項目の編集] アクセス許可が [許可] に設定されている必要があります。 既定では、共同作成者グループにはこのアクセス許可が設定されています。 - 作業項目を表示するには、作業項目に割り当てられているエリア パスについて [このノードの作業項目の表示] アクセス許可が [許可] に設定されている必要があります。 |
| 定義済みのイテレーション | [計画] ウィンドウを使用するには、チーム管理者がイテレーション (スプリント) パスを定義し、チーム イテレーションを構成する必要があります。 |
| 前提条件 | 説明 |
|---|---|
| プロジェクト管理者または共同作成者メンバー | プロジェクトメンバー と 共同作成者 または プロジェクト管理者 セキュリティ グループのメンバーです。 |
| 利害関係者アクセス | 作業項目を追加または変更するには、 利害関係者 以上のアクセス権が付与されている必要があります。 |
| 共同作成者メンバーまたは [許可] のアクセス許可 | - 作業項目を表示または変更するには、[このノードの作業項目の表示] と [このノードの作業項目の編集] アクセス許可が [許可] に設定されている必要があります。 既定では、共同作成者グループではこのアクセス許可が [許可する] に設定されています。 詳細については、「作業追跡のアクセス許可とアクセスを設定する」を参照してください。 - クラシック リリース パイプラインの統合オプションを構成するには、リリースを編集するためのアクセス許可が必要です。 - 作業項目をコミットおよびプル要求にリンクするには、作業項目に割り当てられたエリア パスについて、[このノードの作業項目の編集] アクセス許可が [許可] に設定されている必要があります。 既定では、共同作成者グループにはこのアクセス許可が設定されています。 - 作業項目を表示するには、作業項目に割り当てられているエリア パスについて [このノードの作業項目の表示] アクセス許可を [許可] に設定している必要があります。 |
| 定義済みのイテレーション | [計画] ウィンドウを使用するには、チーム管理者がイテレーション (スプリント) パスを定義し、チーム イテレーションを構成する必要があります。 |
| 前提条件 | 説明 |
|---|---|
| プロジェクト管理者または共同作成者メンバー | プロジェクトメンバー と 共同作成者 または プロジェクト管理者 セキュリティ グループのメンバーです。 |
| 利害関係者アクセス | 作業項目を追加または変更するには、 利害関係者 以上のアクセス権が付与されている必要があります。 |
| 共同作成者メンバーまたは [許可] のアクセス許可 | 作業項目を表示または変更するには、 [このノードの作業項目の表示] および [このノードの作業項目の編集] アクセス許可を [許可]に設定している必要があります。 既定では、共同作成者グループではこのアクセス許可が [許可する] に設定されています。 詳細については、「作業追跡のアクセス許可とアクセスを設定する」を参照してください。 |
| 定義済みのイテレーション | [計画] ウィンドウを使用するには、チーム管理者がイテレーション (スプリント) パスを定義し、チーム イテレーションを構成する必要があります。 |
リンクの種類
次の種類のリンクは、作業項目と他のオブジェクトの間のさまざまな関係を管理するのに役立ちます。
| リンクの種類のカテゴリ | 説明 |
|---|---|
| ビルド | 作業項目を (ビルド内で検出またはビルドに統合された) ビルド番号に接続します。 |
| コード | 作業項目をブランチ、変更セット、コミット、プル要求、タグ、またはバージョン管理された項目に接続します。 |
| GitHub | 作業項目を GitHub リポジトリ ブランチ、コミット、発行、またはプル要求に接続します。 |
| リモート作業 | 異なる組織で定義された作業項目を接続します。これらの項目は、URL を介して消費、提供、または遠隔で関連付けられています。 |
| 要件 | URL を使用して作業項目をストーリーボードに接続します。 |
| テスト | 作業項目をテスト添付ファイルまたは結果に接続します。 |
| Wiki | 作業項目を Wiki ページに接続します。 |
| 作業 | 作業項目を、次のような作業のさまざまな側面に接続します。 - Affected by - 影響 -子供 -デュプリケート - Duplicate of -ハイパーリンク - リリース 段階で統合 -親 -前任者 - Referenced by -参照 -関連 - 共有の手順 -後継 -テストケース - Tested by -テスト |
作業リンクの種類、例えば親/子リンク、関連リンク、先行/後続リンクの詳細については、「作業リンクの種類」を参照してください。
作業項目をさまざまなオブジェクトにリンクする
作業項目をさまざまなオブジェクトにリンクするには、次の一般的な手順に従います。
組織にサインインします (
https://dev.azure.com/{Your_Organization})。リンク元の既存の作業項目を開くか、新しい作業項目を作成します。
"
リンク を選択し、[リンク の追加] を選択した後、[既存の項目] または [新しい項目] を選択します。" 
[リンク 種類] ドロップダウン リストで、作成する リンクの種類 を選択します。
次のフィールドで、リンク先のオブジェクトを入力または選択します。
(省略可能) リンクを説明するコメントを入力します。
[リンク追加] を選択してリンクを作成します。
さまざまな種類の作業項目をリンクする具体的な手順については、次のセクションを参照してください。
ヒント
他の機能を使用して、親/子 リンクタイプを使用するリンクをリンクまたは変更できます。 一部の機能はバージョンに依存します。 詳細については、次の記事を参照してください。
- バックログ項目をポートフォリオ バックログ項目にリンクしたり、リンク構造を変更したりするには、マッピング ペインを使用してバックログを整理
。 [親の表示] を選び、ツリー階層内で項目をドラッグ アンド ドロップすることもできます。 - バックログ項目を作成してタスクをリンクするには、スプリント バックログ ページを使用します。 項目をドラッグ アンド ドロップして、Web ポータルからリンク構造を変更することもできます。
- ツリー階層のリンク構造をインデント、レベル上げ、変更するには、Web ポータルのバックログから項目の親の変更や並べ替えを行うか、チーム エクスプローラーのツリー クエリを使います。
- 作業項目を追加または削除したり、リンク構造を変更したりするには、Excel を使用します。 「Excel での作業項目の一括追加または変更」を参照してください。
作業項目を別の作業項目にリンクする
Web ポータルで別の作業項目へのリンクを追加するには、次の手順を実行します。
リンクする作業項目を開きます。
作業項目フォームでは、このタスクを実行する 2 つの方法から選択できます。
- [
関連作業 ] セクションに移動し、[既存のアイテムリンク 追加] を選択します。 - リンクを選択します >リンクを追加>既存項目。
![スクリーンショットは、[リンク] タブから既存の作業項目へのリンクを追加するために強調表示されたボタン シーケンスを示しています。](media/add-link/work-item-add-link-sequence.png?view=azure-devops)
- [
[
リンクの種類 ドロップダウン リストで、作成するリンクの種類 を選択します (例:子 、親 、関連)。 リンクする作業項目のフィールド に、リンク先の作業項目の ID を入力するか、ドロップダウンメニューから選択して、リンクの追加を選択してください。
次の例では、ID が 280 のテスト ケースにリンクの種類として関連を使用しています。
![[リンクを追加] ダイアログ、Web ポータル、既存の作業項目のスクリーンショット。](media/add-link/add-link-dialog.png?view=azure-devops)
リンクは一度に 1 つだけ追加できます。 複数の ID をコンマやスペースで区切って入力することはできません。
複数の作業項目にリンクするには、その ID をコンマまたはスペースで区切って入力します。 別のプロジェクト内の項目にリンクするための ID がわからない場合は、
 [その他の操作] を選択します。
[その他の操作] を選択します。
複数の作業項目をリンクする
リンクを追加する作業項目 を複数選択 (強調表示) します。
選択した作業項目に対して
 [その他のアクション] を選択し、[リンクの追加] を選択してから、[既存の項目へのリンク] または [新しい作業項目へのリンク] を選択します。
[その他のアクション] を選択し、[リンクの追加] を選択してから、[既存の項目へのリンク] または [新しい作業項目へのリンク] を選択します。次の例では、製品バックログから複数の項目を選択し、既存のアイテムへのリンク... を選択します。
![バックログのコンテキスト メニューのスクリーンショット、バックログでの項目を複数選択し、コンテキスト メニューを開き、既存作業項目に対する [リンクの追加] を選択します。](media/add-link/multi-select-add-link.png?view=azure-devops)
[リンクの種類] ドロップダウンメニューから選択します。たとえば、[親]、[子]、または[関連]です。
[作業項目] フィールドに、リンクしたい作業項目の ID を入力し、次に[リンク追加]を選択します。
既存リンクのリンクの種類を変更する
Web ポータルから作業項目を開いて、[リンク] を選びます。
 [その他の操作]>[リンクの編集] を選択します。
[その他の操作]>[リンクの編集] を選択します。![[リンク] タブのスクリーンショット、[その他のアクション] を開いて、[リンクの編集] を選択します。](media/add-link/change-link-type.png?view=azure-devops)
変更後のリンクの種類を選択してから、[保存] をクリックします。
![[リンクの編集] ダイアログのスクリーンショット。](media/add-link/edit-link-dialog.png?view=azure-devops)
作業項目を新しい作業項目にリンクする
作業項目を新しい作業項目にリンクするには、次の手順のようにします。
作業項目から、[リンク]>[リンクを追加]>[新しい項目]を選択します。

リンクタイプ と 作業項目タイプを指定し、新しい作業項目とオプションのコメントのタイトルを入力します。 [+ リンクの追加] を選択します。
![[リンクの追加] ダイアログ、[新しい作業項目へのリンク] のスクリーンショット。](media/add-link-related-new-item-issue.png?view=azure-devops)
新しい作業項目が開きます。
追加情報を入力し、作業項目を保存します。

作業項目をリモート作業項目にリンクする (組織間)
他の Azure DevOps 組織で定義されているオブジェクトに作業項目をリンクするには、次の手順のようにします。 これを行うことができるのは、両方の組織が同じ Microsoft Entra ID を使ってユーザーを管理している場合のみです。
作業項目から、[リンク] >[リンクの追加]>[既存のアイテム]を選択します。

[リンクの種類] ドロップダウン メニューから、次のいずれかのリモート リンクの種類 選択します。
- 使用対象 または Produces For: 異なる組織で定義され、異なるチームによって管理されている作業項目の依存関係を追跡する場合。
- リモート関連: リンクされる作業項目が異なる組織で定義され、異なるチームによって管理されていますが、相互依存関係が強くない場合。
リモート作業項目の URL を入力し、[リンクの追加] を選択します。
次の例では、Remote Related リンクの種類を使用して、remotelinkingtest2 組織、RemoteLinking プロジェクトに存在する作業項目 ID 350 にリンクします。

[リンク] タブで、作業項目へのすべてのリンクの数が管理されます。 Remote Link Countfield は、別のプロジェクトまたは組織で定義されている作業項目にリンクする作業項目に追加されたリンクの数を保持します。
次の例では、
 クラウド アイコンが付いた 2 つのリモート リンクがユーザー ストーリーに追加されているのを示しています。
クラウド アイコンが付いた 2 つのリモート リンクがユーザー ストーリーに追加されているのを示しています。![[ユーザー ストーリー] フォームのスクリーンショット、[リンク] タブ、2 つの外部リンクが表示されています。](media/add-link/links-tab-remote-links.png?view=azure-devops)
作業項目を pull request にリンクする
pull request の説明で、「
#」を入力して#ID作業項目ピッカーをトリガーします。 一覧には、最近変更した作業項目または割り当てられた 50 個の作業項目が表示されます。
推奨される作業項目の一覧を絞り込むには、作業項目の種類、ID、またはタイトルに一致する最大 5 つのキーワードを入力します。

詳しくは、pull request、コミット、コメントからの作業項目へのリンクに関する記事をご覧ください。
作業項目を GitHub オブジェクトにリンクする
Azure Boards を GitHub リポジトリに接続すると、作業項目を
Azure Boards と GitHub リポジトリを接続すると、作業項目を GitHub のコミットや GitHub の pull request にリンクできます。 Azure Boards を使用して作業の計画と追跡を行っている間は、ソフトウェア開発に GitHub を使用できます。
重要
作業項目をリンクできるのは、リポジトリが Azure Boards に接続されている GitHub オブジェクトのみです。 詳しくは、「Azure Boards を GitHub に接続する」と、pull request、コミット、コメントからの作業項目へのリンクに関する記事をご覧ください。
詳細については、「GitHub コミット、プル リクエスト、ブランチ、問題を作業項目にリンクする」および「プル リクエストで作業項目を自動完了する」を参照してください。
複数の作業項目を新しい Git ブランチにリンクする
バックログまたはクエリの結果ページから、新しい git ブランチにリンクする作業項目 を複数選択
。 [
 アクション] アイコンを選択し、[新しいブランチ...] を作成します。詳細については、「作業項目を Git 開発オブジェクトにリンクする」を参照してください。
アクション] アイコンを選択し、[新しいブランチ...] を作成します。詳細については、「作業項目を Git 開発オブジェクトにリンクする」を参照してください。
作業項目をビルドにリンクする
作業項目を既存のビルドにリンクするには、次の手順のようにします。 これらのビルドは、プロジェクト内、または組織内またはコレクション内の他のプロジェクトに含めることができます。
Note
この機能では、Azure DevOps Server 2020.1 更新プログラムのインストールが必要です。 詳しくは、Azure DevOps Server 2020 Update 1 RC1 リリース ノートの Boards に関する説明をご覧ください。
作業項目から、[リンク]>[リンクを追加]>[既存のアイテム]を選択します。
[リンクの追加] ダイアログで、ビルド リンクの種類 (Build、Found in build、Integrated in build のいずれかを選択します。 ビルド番号を指定します。
ビルド番号は、パイプラインとビルド名の組み合わせです。 ビルド番号がわからない場合は、[ビルドの検索]を選択します。
![スクリーンショットには、[ビルドの検索] ボタンが強調表示されています。](media/add-link/add-link-find-builds.png?view=azure-devops)
ビルドの検索をフィルター処理するパラメーターを選択します。
別のプロジェクト内のビルドにリンクするには、リンク先のビルドが含まれるプロジェクトを最初に選びます。
たとえば、ビルド番号を指定したり、ビルド パイプラインを選択したり、ビルド結果 ( All、 ucceeded、 partially succeeded、 failed、 canceled など) を選択。 または、[結果] に [成功] を選択した状態で、[ビルドの検索] を選択して、リンクできる利用可能なビルドを一覧表示します。
![プロジェクトが選択され、ビルドが一覧表示された [ビルドの検索] ダイアログのスクリーンショット。](media/add-link/find-builds-dialog-filled-out.png?view=azure-devops)
リストからリンクしたいビルドを選んで、次に を選択し [の確認] をクリックしてください。
[リンク 追加] を選択して操作を完了します。
![[ビルド番号] が入力された [リンクの追加] ダイアログのスクリーンショット。](media/add-link/add-link-build-filled-in.png?view=azure-devops)
[リンクの追加] ダイアログで、作業項目を既存のビルドにリンクできます。
作業項目の [リンク] タブで、[リンクの追加]>[既存の項目] を選択します。
[リンクの追加] ダイアログで、ビルド リンクの種類 (Build、Found in build、Integrated in build のいずれかを選択します。 ビルド番号を指定します。
ビルド番号は、パイプラインとビルド名の組み合わせです。 ビルド番号がわからない場合は、
 アイコンを選択して検索します。
アイコンを選択して検索します。![[ビルド] リンクが選択された [リンクを追加] ダイアログのスクリーンショット。](../../media/add-links/add-link-build.png?view=azure-devops)
[Link builds] (ビルドのリンク) ダイアログで、ビルドの検索をフィルター処理するパラメーターを選択します。
たとえば、ビルド番号を指定したり、ビルド パイプラインを選択したり、ビルド結果 ( All、 ucceeded、 partially succeeded、 failed、 canceled など) を選択。 または、[結果] で [すべて] を選択した状態で、[検索] を使用して、リンクできるビルドを一覧表示します。
![[ビルドの検索] ダイアログ、プロジェクト内のビルドにリンクのスクリーンショット。](media/add-link/find-builds-dialog-2020-and-previous-versions.png?view=azure-devops)
一覧からリンク先のビルドを選んで、[OK] を選びます。
[リンクの追加] ダイアログで [OK] を選択して操作を完了します。
![[ビルド番号] が入力された [リンクの追加] ダイアログのスクリーンショット。](../../media/add-links/add-link-build-filled-in.png?view=azure-devops)
作業項目を配置にリンクする
ソフトウェアを開発する際に、どのコードの変更やビルドが作業項目の完了をサポートするのかを取り入れることができます。 チームは、コード ベースへの変更の監査証跡を通じて、どのような作業が行われたか、バグがどのように修正されたかを理解できます。
これらのリンクの構築に使用されるリンクの種類は次のとおりです: Branch、 Build、 Changeset、 Commit、 ビルド、 ビルド、 Pull 要求、 バージョン管理されたアイテム、および リリース環境で統合。 これらの型は、次の図に表示されます。

ヒント
作業項目を作成するとき、その作業項目から開発を開始します。 ブランチ、コミット、プル要求を作成するときに作業項目 ID を追加することもできます。 Git では、Commit リンクの種類を使用して、作業項目をコミットにリンクできます。 これを行う方法は次のとおりです。
変更をコミットする前に、Visual Studio 2022 の
Git Changes または以前のバージョンの Visual Studio のチーム エクスプローラー作業項目 ID を追加します。 
git-commit コマンドを使い、コメントに作業項目 ID を含めます。 たとえば、
#35 Catch null exceptionのようなコメントをコミットに適用します。 コミットをプッシュすると、システムにより、そのコミットと作業項目 #35 の間にコミット リンクが作成されます。作業項目から Git 開発用の Development コントロールを使用します。 詳細については、「 Drive Git development from a work item in Azure Boards」を参照してください。
次の図に示すように、[デプロイ] コントロールには、2 つのリリース ステージのリリース情報が表示されます。 これには、Azure Boards と統合するように構成されたリリース パイプラインの Git コミットまたはプル要求にリンクされた作業項目が含まれます。

デプロイの制御
展開コントロールには、作業項目のリリース状態の管理と追跡に役立ついくつかの機能が用意されています。 次の一覧に、これらの機能の概要を示します。
既定の外観: 展開コントロールは、既定で作業項目フォームにおいて、User Story (Agile)、Product Backlog Item (Scrum)、Issue (Basic)、Requirement (CMMI)、Feature、Epic、Bug、Task、Test Case の作業項目タイプに表示されます。
カスタム作業項目の種類: 継承されたプロセスを使用するカスタム作業項目の種類が自動的に有効になります。
リリース情報: デプロイ コントロールには、Azure Boards と統合されたリリース パイプラインの 2 つのステージのリリース情報が表示されます。
リンクされた作業項目: このコントロールには、このパイプラインの Git コミットまたはプル要求にリンクされている作業項目のみが表示されます。
視覚的な分析情報: さまざまなリリース環境に展開される作業項目の状態を視覚的に把握し、各リリース ステージにすばやく移動して実行します。
![作業項目フォーム、[デプロイ] コントロールのスクリーンショット。](../work-items/media/deployments-control/deployment-control-intro.png?view=azure-devops)
コミットの関連付け: ビルド内のコミットに関連付けられている作業項目は、リリースの状態を示します。
プロジェクト スコープ: 同じプロジェクト内の作業項目のみが、リリース パイプラインが定義されている場所にリンクされます。

ステージの可視性: 作業項目を開くと、ステージをリアルタイムで表示できます。

デプロイ コントロールを設定するには、次の手順を実行します。
Note
デプロイ 制御には、クラシック リリース パイプラインの構成が必要です。 YAML パイプライン用に定義されたリリース ステージへのリンクはサポートされていません。
「マルチステージ継続的デプロイ (CD) パイプラインの定義」の説明に従って、クラシック リリース パイプラインを定義し、リリース ステージを設定します。
パイプラインを構成します。
Azure Repos Git リポジトリ内のコミットまたは pull request に、1 つ以上の作業項目をリンクします。 詳細については、以下を参照してください:
パイプラインを実行します。
作業項目を TFVC のコード開発にリンクする
Team Foundation バージョン管理 (TFVC) を使用すると、作業項目をバージョン管理の変更セットまたはバージョン管理されたソースコードファイルに、変更セット および バージョン付き項目 リンクの種類を使用して関連付けることができます。 保留中の変更をチェックインするか、[マイ ワーク] を使用して変更をチェックインすると、作業項目は変更に自動的にリンクされます。 詳細については、「 作業の確認」を参照してください。
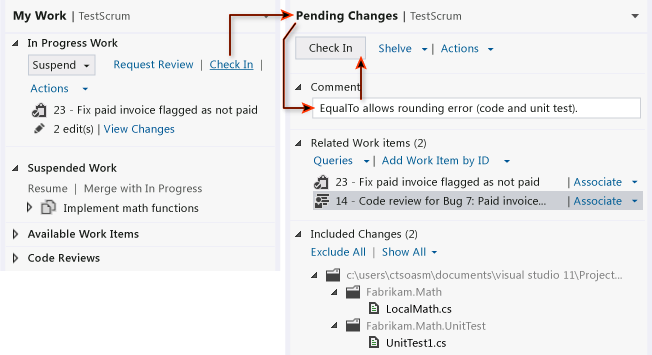
作業項目をテストにリンクする
テスト関連のリンクの種類は、テスト ケース管理作業項目を相互または他の作業項目にリンクします。 Web ポータルまたは Microsoft Test Manager から、テスト スイートに対して定義されているテスト ケースと、テスト計画に対して定義されているテスト スイートを表示できます。 これらのオブジェクトは、リンクの種類を介して相互にリンクされません。
テスト対象/テスト担当者リンクの種類を使って、作業項目をテスト ケースにリンクできます。 作業項目を他の作業項目にリンクするために使用するのと同じリンク コントロールを使用します。 「 作業項目のリンクを参照してください。
次の図では、テスト管理作業項目の種類で使用できるすべてのリンクの種類が示されています。 テスト管理オブジェクト間のほとんどのリンクは、 Test ページまたは Microsoft Test Manager からタスクを実行することによって発生します。
![]()
たとえば、テスト ケースに共有ステップを追加すると、テスト ケース/共有ステップのリンクの種類を使って、自動的にリンクされます。 詳細については、「テスト ケース間でステップを共有する」を参照してください。
![[共有ステップの挿入] ダイアログのスクリーンショット。](media/add-link/insert-shared-steps.png?view=azure-devops)
テスト セクションから、テスト 計画、テスト スイート、テスト ケースを追加できます。テスト ケースは自動的にリンクされます。 特定のリンクの種類を使用してこれらの項目を追加することはできません。 テスト システムは、テスト ケースとテスト計画に対するテスト結果の関連付けを作成および管理します。
作業項目を Web サイト、ネットワーク共有、ストーリーボード、ドキュメントにリンクする
ハイパーリンクまたはストーリーボードのリンクの種類を使用して、作業項目をネットワーク共有上の Web サイト、ネットワーク共有、またはドキュメントにリンクできます。 どちらのリンクタイプも一方向リンクです。 これらのリンクの種類を追加するには、前に説明したのと同じコントロールを使用します。 「 作業項目のリンクを参照してください。
ストーリーボード リンクの種類を使用する場合は、作業項目の仕様を提供するストーリーボードまたはドキュメントを指定します。 このリンクの種類により、チームは共有ファイルにアクセスし、コメントを追加できます。
![]()
依存関係を表示し、関連する作業を追跡する
Azure DevOps には、依存関係を表示し、関連する作業を追跡するいくつかの方法が用意されています。
- クエリ エディターの: クエリ エディターを使用して、特定の作業項目にリンクされているすべての作業項目を表示するカスタム クエリを作成できます。
- バックログとボードの: バックログ ビューとボード ビューでは、作業項目間の親子関係が表示され、依存関係を一目で確認できます。
- Dependency Tracker: Dependency Tracker は、作業項目間の依存関係を視覚的に表現する Power BI レポートです。
作業項目にリンクされているすべてのオブジェクトの一覧を表示するには、次の手順を実行します。
作業項目を開き、
 [リンク] を選びます。 [リンク] タブでは、リンクされているすべてのオブジェクトの数が示されます。 リンクされたオブジェクトは、リンクの種類ごとにグループ化され、各グループの個数も示されます。
[リンク] を選びます。 [リンク] タブでは、リンクされているすべてのオブジェクトの数が示されます。 リンクされたオブジェクトは、リンクの種類ごとにグループ化され、各グループの個数も示されます。![リンク オブジェクトの数を含む [リンク] タブのスクリーンショット。](../media/view-link-list/links-tab-link-count.png?view=azure-devops)
(省略可能) 各グループを展開したり、折りたたんだりします。また、対応する列タイトルを選んで、各グループ内を [状態]、[最終更新]、または [コメント] で並べ替えます。
たとえば、次の [リンク] タブは、作業項目の 64 個のリンク オブジェクトの一部を表示します。
感嘆符
 が前に付いているリンクは、ビルド、リリース、または他のオブジェクトが削除されていることを示します。 アイテム保持ポリシーのため、これらのオブジェクトは一定の期間が過ぎると自動的に削除されます。
が前に付いているリンクは、ビルド、リリース、または他のオブジェクトが削除されていることを示します。 アイテム保持ポリシーのため、これらのオブジェクトは一定の期間が過ぎると自動的に削除されます。
リンクされた作業項目のクエリ
階層リンクに基づいて項目をフィルター処理するには、[作業項目のツリー] クエリの種類を使います。 すべてのリンクの種類に基づいて項目をフィルター処理するには、[作業項目とダイレクト リンク] を使います。
特定のリンクの種類を持つ他の作業項目にリンクされている作業項目を検索するには、プライマリとセカンダリの作業項目のセットを示すクエリを使用します。
- プライマリ セットはフィールド条件を満たしています。
- セカンダリ セットは、プライマリ セットにリンクされます。
リリースで作業項目のクエリを実行することはできませんが、外部リンクを使用して作業項目のクエリを実行することはできます。 さらにクエリ フィルターを追加して、検索を絞り込みます。
詳細については、「リンクまたは添付ファイル数による作業項目の照会」を参照してください。
Test Plans、テスト スイート、テスト ケースの階層ビューを表示するクエリを構築することはできません。 これらの項目は、親/子やその他のリンクの種類を使って一緒にリンクされません。 階層は、 Test>Test Plans ページでのみ表示できます。 詳細についてはテスト計画およびテスト スイートの作成 を参照してください。
Azure CLI を使用してリンクを追加、削除、または表示する
az boards work-item relation コマンドを使って、作業項目へのリンクの追加、削除、詳細表示を行うことができます。 詳細については、「 Azure DevOps CLI の概要」を参照してください。
リンクの種類には、作業リンク、リモート リンク、ハイパーリンク、添付ファイルがあります。 指定できるすべてのリンクの種類の一覧を確認するには、az boards work-item relation list-type コマンドを実行します。
az boards work-item relation add
az boards work-item relation remove
az boards work-item relation show
次の例では、組織は fabrikam プロジェクト ID は aaaaaa-0000-1111-2222-bbbbbbbbbbbb に対応しています。 出力を表示するために表形式が使用されます。 他の形式については、「Azure CLI コマンドの出力形式」を参照してください。
作業項目のリンク
1 つまたは複数の作業項目を 1 つの作業項目にリンクするには、az boards work-item relation add コマンドを入力します。
必須パラメーターには、リンク先の作業項目の ID とリンクの種類が含まれます。 サポートされているリンクの種類には、 Parent、 Child、 Related、 Remote Relatedがあります。 すべてのリンクタイプのリストについては、 az boards の作業項目関係リストタイプ コマンドを実行します。
同じ組織内で定義されている作業項目の場合は、作業項目 ID またはターゲット URL を指定する必要があります。 リモート組織で定義されている作業項目の場合は、ターゲット URL を指定します。 ID または URL をコンマで区切って複数の値を指定できます。
az boards work-item relation add --id
--relation-type
[--detect {false, true}]
[--org]
[--target-id]
[--target-url]
次のコマンドは、作業項目 ID=2807 を作業項目 ID=2794 にリンクの種類 Child を使用してリンクします。 このコマンドは、作業項目に対して現在定義されているすべてのリンクの一覧を返します。
az boards work-item relation add --id 2794 --relation-type Child --target-id 2856 --output table
Are you sure you want to remove this relation(s)? (y/n): y
Relation Type Url
--------------- -------------------------------------------------------------------------------------------------
Child https://dev.azure.com/fabrikam/aaaaaaaa-0000-1111-2222-bbbbbbbbbbbb/_apis/wit/workItems/2850
Child https://dev.azure.com/fabrikam/aaaaaaaa-0000-1111-2222-bbbbbbbbbbbb/_apis/wit/workItems/2808
Child https://dev.azure.com/fabrikam/aaaaaaaa-0000-1111-2222-bbbbbbbbbbbb/_apis/wit/workItems/2820
Child https://dev.azure.com/fabrikam/aaaaaaaa-0000-1111-2222-bbbbbbbbbbbb/_apis/wit/workItems/2856
Parent https://dev.azure.com/fabrikam/aaaaaaaa-0000-1111-2222-bbbbbbbbbbbb/_apis/wit/workItems/2811
Child https://dev.azure.com/fabrikam/aaaaaaaa-0000-1111-2222-bbbbbbbbbbbb/_apis/wit/workItems/2876
Child https://dev.azure.com/fabrikam/aaaaaaaa-0000-1111-2222-bbbbbbbbbbbb/_apis/wit/workItems/2801
Child https://dev.azure.com/fabrikam/aaaaaaaa-0000-1111-2222-bbbbbbbbbbbb/_apis/wit/workItems/2877
Child https://dev.azure.com/fabrikam/aaaaaaaa-0000-1111-2222-bbbbbbbbbbbb/_apis/wit/workItems/2805
Child https://dev.azure.com/fabrikam/aaaaaaaa-0000-1111-2222-bbbbbbbbbbbb/_apis/wit/workItems/2807
リンクされた作業項目の情報を表示するには、ブラウザーに一覧表示される URL のいずれかを入力します。
作業項目のリンクを削除する
1 つの作業項目からリンクされた作業項目を 1 つ以上削除するには、az boards work-item relation remove コマンドを入力します。
必須パラメーターには、リンクを削除する作業項目の ID とリンクの種類が含まれます。 同じ組織に定義されている作業項目のみリンクを削除できます。 リモート リンクの種類を除いて、サポートされているリンクの種類を指定できます。
ターゲット作業項目 ID を指定する必要があります。 ID または URL をコンマで区切って複数の値を指定できます。
az boards work-item relation remove --id
--relation-type
--target-id
[--detect {false, true}]
[--org]
[--yes]
次のコマンドは、リンクの種類 Child を使用した、作業項目 ID=2794 から作業項目 ID=2856 へのリンクを削除します。 このコマンドは、作業項目に対して現在定義されているすべてのリンクの一覧を返します。
az boards work-item relation remove --id 2794 --relation-type Child --target-id 2807 --output table
Are you sure you want to remove this relation(s)? (y/n): y
Relation Type Url
--------------- -------------------------------------------------------------------------------------------------
Child https://dev.azure.com/fabrikam/aaaaaaaa-0000-1111-2222-bbbbbbbbbbbb/_apis/wit/workItems/2850
Child https://dev.azure.com/fabrikam/aaaaaaaa-0000-1111-2222-bbbbbbbbbbbb/_apis/wit/workItems/2808
Child https://dev.azure.com/fabrikam/aaaaaaaa-0000-1111-2222-bbbbbbbbbbbb/_apis/wit/workItems/2820
Child https://dev.azure.com/fabrikam/aaaaaaaa-0000-1111-2222-bbbbbbbbbbbb/_apis/wit/workItems/2856
Parent https://dev.azure.com/fabrikam/aaaaaaaa-0000-1111-2222-bbbbbbbbbbbb/_apis/wit/workItems/2811
Child https://dev.azure.com/fabrikam/aaaaaaaa-0000-1111-2222-bbbbbbbbbbbb/_apis/wit/workItems/2876
Child https://dev.azure.com/fabrikam/aaaaaaaa-0000-1111-2222-bbbbbbbbbbbb/_apis/wit/workItems/2801
Child https://dev.azure.com/fabrikam/aaaaaaaa-0000-1111-2222-bbbbbbbbbbbb/_apis/wit/workItems/2877
Child https://dev.azure.com/fabrikam/aaaaaaaa-0000-1111-2222-bbbbbbbbbbbb/_apis/wit/workItems/2805
リンクされた作業項目の情報を表示するには、ブラウザーに一覧表示される URL のいずれかを入力します。
1 つの作業項目に対して作成されたリンクの詳細を表示する
1 つの作業項目にリンクされている作業項目を表示するには、az boards work-item relation show コマンドを入力します。 返される可能性があるすべてのリンクの種類の一覧を確認するには、az boards work-item relation list-type コマンドを実行します。
az boards work-item relation show --id
[--detect {false, true}]
[--org]
次のコマンドは、fabrikam 組織の作業項目 ID=2931 に定義されているリンクの詳細を表形式で一覧表示します。
az boards work-item relation show --id 2931 --output table
Relation Type Url
--------------- -----------------------------------------------------------------------------------------------------------------------------------
Related https://dev.azure.com/fabrikam/aaaaaaaa-0000-1111-2222-bbbbbbbbbbbb/_apis/wit/workItems/2932
Successor https://dev.azure.com/fabrikam/aaaaaaaa-0000-1111-2222-bbbbbbbbbbbb/_apis/wit/workItems/2932
Remote Related https://dev.azure.com/fabrikam-fiber5/bbbbbbbb-1111-2222-3333-cccccccccccc/_apis/wit/workItems/1777
Parent https://dev.azure.com/fabrikam/aaaaaaaa-0000-1111-2222-bbbbbbbbbbbb/_apis/wit/workItems/2930
Predecessor https://dev.azure.com/fabrikam/aaaaaaaa-0000-1111-2222-bbbbbbbbbbbb/_apis/wit/workItems/2933
Attached File https://dev.azure.com/fabrikam/aaaaaaaa-0000-1111-2222-bbbbbbbbbbbb/_apis/wit/attachments/1cc6c026-b4ed-420c-bfe6-065be726cba7
リンクされた作業項目の情報を表示するには、ブラウザーに一覧表示される URL のいずれかを入力します。 添付ファイルの URL を選択して、添付ファイルをダウンロードします。
作業項目のリンクを削除する
作業項目のリンクを削除するには、次の手順のようにします。
- 作業項目を開きます。
- [リンク] タブを選んで、リンクの一覧を表示します。
- 削除するリンクを選んでから、[リンクの削除] を選びます。
- リンクを削除することを確認します。
作業項目がコミットまたはプル要求にリンクされると、その作業項目は引き続きリリース ステージの一部として表示されます。 たとえば、テスト条件に合格しなかった作業項目がある場合は、その項目をビルドとリリースから削除できます。
作業項目を削除して今後のビルドとリリースに関与しないようにするには、直近のコミットと pull request へのリンクを削除します。

![多くのリンク オブジェクトが含まれる [リンク] タブのスクリーンショット。](../media/view-link-list/list-linked-objects-links-tab.png?view=azure-devops)