作業項目の添付ファイルを管理する
Azure DevOps Services | Azure DevOps Server 2022 - Azure DevOps Server 2019
Visual Studio 2019 | Visual Studio 2022
添付ファイルは、重要な情報をチームと共有できるようにすることで作業項目を強化します。 ファイル、画像、リンクを作業項目に直接添付できるため、共同作業やドキュメントの作成が容易になります。 各作業項目には最大 100 個の添付ファイルを含めることができます各ファイルは 60 MB に制限。 この記事では、Azure DevOps 内での添付ファイルの管理に関するガイダンスを提供します。
前提条件
Project access: project メンバーになります。
アクセス許可:
- 作業項目を表示、フォロー、編集するには、このノードの作業項目を表示しこのノードの作業項目を編集権限を Allow に設定します。 デフォルトでは、 Contributors グループにこれらの権限が与えられます。 詳細については、「作業追跡権限を設定する」を参照してください。
作業項目にタグを追加するには、プロジェクト レベルの 新しいタグ定義の作成 権限を Allow に設定します。 デフォルトでは、 Contributors グループにこの権限が与えられます。
アクセス レベル:
- 作業項目に新しいタグを追加したり、pull request を表示またはフォローしたりするには、少なくとも Basic アクセス権を持ちます。
- 作業項目を表示またはフォローするには、少なくとも Stakeholder アクセス権を持つ必要があります。 詳細については、「アクセス レベルについて」を参照してください。
- Readers グループのメンバーを含むすべてのプロジェクト メンバーは、作業項目を含む電子メールを送信できます。
Note
- ディスカッションに貢献し、進捗状況を確認するメンバーにStakeholder アクセス権を付与します。 これらは通常、コードには貢献しないが、作業項目、バックログ、ボード、ダッシュボードを表示したいメンバーです。
- 利害関係者 アクセス レベルにより、アクセス許可が明示的に設定されている場合でも、新しいタグを追加することはできません。 詳細については、「利害関係者アクセスクイック リファレンス」を参照してください。
- 完全削除のアクセス許可: 添付ファイルを完全に削除するには、 Permanentently delete 作業項目 アクセス許可を Allow に設定します。
Web ポータルを使用して添付ファイルを管理する
Web ポータルを使用して添付ファイルを管理するには、次の手順を実行します。
目的の作業項目に移動し、 [アタッチ ] タブを選択します。

Collapse/Expand ボタンを使用して、添付ファイルの表示/非表示を切り替えます。
![作業項目の [添付ファイルの展開または折りたたみ] ボタンが強調表示されているスクリーンショット。](media/manage-work-items/expand-collapse-attachments.png?view=azure-devops-2019)
対応するアイコンを選択して、 List と Grid ビューを切り替えます。

添付ファイル 追加した後作業項目の上にマウス ポインターを移動して、 その他のアクション
 メニューにアクセスします。 このメニューでは、次のタスクを実行できます。
メニューにアクセスします。 このメニューでは、次のタスクを実行できます。- 添付ファイル プレビュー
- コメントの追加と編集
- 添付ファイルのリンクをコピー する
- 添付ファイルをダウンロード する
- 添付ファイルの削除
- 添付ファイルを完全に削除
ヒント
- 一括管理: 複数の添付ファイルを同時に管理するには、 Attachments タブで使用できる一括アクションの使用を検討してください。
- アクセス許可: 添付ファイルを追加、編集、または削除するための適切なアクセス許可があることを確認します。 通常、プロジェクト管理者はフル アクセス権を持ちますが、他のロールにはアクセス許可が制限されている場合があります。
- ファイル サイズと種類: 添付ファイルのサイズ制限 (ファイルあたり最大 60 MB ) に注意し、アップロードするファイルの種類が Azure DevOps でサポートされていることを確認します。
目的の作業項目に移動し、 [アタッチ ] タブを選択します。
![作業項目で強調表示されている [添付ファイル] ボタンのスクリーンショット。](media/manage-work-items/attachments-tab-server.png?view=azure-devops-2019)
添付ファイルのリストまたはグリッド ビューを選択します。 グリッド ビューには、添付ファイルのサムネイル プレビューが表示されます。

添付ファイル 追加した後作業項目の上にマウス ポインターを移動して、 その他のアクション
 メニューにアクセスします。 このメニューでは、次のタスクを実行できます。
メニューにアクセスします。 このメニューでは、次のタスクを実行できます。- 添付ファイル プレビュー
- コメントの追加と編集
- 添付ファイルをダウンロード する
- 添付ファイルを削除 する
添付ファイルの追加
作業項目に添付ファイルを追加するには、次の手順を実行します。
作業項目から、[添付ファイル 追加>添付ファイルの追加を選択します。
![強調表示された [添付ファイル] ボタンを示すスクリーンショット。](../backlogs/media/add-attachment.png?view=azure-devops-2019)
ファイル >Open>Save を選択します。
添付ファイルが作業項目に追加されます。 添付ファイルをさらに追加するには、 + 添付ファイルの追加を選択します。
コメントの追加と編集
添付ファイルのコメントを追加または編集するには、次の手順を実行します。
添付ファイルにカーソルを合わせ、[その他 アクション
 >コメントの編集を選択します。
>コメントの編集を選択します。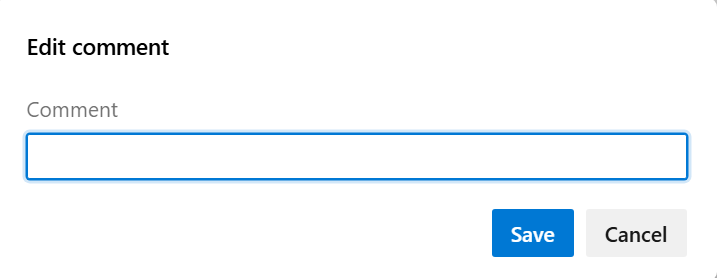
コメントを追加または編集し、 保存を選択します。
添付ファイルを選択またはポイントし、[その他 アクション
 >コメントの編集を選択します。
>コメントの編集を選択します。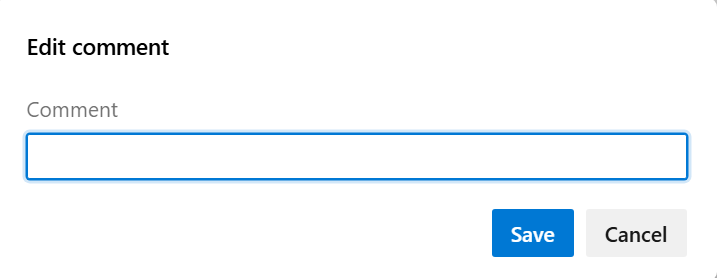
コメントを編集し、 保存を選択します。
添付ファイルのリンクをコピーする
リンクを添付ファイルにコピーするには:
添付ファイルにカーソルを合わせ、[その他 アクション ![]() >[添付ファイルのコピー] リンクを選択します。
>[添付ファイルのコピー] リンクを選択します。
添付ファイルのダウンロード
ブラウザーのダウンロード ディレクトリに添付ファイルをダウンロードするには:
添付ファイルにカーソルを合わせ、[その他 アクション ![]() >コメントの編集を選択します。
>コメントの編集を選択します。
添付ファイルを選択またはポイントし、[その他 アクション ![]() >添付ファイルのダウンロードを選択します。
>添付ファイルのダウンロードを選択します。
添付ファイルの削除
添付ファイルを削除するには、次の手順を実行します。
添付ファイルにカーソルを合わせ、[その他 アクション
 >添付ファイルの削除を選択します。
>添付ファイルの削除を選択します。添付ファイルを削除することを確認するには、 削除 を選択します。
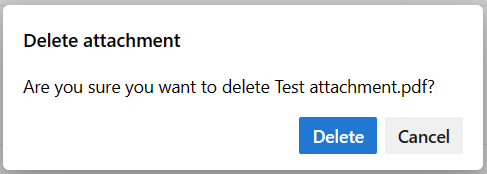
添付ファイルを選択またはポイントし、[その他 アクション
 >添付ファイルの削除を選択します。
>添付ファイルの削除を選択します。添付ファイルを削除することを確認するには、 削除 を選択します。
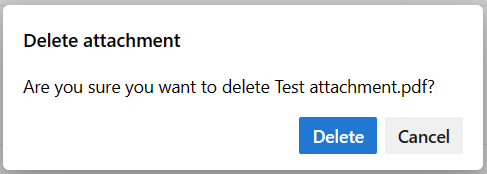
削除された添付ファイルは復元できません。28 日後に完全に削除されます。 その間、権限がある場合は、 完全に削除 することができます。
削除された添付ファイルは復元できません。28 日後に完全に削除されます。 その間、権限がある場合は、 完全に削除 することができます。
添付ファイルを完全に削除する
このアクションは通常、ファイルが感染している場合など、即時の削除が必要な状況のために予約されています。 それ以外の場合、削除された添付ファイルは 28 日以内に自動的に削除されます。
作業項目から、 添付ファイル タブを選択します。
その他のアクション
 >添付ファイルを完全に削除を選択します。
>添付ファイルを完全に削除を選択します。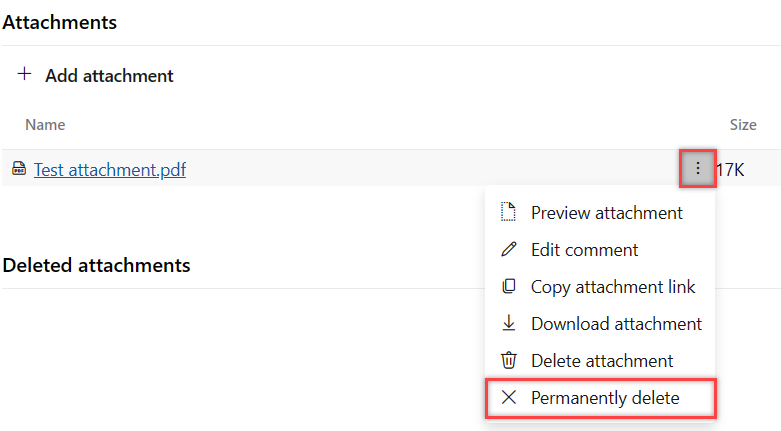
添付ファイルを完全に削除することを確認するには、 削除 を選択します。
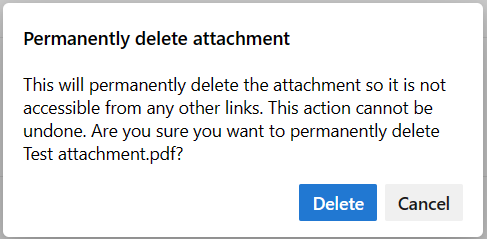
添付ファイルは完全に削除され、他のリンクからはアクセスできなくなります。
Note
この機能は、新しいボード ハブでのみ利用できます。