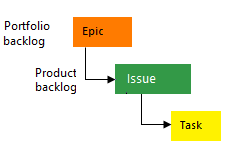Microsoft Excel を使って作業項目を一括で追加または変更する
Azure DevOps Services | Azure DevOps Server 2022 - Azure DevOps Server 2019
多くの作業項目を追加または変更したり、複数の作業項目にリンクや添付ファイルを追加したりする必要がある場合に、Microsoft Excel で時間を節約できます。 また、Excel のネイティブ機能を使用して、列の合計、行のコピーと貼り付け、セルへのデータの入力などのアクションを実行することもできます。
Excel への接続について詳しくは、「Azure Boards を Office クライアントに接続する」を参照してください。 Excel と Azure DevOps の統合に関する具体的な質問への回答については、「FAQ: Azure Boards に接続された Excel で作業する」を参照してください。
Note
macOS はサポートされていません。 Visual Studio for Mac がインストールされている場合でも、Excel から Azure DevOps への接続はサポートされていません。
前提条件
| カテゴリ | 必要条件 |
|---|---|
| プロジェクト アクセス | プロジェクト メンバー。 |
| アクセスレベル | 少なくとも利害関係者アクセス権。 |
| アクセス許可 | - 共同作成者 グループのメンバー。 - このノードの作業項目を表示 し、このノードの作業項目を編集 アクセス許可を [許可] に設定します。 既定では、共同作成者 グループにはこのアクセス許可があります。 詳細については、「作業追跡のアクセス許可とアクセスを設定する」を参照してください。 |
| ツール | - Microsoft Excel 2010 以降 (Microsoft Office Excel 365 を含む)。 - Azure DevOps Office Integration 2019 (無料)。 最新エディションの Visual Studio または Azure DevOps Office Integration インストーラーのいずれかをインストールして、Azure DevOps Office 統合プラグインをインストールします。 このプラグインでは、Excel から Azure Boards と Azure DevOps Server への接続がサポートされます。 - Visual Studio 2015.1 以降の または Team Foundation Server Office Integration 2015 Update 2 以降の ユーザーの選択 機能を使用するには、無料版の Visual Studio Community をダウンロードします。 この機能は、ユーザー名のスペルを間違えることでデータ検証エラーを回避するのに役立ち、大規模なユーザー アカウント グループからユーザー名を割り当てるときに便利です。 |
| カテゴリ | 必要条件 |
|---|---|
| プロジェクト アクセス | プロジェクト メンバー。 |
| アクセスレベル | 少なくとも利害関係者アクセス権。 |
| アクセス許可 | - 共同作成者 グループのメンバー。 - [このノードの作業項目を表示]* および [このノードの作業項目を編集] 権限を [許可] に設定します。 既定では、共同作成者 グループにはこのアクセス許可があります。 詳細については、「作業追跡のアクセス許可とアクセスを設定する」を参照してください。 |
| ツール | - Microsoft Excel 2010 以降 (Microsoft Office Excel 365 を含む)。 - Azure DevOps Office Integration 2019 (無料)。 Visual Studio または Azure DevOps スタンドアロン Office 統合インストーラーのいずれかの最新エディションをインストールして、プラグインをインストールします。 Azure DevOps Office Integration 2019 プラグインでは、Excel、Project、PowerPoint ベースのストーリーボード ツールから Azure Boards と Azure DevOps への接続がサポートされています。 - [ユーザーの選択] 機能を使用するには、Visual Studio 2015.1 以降か Azure DevOps Office Integration 2019 以降をインストールします。 無料版の Visual Studio Community をダウンロードできます。 この機能は、ユーザー名のスペルを間違えることでデータ検証エラーを回避するのに役立ち、大規模なユーザー アカウント グループからユーザー名を割り当てるときに便利です。 |
詳細については、「 Azure DevOps Server との互換性」を参照してください。
リストとクエリの種類を使用する
任意のクエリの種類とリストの種類を使って、作業項目を追加、変更、発行、更新できます。
- 単純なリストを使用すると、バックログ項目、タスク、バグ、懸案事項など、複数の種類の作業項目を一度に一括して追加または変更できます。
- ツリー リストを使用すると、作業項目とそのツリー トポロジ リンクを一括で追加または変更できます。
次のベスト プラクティスに従ってください。
- 入力リスト、フラット リスト: 作業項目の一覧をインポートするか、階層なしで新しい作業項目を作成します。
- 入力リスト、ツリー リスト: トップダウン計画を完了し、階層的にリンクされた作業項目をインポートします。
- クエリ リスト、ツリー リスト: 多数の既存の作業項目のリンク 関係の階層を表示および変更します。
- クエリ リスト、フラット リスト: 作業項目の一覧を一括更新するか、階層なしで新しい作業項目を作成します。
- 入力リスト、フラット リスト: 作業項目の一覧をインポートするか、階層なしで新しい作業項目を作成します。
- 入力リスト、ツリー リスト: トップダウン計画を完了し、親子のリンクされた作業項目を発行します。
- クエリ リスト、フラット リスト: 作業項目のクエリに基づいて Excel レポートを作成します。 Excel レポートを作成するには、Analytics レポートをサポートするようにプロジェクト コレクションが構成されている必要があります。 詳しくは、作業項目クエリからの Excel レポートの作成に関する記事を参照してください。
- クエリ リスト、ツリー リスト: 多くの既存の作業項目の階層と親子リンクのリレーションシップを表示および変更します。
クエリ タイプ
クエリの種類:
- なし: input リストを示します。
- クエリ タイトル: 作業項目のリストが指定したクエリに関連付けられていることを示します。
Azure Boards では、各クエリの横にあるアイコンで示される 3 種類のクエリがサポートされています。
- 作業項目のフラット リスト: フラット リスト クエリとしてインポートされます。
- 作業項目と直接リンク: フラット リスト クエリとしてインポートされます。
- 作業項目のツリー: ツリー リストとしてインポートされます。

直接リンク クエリは、Excel では複数の種類のリンクの変更がサポートされていないため、フラット リストとして Excel にインポートされます。
ツリー リスト
作業明細構造や階層ユーザー ストーリーなど、入れ子になった作業項目の一覧を一括で追加できます。 たとえば、タスク、サブタスク、バグの入れ子になったリストを追加したり、タスクを製品バックログ項目にリンクしたりできます。
リストの種類:
- フラット リスト: 1 つの Title 列を持つ作業項目の単純なリスト。 リンク管理はサポートされていません。
- ツリー リスト: 作業項目間の親子リンクなどのツリー トポロジ リンクの作成と更新をサポートする作業項目の階層リスト。 これらのリストには、2 つ以上のタイトル列が含まれます。
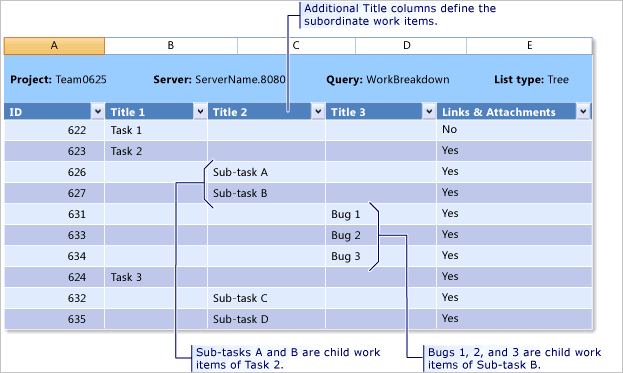
親子リンクやその他のツリー トポロジ リンクの種類では、階層的なバックログ構造の作成がサポートされています。 以下の図に示すように、階層に参加する作業項目の種類はプロセスによって異なります。
Hierarchies (階層)
次の図は、アジャイル プロセスのバックログ作業項目の階層を示しています:

- ユーザー ストーリーとタスクは、作業を追跡するために使用します。
- バグはコードの欠陥を追跡します。
- エピックと機能は、大規模なシナリオで作業をグループ化するために使用します。
各チームは、ユーザー ストーリーまたはタスク作業項目と同じレベルでバグ作業項目を管理する方法を構成できます。 [バグ対応] 設定を使用します。 このような作業項目の種類を使う方法については、 アジャイル プロセスに関する記事を参照してください。
階層リストをインポートするには、後述する作業項目の階層リストの追加またはインポートに関する記事を参照してください。
マイ クエリと共有クエリ
Azure Boards で定義したクエリを Excel で開くことができます。これには、[マイ クエリ] と [共有クエリ] のクエリも含まれます。 ただし、ブックを他のチーム メンバーと共有する場合は、共有クエリを使用します。 他のチーム メンバーは、[マイ クエリ] フォルダーに格納されている個人用クエリに基づいてブックやワークシートにアクセスできません。
Excel の機能を使う
作業項目の一覧を操作する場合は、ほとんどの Excel 機能を使用できます。
機能:
- セルの書式を設定する、またはセルや列に条件付き書式を適用する
- 1 つのセルから他のセルに切り取りと貼り付けを行う
- 1 行の切り取りと貼り付けを行う
- 列を合計する、または他の数式を追加する
- セルを下方向へコピーする
- フィルター
- ブックに複数のワークシートを追加する
Excel の各ワークシートには、さまざまな入力リストやクエリを含めることができます。 ただし、ブック内のすべてのワークシートは、組織またはプロジェクト コレクション内の同じプロジェクトに接続する必要があります。
次の機能は、Azure Boards に接続されているワークシートを使用する場合の動作が異なります。
- 各セルまたはセルの列は、作業項目フィールドに対応します。 各フィールドは、データ型と関連付けられます。 Excel のセルには、そのフィールドのデータ型と要件を満たしていないデータを入力することはできません。
- ワークシート内で一度に挿入できる行は 1 つだけです。
- ワークシート内では複数の行をコピーして貼り付けることができます。
- 階層内の作業項目を移動するには、行全体を切り取り、その親にしたい作業項目の下に貼り付けます。
- ツリー内の作業項目の場所を変更するには、[インデント解除] と [インデント] を使います。
- 元に戻す (Ctrl Z) が機能しない場合があります。 元に戻したい操作を行った場合は、ワークシートを更新できます。
ローカルの作業内容を Azure Boards データ ストアと同期し続けるために、ワークシートを頻繁に発行および更新することをお勧めします。 Excel の詳細については、「Excel の基本的な作業」を参照してください。
作業項目の並べ替え
Excel の並べ替え機能を使って、作業項目のフラット リストを並べ替えることができます。 ただし、ツリー リストから作業している場合は、どのような種類の並べ替えも行う必要はありません。 それを行うと、ツリー構造が変更され、したがって作業項目間のリンクも変更されます。
Excel を使ってチーム バックログに表示される作業項目の順序を管理する場合は、スタック順位フィールドまたはバックログ優先順位フィールド (アジャイルまたはスクラム プロセス) を使って行うことができます。 これらのフィールドに値を設定し、ワークシートを発行して、バックログを更新することができます。 バックログ項目は、最も小さい値から最も大きい値の順序で並べ替えて表示されます。 ただし、次にバックログからバックログを並べ替えた場合、入力した値は変更される可能性があります。
作業項目の特定の順序を維持するには、並べ替え順序を管理するユーザー設定フィールドを追加することを検討してください。 その後、Excel 内のこのフィールドを使用して、作業項目のフラット リストを並べ替えることができます。 このオプションでは、作業項目がバックログに表示される順序は変更されません。
Excel で実行できるタスクと実行できないタスク
Excel ワークシートから実行できるタスクと、実行できないタスクを次に示します。
実行できること:
- 「リストとボードの分類およびフィルター処理のために作業項目タグを追加する」の説明に従って、タグを追加し、タグを使って作業項目を一括更新します。 ワークシートに [タグ] フィールドを追加します。 セミコロン (;) で区切った複数のタグを追加します。
- リッチ テキスト フィールドに単純なテキストを追加する。ただし、複数の作業項目を一括で更新すると、既存の作業項目の書式設定が失われる可能性があります。
- オフラインで作業してから、再接続して変更を公開する。 詳細については、「Azure Boards を Office クライアントに接続し、オフラインで作業し、再接続する」を参照してください。
実行できないこと:
- 作業項目の削除
- 既存の作業項目について、作業項目の種類を変更する
- 作業項目を別のプロジェクトに移動する
- テスト ケースのステップやその他のテスト成果物をインポートまたは更新する
- 新しい状態以外の状態で作業項目を追加する
- 作業項目ディスカッション スレッドに追加する
- リモート作業項目にリンクする。
- 作業項目の削除
- 既存の作業項目について、作業項目の種類を変更する
- 作業項目を別のプロジェクトに移動する
- テスト ケースのステップやその他のテスト成果物をインポートまたは更新する
- 新しい状態以外の状態で作業項目を追加する
- 作業項目ディスカッション スレッドに追加する。
- 作業項目の削除
- テスト ケースのステップやその他のテスト成果物をインポートまたは更新する
- 新しい状態以外の状態で作業項目を追加する
- 作業項目ディスカッション スレッドに追加する
作業項目をフラット リストとしてインポートする
Excel を開き、Azure Boards プロジェクトに接続します。 Azure DevOps プロジェクトの Excel への接続に関する記事で説明されている 4 つの方法のいずれかを使います。
Note
クラウドの Azure Boards に接続するときは、Azure DevOps Services 組織に関連付けられているコレクションが 1 つしかないため、[チーム プロジェクト コレクション] が自動的に選択されます。 オンプレミス サーバーで Azure Boards に接続する場合は、プロジェクトを選択する前に [チーム プロジェクト コレクション] を選択します。
Excel で、空のワークシートを開きます。 Team リボン (Excel 2007 を使用している場合は Team メニュー) が表示されない場合は、Azure DevOps Office Integration 2019 ツールをインストールしていることを確認してください。 詳細については、「 Azure DevOps Office 統合の問題を参照してください。
[チーム] リボンから [新しいリスト] を選択します。
![[新しいリストの選択] のスクリーンショット。](media/excel/team-ribbon.png?view=azure-devops)
[新しいリスト] ダイアログで、[入力リスト] を選択します。
![[入力リストの選択] のスクリーンショット。](media/excel/2019-input-list-dialog.png?view=azure-devops)
これでワークシートが入力リスト (Query[None])、フラット リストとしてプロジェクトにバインドされます。

追加する作業項目のタイトルおよびそれらの作業項目の種類を指定します。
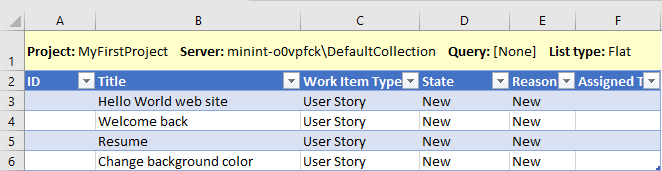
作業項目の種類を選択すると、[状態] フィールドと [理由] フィールドに既定値が自動的に設定されます。
ワークシートを公開します。
![[ワークシートの発行] のスクリーンショット。](media/excel/2019-publish.png?view=azure-devops)
カーソルが、データを含むセルの中にあることを確認してください。 そうでない場合、[発行] ボタンが無効になることがあります。
作業項目に ID 番号が設定されました。

他のフィールドに値を割り当てるには、[列の選択] を開き、フィールドを追加し、割り当てを行い、変更内容を発行します。
ヒント
チーム バックログに作業項目を追加するときは、チームのエリア パスと反復パスを指定してください。 エリア パスまたは反復パスを追加する必要がある場合は、[領域とイテレーション 編集を選択します。 このリンクをクリックすると、Web ブラウザーで Project の設定 ページが開きます。 詳細については、「エリア パスの定義とチーム への割り当て」および「反復パスの定義とチームイテレーションの構成」を参照してください。
作業項目を開いてさらなる情報を追加するには、開く作業項目を選択し、[Web Access で開く] を選択します。 行う前に、行った変更を必ず発行してください。
![[Excel から Web ポータルで作業項目を開く] のスクリーンショット。](media/excel/2019-open-in-web-access.png?view=azure-devops)
Web ブラウザーが開き、作業項目が表示されます。 作業項目に変更を加えた場合は、直ちにワークシートを更新して変更をキャプチャします。
作業項目をツリー リストとしてインポートする
親子リンクまたはその他のツリー トポロジ リンクの種類を使ってリンクされた作業項目の階層を追加できます。
重要
ツリー リストは階層リンク関係を変更する可能性があるため、並べ替えは避けてください。
前の手順の ステップ 5 から、フラット リスト、入力リストをツリー リストに変換します。 単純なリスト内のセルを選択し、[ツリー レベルの追加] を選択します。
![プロジェクトに接続された空のフラット リスト、[ツリー レベルの追加] のスクリーンショット。](media/excel/convert-flat-to-tree.png?view=azure-devops)
[ツリー レベルの追加] が無効になっている場合は、クエリ リストから作業しています。 リストをツリー リストに変換するには、まず入力リストにリストを再構成する必要があります。
階層に作業項目を追加するときに使用するリンクの種類を選択し、[変換] を選択します。 最も一般的な選択肢は [親子] です。 ツリー トポロジ リンクの種類からのみ選択できます。 詳細については、「リンクの種類のトポロジと制限 」を参照してください。
![[ツリー リストに変換] ダイアログのスクリーンショット。](media/excel/converted-tree-list-type.png?view=azure-devops)
リストの種類が [ツリー] に変更され、2 つ目のタイトル列が表示されます。
![[リストの種類] が [ツリー] に変更され、2 番目の [タイトル] 列が表示されるスクリーンショット。](media/excel/converted-tree-list-type.png?view=azure-devops)
階層にさらにレベルを追加するには、もう一度 [ツリー レベルの追加] を選択します。 たとえば、エピック、機能、ユーザー ストーリーの階層を追加する場合は、タイトル 1、タイトル 2、タイトル 3 の列が必要になります。
タスクを追加する場合は、別のツリー レベルを追加して、4 つのタイトル列を設定します。 列を削除する場合は、「ツリー レベルを削除する」を参照してください。
Excel ファイルを保存します。
インポートする階層の作業項目の種類とタイトルを入力します。 作業項目の種類を選択すると、[状態] フィールドに自動的に既定値が入力されます。

ワークシートを公開します。
![[チーム] リボン、[発行] リンクのスクリーンショット。](media/excel/publish-tree-list.png?view=azure-devops)
カーソルが、データを含むセルの中にあることを確認してください。 そうでない場合、[発行] ボタンが無効になることがあります。
これで ID が作業項目に割り当てられます。 バックグラウンドでは、選択したリンクの種類を使って、階層内の各作業項目がリンクされます。 エピックはフィーチャーにリンクされます。 機能はユーザー ストーリーにリンクされます。
作成されたリンクをチェックするには、作業項目を選択し、[リンクと添付ファイル] を選択します。
たとえば、インポートされた機能に対して作成された子と親のリンクを次に示します。
![[リンクと添付ファイル]、[リンク] タブ ダイアログのスクリーンショット。](media/excel/view-hierarchical-links.png?view=azure-devops)
子を追加する作業項目の下に行を入力するには、その行を選択し、[子の追加] を選択します。
![[チーム] リボン、[ツリー] グループ、[子の追加] リンクのスクリーンショット。](media/excel/tree-group-add-child.png?view=azure-devops)
他のフィールドに値を割り当てるには、[列の選択] を開き、フィールドを追加し、割り当てを行い、変更内容を発行します。
階層を変更するには、作業項目の行全体を切り取って貼り付けて、新しい親の下に配置します。 変更を発行すると、古い階層リンクが削除され、新しい階層リンクが作成されます。
 または
または  のインデント/インデント解除アイコンを使って、ツリー階層内の作業項目を降格または昇格できます。 列の上部にあるヘッダーが Title n を読み取っていることを確認します。読み取らない場合は、ツリー レベルを追加します。
のインデント/インデント解除アイコンを使って、ツリー階層内の作業項目を降格または昇格できます。 列の上部にあるヘッダーが Title n を読み取っていることを確認します。読み取らない場合は、ツリー レベルを追加します。
ツリー レベルを削除する
まず、ツリー レベルを削除する前に、作業項目に加えた変更を発行します。 ツリー レベルを削除するには、最新の情報に更新して、作業項目リストのデータを上書きする必要があります。 発行しなかったデータは失われます。
次に、削除するツリー レベルの Titlenumber 列 (番号が最も高い列) の下にあるコンテンツを削除します。 この列は、ツリー内で最も大きな番号の列である必要があります。
ワークシートを更新します。 [タイトル] に空の値を含む列は削除されます。
列を削除しようとすると、エラー メッセージが表示されます。
ツリー リストの操作に関するヒント
Excel では、 Title 列のデータを使用して、作業項目間のリンクのパターンを決定します。 変更を発行すると、次の条件のいずれかが発生すると、エラー、無効なリンク、または間違った作業項目の間にツリー リンクが作成される可能性があります。
- 階層内で作業項目間の行が空白になります。
- 作業項目のタイトルが間違った列にあります。 各子作業項目のタイトルを入力してください。
- 複数の Title 列には、行内のデータが含まれます。 行ごとにタイトル列の 1 つだけにテキストを入力します。
- リストが並べ替えられた。 ツリー リストは階層リンク 関係を変更できるため、並べ替えは避けてください。 ツリー リストを並べ替える場合は、すぐに更新して回復します。
エラーを解決するには、無効なリンクの解決に関する記事を参照してください。
また、親子のリンクされた作業項目には、親を 1 つだけ含めることができます。 2 つのバックログ項目に同じ作業項目タスクを追加することはできません。 代わりに、個別の作業項目タスクを定義します。
クエリ リストを使用して作業項目を一括で更新する
複数の作業項目を一括更新する最も簡単な方法は、更新する作業項目のクエリを作成し、そのクエリを Excel で開く方法です。
ヒント
次のヒントを使用して作業を同期します。
- 保存したワークシートを初めて開いてデータ ストアから最新のデータをダウンロードする場合は、
![Excel の [チーム] リボンの更新アイコン](media/bulk-modify-excel-refresh-inline.png?view=azure-devops) (Refresh) を使用します。
(Refresh) を使用します。 ![Excel の [チーム] リボンの [列の選択] アイコン](media/bulk-modify-excel-choose-columns-inline.png?view=azure-devops) (Choose Columns) を使用してワークシートに列を追加し、追加フィールドのデータを入力します。
(Choose Columns) を使用してワークシートに列を追加し、追加フィールドのデータを入力します。- データの競合を回避するために、追加と変更を頻繁に公開します。
- パブリッシュまたは更新する前にデータの損失を防ぐために、ブックを定期的に保存します。
Web ポータルまたは Visual Studio から、更新する作業項目を含む作業項目クエリを作成します。 詳細については、「クエリ エディターを使用したマネージド クエリの作成と保存」を参照してください。
Excel を開き、Azure Boards プロジェクトに接続します。 Azure DevOps プロジェクトの Excel への接続に関する記事で説明されている 4 つの方法のいずれかを使います。
Web ポータルまたは Visual Studio からクエリを開いた場合は、完了です。 必要に応じて、変更を行います。 [列の選択] を開き、フィールドを追加し、割り当てを行い、変更を発行します。
Excel から開始する場合は、空白のワークシートを開きます。 ブックがバインドされているのと同じプロジェクトからクエリを選択している限り、既存のブックにワークシートを追加できます。
[チーム] リボンから [新しいリスト] を選択します。
![[新しいリストの選択] のスクリーンショット。](media/excel/team-ribbon.png?view=azure-devops)
[新しいリスト] ダイアログで [クエリ リスト] を選択し、ドロップダウン メニューから目的のクエリを選択します。
![[入力リストの選択]、[クエリ リスト] のスクリーンショット。](media/excel/input-query-list.png?view=azure-devops)
各クエリの横にあるアイコンは、クエリの種類を示します。 最初の 2 種類のクエリ、[作業項目の単純なリスト] と [作業項目とダイレクト リンク] は、フラット リストのクエリとしてインポートされます。 [作業項目のツリー] クエリのみがツリー リストとしてインポートされます。

Excel にインポートされた作業項目を使って、必要な変更を行い、変更を発行します。
ツリー リストを使用している場合は、作業項目の階層リストのインポートに関する記事に記載されている情報も参照してください。
ツリー コマンドを有効にする
Tree グループコマンドを使用できない場合、ワークシートはフラットまたはクエリ リストとして構成されます。 ツリー グループ コマンドを有効にするには、ツリー クエリに基づいてリストを入力リストまたはリストに変換します。 詳細については、次のセクション「リストの種類またはクエリを変更する」を参照してください。
リストの種類またはクエリを変更する
ワークシートに記載されている作業項目を変更できます。 具体的には次のことができます。
- フラット リストをツリー リストに変更する
- クエリ リストから入力リストに変更する
- 入力リストからクエリ リストに変更する
- ワークシートが参照するクエリを変更する
フラット リストをツリー リストに変更できます。 ただし、リストがクエリ リストの場合は、最初に再構成する必要があります。 Tree グループコマンドが無効になっている場合は、フラット またはクエリ リストを示します。
![[チーム] リボン、無効な Tree group コマンドのスクリーンショット。](media/excel/disabled-tree-group.png?view=azure-devops)
クエリ リストを入力リストに変換するには、次の手順に従います。
変更を発行します。
[チーム] リボンの [構成]、[リスト] を選択します。
![[チーム] リボン、[構成]、[リスト] メニュー オプションのスクリーンショット。](media/excel/team-ribbon-configure-list.png?view=azure-devops)
[作業項目のみを更新] を選択し、[適用] を選択します。
この選択により、クエリ リストが入力リストに変更されます。
![[リストのプロパティの構成] ダイアログ、[入力] のスクリーンショット。](media/excel/configure-list-properties-dialog-refresh-query.png?view=azure-devops)
入力リストからクエリ リストに変換するには、[クエリから更新] を選択し、クエリを選択して、[適用] を選択します。
![[リストのプロパティの構成] ダイアログ、[クエリ] のスクリーンショット。](media/excel/configure-list-properties-dialog-refresh-query.png?view=azure-devops)
既存の作業項目をワークシートに追加する
クエリから作業している場合は、目的の作業項目を含むようにクエリを変更します。 その後、リストを更新します。 他の作業項目がリストに表示されます。
入力リストを使用している場合は、次の手順を実行します。
[チーム] リボンで、[作業項目の取得] を選択します。
![[チーム] リボン、[作業項目の取得] のスクリーンショット。](media/excel/team-ribbon-get-work-items.png?view=azure-devops)
使用できる 3 つのオプションから目的の方法を選択します。
![[作業項目の取得] ダイアログのスクリーンショット。](media/excel/get-work-items.png?view=azure-devops)
作業項目が別のプロジェクトで定義されている場合は、最初にそのプロジェクトを選択します。 次に、選択を行います。
- [クエリ]。 このメソッドは、必要な作業項目のセットまたはスーパーセットを含むクエリを定義した場合に使用します。
- [ID]。 リンク先の作業項目の ID がわかっている場合は、この方法を使用します。 [ID] ボックスに、検索する作業項目の ID をコンマかスペースで区切って入力します。
- [次を含むタイトル]。 タイトル フィールドに共通の単語または語句が含まれている作業項目を検索する場合は、この方法を使用します。 [および種類] リストで、検索する作業項目の種類を選択します。
Note
クエリを最短の時間で実行するには、検索のフィルター条件を絞り込みます。
[検索]をクリックします。
選択されたプロジェクトおよび指定された作業項目の種類に対して定義されている作業項目のみが一覧表示されます。 いずれかの列フィールドで並べ替えるには、列のタイトルを選択します。
返された作業項目の一覧で、1 つ以上の作業項目のチェックボックスをオンにします。
- 現在の作業項目にリンクさせる各作業項目を選択します。 Shift キーを押しながら作業項目の範囲を選択するか、Ctrl キーを押しながら複数の作業項目を選択することもできます。
- [すべて選択] を選択すると、リスト内のすべての作業項目を選択できます。
列フィールドを追加または削除する
ワークシートを [新しいリスト] で開始した場合、既定のフィールド列のセットのみが表示されます。 [チーム] リボンの [列の選択] を使って列を追加できます。
既存のクエリからワークシートを開始すると、そのクエリに定義されているすべての列フィールドが表示されます。 そこから、[列の選択] を使って列を追加できます。 ただし、追加しても基となるクエリは変更されません。
他のフィールドに値を割り当てるには、[列のオプション] を選択して目的のフィールドを追加します。
![[列の選択] ダイアログのスクリーンショット。](media/excel/choose-columns-with-ribbon.png?view=azure-devops)
- 作業項目の種類に基づいてフィールドをフィルター処理するには、[作業項目の種類] を選択します。
- フィールドを移動または削除するには、フィールドを選択し、> または < アイコンを選択します。
- フィールド シーケンスを変更するには、上矢印と下矢印を使って、リスト内のフィールドを上下に移動します。
- [説明] フィールドなどのリッチ テキスト フィールドを追加できますが、発行時に書式設定の一部が失われる場合があります。
ワークシートにフィールドが表示されたら、値を割り当てて更新内容を発行します。 ユーザー アカウントを指定できる ID フィールドを使用する場合は、次のセクション「ユーザー アカウントを選択する」を参照してください。
ワークシートを保存します。
ユーザー アカウントを選択する
ユーザーの選択機能を使用して、ユーザー アカウントを検索し、ユーザー名フィールドに値を割り当てます。 この機能では、最近使用した (MRU) 値にもアクセスできます。 チームに数百または数千のユーザー アカウントがある場合、この機能は特に便利です。
ヒント
ユーザーの選択機能がない場合は、データベース内のユーザー名を正確に入力する必要があります。または、発行しようとするとデータ検証エラーが発生します。
Visual Studio (2015.1 以降のバージョンの最新バージョンがない場合は、今すぐ入手してください。 [ユーザーの選択] 機能にアクセスするには、最新の更新プログラムが必要です。
ID または人名フィールドを選択して、[チーム] リボンの [ユーザーの選択] 機能をアクティブにします。
![[チーム] リボン、[ユーザーの選択] のスクリーンショット。](media/excel/select-user.png?view=azure-devops)
ID またはユーザー名フィールドにユーザー ID が含まれています。 通常、これらのフィールドは、Microsoft Entra ID、Active Directory、ワークグループなどのユーザー アカウント データベースと同期されます。
ユーザー アカウントの名前の入力を開始し、[ユーザーの割り当て] ダイアログで、目的のアカウントを選択できるようになるまで結果が自動的にフィルター処理されます。
![[ユーザーの割り当て] ダイアログのスクリーンショット。](media/bulk-add-excel-assign-user.png?view=azure-devops)
その文字で始まる名前にジャンプする文字を入力します。 ユーザー名のみが認識されます。アカウントエイリアスはありません。 ユーザー名を選択すると、最近選択した内容が記憶され、フィールドから直接ユーザー アカウントを選択できます。
![[割り当て先] フィールド、最近使用した値が表示されたドロップダウン メニューのスクリーンショット。](media/bulk-add-excel-assign-to-field.png?view=azure-devops)
作業項目のリンク
[リンクと添付ファイル] ダイアログの [リンク] タブから、多くのアクションを実行できます。 具体的には次のことができます。
- 選択した作業項目に対して定義されている既存のリンクを確認する
- 選択した作業項目へのリンクを 1 つ以上の作業項目に追加する、またはオブジェクトを選択する
- リンクを削除する
- リンクされた作業項目を開く (Web ポータルで開く)
- 既存のリンクのリンクの種類を編集する
- リンク リストに列を追加し、そのリストで並べ替える
作業項目のリンクについて詳しくは、ユーザー ストーリー、問題、バグ、その他の作業項目のリンクに関する記事を参照してください。
リンクの表示と追加
[リンクと添付ファイル] ダイアログを使って作業項目のリンクを一括更新することはできません。 ツリー トポロジのリンクの種類を一括更新するには、代わりにツリー リストを使用します。
作業項目を他の作業項目にリンクするには、作業項目を選択し、[リンクと添付ファイル] を選択します。 [リンク] タブで リンク先 を選択し、リンク先の リンクの種類 作業項目を選択します。 [OK] を選択してから、[発行] を選択します。
![[リンクと添付ファイル] ダイアログ、[リンクの追加] のスクリーンショット。](media/excel/link-work-item.png?view=azure-devops)
完了したら、[閉じる] を選択してダイアログを閉じます。
複数の作業項目を同じ作業項目にリンクするには、連続する行に対して Ctrl-select を使用して複数選択するか、非連続行の場合はShift-selectをします。
リンクする作業項目を検索する
[リンクの追加] ダイアログで、セカンダリ ダイアログを開いて、リンク先の 1 つまたは複数の作業項目を選択できます。 保存されたクエリを使用して作業項目を検索して一覧表示する予定がある場合は、最初にクエリ 定義します。
[リンクの追加] ダイアログ で、 Browse (Visual Studio) を選択して、次のダイアログを開きます。
![[作業項目のリンクの選択] ダイアログのスクリーンショット。](media/excel/choose-linked-work-items-dialog.png?view=azure-devops)
[リンクされた作業項目の選択] ダイアログは、[作業項目の取得] ダイアログと同じように機能します。 詳しくは、この記事で前述した「既存の作業項目をワークシートに追加する」を参照してください。
リンク リストに列を追加する
[リンク] タブで、
 [列] アイコンを選択し、表示するフィールドを追加します。 ここでは、[割り当て先] フィールドと [状態] フィールドを追加します。
[列] アイコンを選択し、表示するフィールドを追加します。 ここでは、[割り当て先] フィールドと [状態] フィールドを追加します。![[リンクと添付ファイル] ダイアログ、[リンク] タブ、[追加された列] のスクリーンショット。](media/excel/link-tabs-choose-columns-dialog.png?view=azure-devops)
リンクの順序を変更するには、フィールドを選択して、そのフィールドでリストを並べ替えます。
![[並び替えをするリンク]、[そのフィールドでフィールドを選択してリストを並び替え] のスクリーンショット。](media/excel/links-tab-added-columns.png?view=azure-devops)
このダイアログは、[作業項目の取得] ダイアログと同じように機能します。 この記事で前述した「既存の作業項目をワークシートに追加する」を参照してください。
リンクされた作業項目を開く
Links タブで、リンクされた作業項目を選択し、右選択してコンテキスト メニューを開き、[ リンクされたアイテムを開くを選択します。
![[リンクと添付ファイル] ダイアログ、[リンク] タブ、[リンクされた作業項目を開く] のスクリーンショット。](media/excel/links-tab-open-linked-work-item.png?view=azure-devops)
作業項目が Web ポータルで開きます。
リンクを編集してリンクの種類を変更する
リンクの種類やリンクされた作業項目の変更など、一覧表示されているリンクを編集できます。
リンクを選択し、
 [編集] アイコンを選択します。
[編集] アイコンを選択します。必要に応じてリンクの種類を変更します。
![[リンクと添付ファイル] ダイアログ、[リンク] タブ、[リンクの編集] ダイアログのスクリーンショット。](media/excel/edit-link-dialog.png?view=azure-devops)
リンク先の作業項目を変更するには、作業項目の ID を入力するか、 Browse を選択してリンク先の作業項目を検索します。
[リンクされた作業項目の選択] ダイアログは、[作業項目の取得] ダイアログと同じように機能します。 詳しくは、この記事で前述した「既存の作業項目をワークシートに追加する」を参照してください。
添付ファイルの追加
作業項目を開き、[リンクと添付ファイル]>[添付ファイル] を選択します。
添付するファイルを選択し、[OK]>[発行] を選択します。
![[リンクと添付ファイル] ダイアログ、[添付ファイルの追加] のスクリーンショット。](media/excel/add-attachment.png?view=azure-devops)
終了したら、閉じるを選択します。
省略可能: 複数の作業項目に 1 つ以上の同じ添付ファイルを追加するには、連続する行に Ctrl-select を使用して複数選択するか、非連続行の場合はshift-selectをします。
レポートを作成する
フラット リスト クエリに対して Web ポータルからレポートまたはグラフを作成できます。 状態と傾向のクエリベースのグラフを作成して進行状況を追跡する方法に関する記事を参照してください。
重要
New Report を使用して Excel レポートを作成できるのはオンプレミスの Azure DevOps Server からのみです。 これらのレポートでは、SQL Server Analytics Server をサポートするようにプロジェクトのコレクションを構成する必要があります。
[新しいレポート] を選択します。
![[新しいレポート] 機能を使用したレポートの作成のスクリーンショット。](media/excel/team-ribbon-new-report.png?view=azure-devops)
詳しくは、作業項目クエリからの Excel レポートの作成に関する記事を参照してください。
発行エラーの解決
Excel で作業するときに発生する可能性のある公開エラーを解決するには、次の記事のいずれかを参照してください。
- データの競合を解決する: 最後に Excel から発行した後に Azure Boards でフィールド値が変更されると、データの競合が発生します。
- データ検証エラーを解決する: フィールド値がそのフィールドと作業項目の種類の規則に違反していると、データ検証エラーが発生します。
- ツリー階層内の無効なリンクを解決する: 無効なリンクは、階層またはツリー リスト内の作業項目が移動または並べ替えられたときに発生し、作業項目間の依存関係が壊れます。 このエラーを解決するには、エラー メッセージを確認し、作業項目の位置を変更して正しい構造を復元します。
- エラー TF208104 (階層リンク関係のロック) に対処する:
エラー TF208104が発生した場合、フィールドに対する変更は発行されますが、リンク階層への変更は発行されません。 このエラーは、別のプロセスが、Project Server 統合などの作業項目のリンク 関係の少なくとも 1 つをロックしているために発生します。