Azure Boards の作業項目から Git 開発を推進する
Azure DevOps Services | Azure DevOps Server 2022 - Azure DevOps Server 2019
ブランチ、コミット、プル要求、ビルドなどの開発オブジェクトに作業項目をリンクすることは、開発を推進し、チームの同期を維持するための強力な方法です。 作業項目から直接ブランチを作成することで、タスクとコード変更の間に明確な接続を確立できます。 開発が進むにつれて、プル要求とコミットをこれらの作業項目に関連付け、特定の作業を完了するために実行された操作の包括的な記録を確保できます。
この記事では、Azure DevOps でホストされている Git リポジトリで、新しいブランチの作成、コミットへのリンクの追加、プル要求の管理を行う方法について説明します。 GitHub コミットと pull requests を作業項目にリンクする手順については、「 GitHub コミットと pull request を作業項目にリンクする」を参照してください。
ヒント
作業項目を Git コミット、pull request、ビルドなどにリンクする、自動リンクやその他の設定を行うことができます。 詳細については、次のリソースを参照してください。
開発コントロール
Development コントロールは、作業項目の完了に寄与するすべての Git 開発アクティビティを追跡します。 次の開発手順を実行するために必要な情報をチームに提供し、一般的なタスクを実行するための複数のナビゲーション アクションの必要性を最小限に抑えます。 さらに、作業項目に関連付けられているすべての関連ブランチ、コミット、プル要求、ビルドを表示して、開発プロセスを包括的に可視化することで、追跡可能性を高めます。
![作業項目フォーム、[開発] コントロールのスクリーンショット。](media/git/development-control.png?view=azure-devops)
![作業項目フォーム、[開発] コントロールのスクリーンショット (Azure DevOps Server 2019)。](media/git/development-control-2019.png?view=azure-devops)
Development コントロールから、作業項目にリンクされているブランチ、プル要求、コミットにすばやくアクセスできます。 また、作業項目から直接作成またはリンクしたブランチのプル要求を開始することもできます。
Note
Development コントロールは、Web ポータルの作業項目フォーム内でのみ使用できます。 Visual Studio またはその他のサポートされているクライアントの作業項目追跡エクスペリエンスとフォームには、Web ポータルで使用できる機能がいくつか表示されません。
前提条件
| カテゴリ | 必要条件 |
|---|---|
| プロジェクトへのアクセス | プロジェクト メンバー。 |
| アクセス許可 | 共同作成者 または プロジェクト管理者 グループのメンバー。 |
| アクセス レベル | 作業項目を表示または変更するには、[このノードの作業項目の表示] および [このノードの作業項目の編集] のアクセス許可を [許可]に設定します。 既定では、共同作成者グループにはこのアクセス許可が設定されています。 詳細については、「作業追跡のアクセス許可とアクセスを設定する」を参照してください。 |
| アクセスレベル | バックログを並べ替えるか予測ツールを使用するには、最低でも 基本 アクセスが必要です。 Stakeholderアクセス権を持つユーザーは、バックログ項目の順序を変更したり、予測ツールを使用したりすることはできません。 詳細については、「利害関係者アクセスクイック リファレンス」を参照してください。 |
| カテゴリ | 必要条件 |
|---|---|
| プロジェクト アクセス | プロジェクト のメンバーです。 |
| アクセス許可 | 共同作成者 または プロジェクト管理者 グループのメンバー。 |
| アクセスレベル | - 作業項目の表示または変更を行うには: [このノードの作業項目を表示する] および [このノードの作業項目を編集する] アクセス許可を [許可] に設定します。 既定では、共同作成者グループにはこのアクセス許可が設定されています。 詳細については、「作業追跡のアクセス許可とアクセスを設定する」を参照してください。 |
ワークフロー プロセス
リンクされたコード成果物がない場合は、新しいブランチを作成することを検討してください。 ブランチが存在するが、pull request がない場合は、pull request の作成を検討してください。 Git リポジトリを使用する場合の一般的なワークフロー シーケンスを次に示します。
ブランチを作成して作業項目の作業を開始します。 新しい Git ブランチは [開発] セクションから追加できます。
![開発コントロールのスクリーンショット、[ブランチの作成] リンク。](media/git/development-control-git-github-create-branch.png?view=azure-devops)
...または、フォームの
 [アクション] メニューから。
[アクション] メニューから。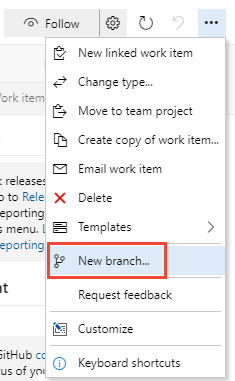
ブランチに名前を付け、リポジトリを選択します。
![[ブランチの作成] ダイアログ ボックスを示すスクリーンショット。](media/git/git-dev-create-branch.png?view=azure-devops)
作成したブランチは作業項目に自動的にリンクされます。
Note
ブランチは、メイン ブランチにファイルを追加した後にのみ作成できます。
mainやその他の固有のラベルを付けることをお勧めします。 システムは、新しいプロジェクトごとに作成される初期リポジトリに、README ファイルを自動的に追加します。作成したリポジトリとブランチが開きます。
ファイルの編集は Web ポータル内で行えます。
または、広範なファイル編集がある場合や、ファイルを追加する必要がある場合は、Visual Studio や、サポートされているその他の IDE から作業します。 作成したブランチから新しいローカル ブランチを追加します。 詳細については、「fetch と pull を使用してコードを更新する」の「フェッチを使用して変更をダウンロードする」を参照してください。 (コードの編集とコミットのプロセスはいずれも機能しますが、Visual Studio のエディションの方が最適に動作します)
作成したブランチ内のファイルを追加または変更します。
Visual Studio またはその他のサポートされている IDE から、変更をコミットし、ローカル ブランチからリポジトリにプッシュします。
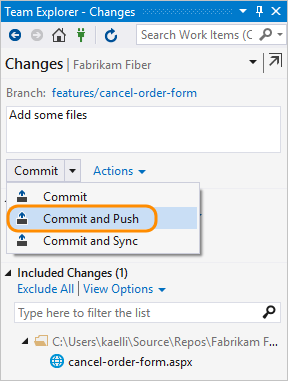
新しいブランチから初めて変更をプッシュする場合、変更をプッシュする前にブランチを公開します。 詳細については、「push を使用してコードを共有する」を参照してください。
作業項目フォームから pull request を作成します。
プル要求を作成して、メイン ブランチに加えた変更をマージし、チームの他のメンバーが変更を確認します。
![[開発コントロール] の [プル要求の作成] リンクを示すスクリーンショット。](media/git/create-pull-request.png?view=azure-devops)
ビューが [コード]、[Pull Requests] ページに切り替わります。 次に示すように、pull request の作成を完了します。
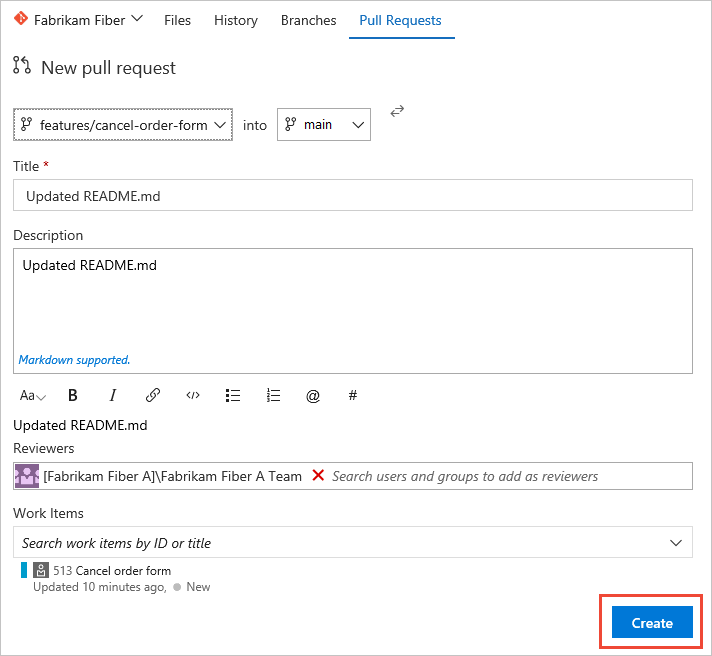
Note
pull request を作成したら、前の pull request を完了するまで、同じブランチに対して新しい pull request を作成することはできません。
![[Pull Request]\(プル要求\) ページの [Create pull request]\(プル要求の作成\) を示すスクリーンショット。](media/git/git-dev-pr-complete.png?view=azure-devops)
[マージする場合にスカッシュが変更] のチェック ボックスをオンにし、マージを完了します。
![スクリーンショットは、[Pull Request の完了] ダイアログ ボックスを示しています。スカッシュ マージをオンにします。](media/git/git-dev-complete-merge.png?view=azure-devops)
完了すると、次のような画面が表示されます。
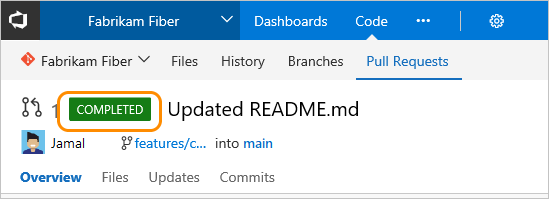
作業項目フォームを開くか、フォームを更新し、[ 開発 ] セクションを展開します ( Maximize Development
 を選択します)。完了した操作をサポートするために追加されたリンクが表示されます。
を選択します)。完了した操作をサポートするために追加されたリンクが表示されます。
![作業項目フォーム、[開発] セクション、追加されたリンクのスクリーンショット。](media/git/git-dev-development-section-completed-links.png?view=azure-devops)
複数の作業項目のブランチを作成する
作業項目を開かなくても、バックログまたはボードに一覧表示されている作業項目から新しい分岐を追加することもできます。 複数選択を使用すると、複数の作業項目を選択し、新しいブランチを作成できます。項目はすべてブランチにリンクされます。
たとえば、この例では、新しいブランチにリンクする最初の 5 つの項目を選択しています。
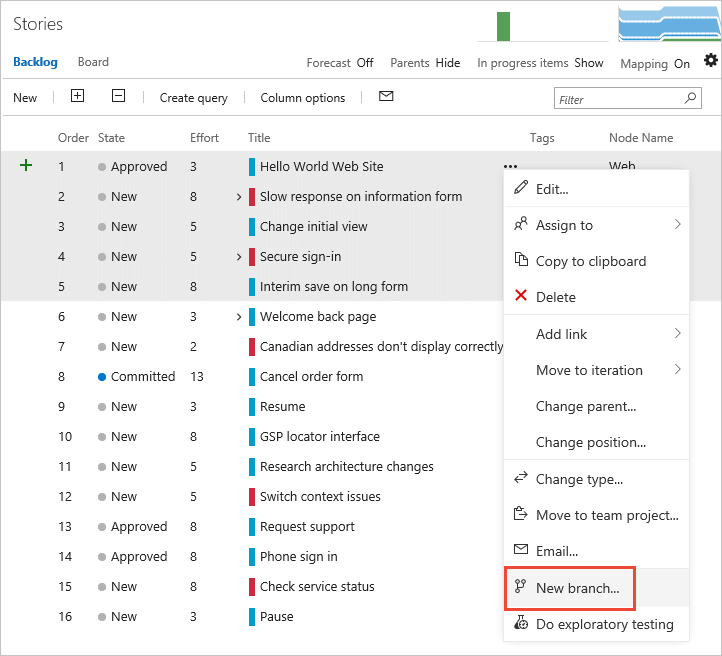
さらに、ブランチの名前を指定しています。
![[新しいブランチの作成] ダイアログを示すスクリーンショット。](media/add-work-item-create-branch-multi-items.png?view=azure-devops)
既存の開発およびビルド オブジェクトにリンクする
[開発] セクションに一覧表示されているすべての項目は、[ Links![]() ] タブにも表示されます。[開発] セクションから開始されたすべての開発アクションは、 History
] タブにも表示されます。[開発] セクションから開始されたすべての開発アクションは、 History![]() タブにも記録されます。
タブにも記録されます。
![[リンク] タブと開発リンクを示すスクリーンショット。](media/add-work-item-dev-links.png?view=azure-devops)
作業項目を既存のオブジェクトにリンクするには、![]() [リンクの追加] アイコンを選択し、リンクの種類を選択します。
[リンクの追加] アイコンを選択し、リンクの種類を選択します。
![[リンクの追加] アイコンを選択し、リンクの種類を選択するスクリーンショット。](media/add-work-items-link-to-existing-branch.png?view=azure-devops)
リンクを削除する
リンクを削除する場合は、 Development セクションでリンクを強調表示してから、[リンクの削除 ] を選択![]() 。
。
![[開発] セクション、リンクの削除を示すスクリーンショット。](media/add-work-item-remove-dev-link.png?view=azure-devops)
または、 Links![]() タブからそれを選択し、リンクの Actions
タブからそれを選択し、リンクの Actions![]() を選択し、 Remove link
を選択し、 Remove link![]() オプションを選択します。
オプションを選択します。
ビルド内の関連する作業項目
Git コミットでは、コミットにリンクされているすべての作業項目が、ビルドの概要ページの [関連付けられた作業項目] の下に一覧表示されます。
![ビルドの概要ページの [関連付けられた作業項目] の下に表示される、リンクされた作業項目。](media/developer-associated-work-items-build.png?view=azure-devops)
[開発] セクションに表示されるリンクの種類
このセクションに示すリンクは、次のアクションのために表示されます。
- 作業項目から、ブランチ、コミット、または pull request を作成する
- コミット、pull request、またはその他のサポートされている Git または TFVC 操作中に、作業項目 ID を指定する
- 具体的には、 Development セクションまたは Links
 タブから、ソース コードブランチ、ビルド、またはその他のサポートされている Git または TFVC 操作に作業項目をリンクします。
タブから、ソース コードブランチ、ビルド、またはその他のサポートされている Git または TFVC 操作に作業項目をリンクします。
[開発] セクションの下に一覧表示されているエントリにカーソルを合わせると、関連付けられているオブジェクトへのハイパーリンクがアクティブになります。
開発セクション内で追加できるリンクの種類は、ブランチ、ビルド、変更セット、コミット、発見されたビルド、ビルドに統合、Pull Request、バージョン管理された項目です。
![]()
リンク コントロールの詳細、または開発リンク コントロールのカスタマイズについては、「 LinksControlOptions 要素、開発リンク コントロールを参照してください。