Azure Boards でバックログ ビューを構成する
Azure DevOps Services | Azure DevOps Server 2022 - Azure DevOps Server 2019
Azure DevOps のバックログは、さまざまなプロジェクト管理タスクをサポートする不可欠なツールです。 チームは次のことができるようになります。
- 実行する作業を定義する: プロジェクトの完了に必要なタスクと成果物の概要と文書化を行います。
- 作業に優先順位を付ける: 最も重要なタスクが最初に対処されるように、重要度と緊急度に基づいて作業項目を並べ替えます。
- 作業を階層的に整理する: 関連するタスクを親子関係にグループ化して、構造と明確さを向上させます。
- イテレーションに作業を割り当てる: プロジェクト フェーズを効果的に管理するために、タスクを特定の期間またはスプリントに割り当てます。
- 作業の予測: プロジェクトの進捗状況を予測し、タイムリーな配信を維持するための潜在的なボトルネックを特定します。
各バックログ ( product または portfolio バックログ) は、すべてのチーム メンバーがアクセスできる共有リソースです。 バックログ項目を追加したり、優先順位を設定したり、作業項目間に親子リンクを確立したりすると、バックログ ビューを更新すると、これらの変更がチーム全体にすぐに表示されます。
バックログ管理の効果を最大限に高めるためには、チームのワークフローとプロジェクトの要件に合わせてビュー オプションを構成することが重要です。
前提条件
| カテゴリ | 必要条件 |
|---|---|
| プロジェクトへのアクセス | プロジェクト メンバー。 |
| アクセス許可 | 共同作成者 グループのメンバー。 |
| アクセスレベル | - バックログの順序を変更したり、予測ツールを使用したりするには:少なくとも Basic アクセス。 Stakeholderアクセス権を持つユーザーは、バックログ項目の順序を変更したり、予測ツールを使用したりすることはできません。 詳細については、「利害関係者アクセスクイック リファレンス」を参照してください。 |
| 構成済みバックログ | チーム用に設定された製品バックログとポートフォリオバックログの両方。 |
ヒント
列ヘッダーをクリックしてバックログを直接並べ替えることはできません。 並べ替えられた一覧を表示するには、バックログから クエリの作成 を選択します。 クエリを保存して開き、結果に並べ替えを適用する必要がある場合は、フラット リスト クエリに変更します。 クエリの詳細については、「クエリ エディターを使用して、クエリを一覧して管理する」を参照してください。
バックログ構成オプション
バックログ ビューは、次のツールを使用してカスタマイズできます。
- 1 レベルの展開/折りたたみ
- 列のオプション
- バックログ レベル セレクター
- オプションの表示
- フィルター ツール バー
ストーリー、機能、エピック (アジャイル プロセス) や製品バックログ項目、機能、エピック (スクラム プロセス) などの各バックログ レベルには、構成可能な独自のオプションセットがあります。 これらの設定は、変更するまで有効なままです。
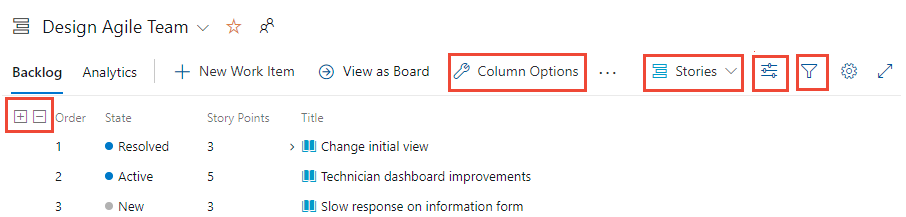
階層の展開と折りたたみ
バックログ レベルを選択すると、既定では collapsed ビュー、その特定のレベルに関連付けられている項目のみが表示されます。 詳細を表示するには、 ![]() アイコンと
アイコンと ![]() アイコンを使用して、階層の 1 つのレベルを展開または折りたたみます。 このアクションを使用すると、必要に応じて作業項目構造内を移動できます。 別のページまたはビューに切り替えると、展開/折りたたみの選択は保持されません。
アイコンを使用して、階層の 1 つのレベルを展開または折りたたみます。 このアクションを使用すると、必要に応じて作業項目構造内を移動できます。 別のページまたはビューに切り替えると、展開/折りたたみの選択は保持されません。
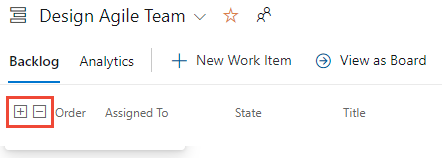
バックログ レベルを使用する
使用できるバックログ レベルの数は、チーム管理者によって決定され、チームのニーズに合わせて調整されたカスタム作業項目の種類やその他のバックログ レベルが含まれる場合があります。 各バックログは、チームに対して選択された Area パス および Iteration パス に関連付けられたフィルターを自動的に適用します。
Note
この記事で説明されているツールを使用する前に、「 プロジェクトのバックログとボードを設定する バックログ構成がチームの要件をサポートしていることを確認することをお勧めします。
Backlogs ページでは、Product Backlog または Portfolio バックログから選択できます。 バックログを選択するには、 ![]() View オプション アイコンの横にあるバックログ レベル セレクターを使用します。 このセレクター内のラベルは、次の図に示すように、プロジェクト用に選択されたプロセス モデル、そのプロセスに対して行われたカスタマイズ、チーム管理者によって設定された構成によって異なります。
View オプション アイコンの横にあるバックログ レベル セレクターを使用します。 このセレクター内のラベルは、次の図に示すように、プロジェクト用に選択されたプロセス モデル、そのプロセスに対して行われたカスタマイズ、チーム管理者によって設定された構成によって異なります。
アジャイル プロセス
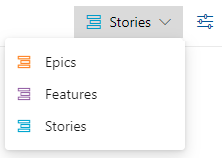
スクラム プロセス
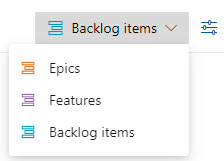
基本プロセス
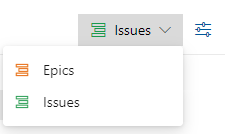
CMMI プロセス
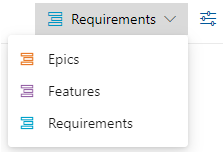
カスタマイズされたプロセス
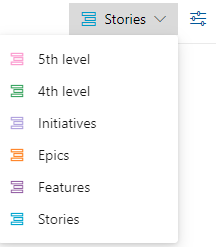
バックログ レベルのチーム構成について詳しくは、「チームのバックログ ナビゲーション レベルを選択する」を参照してください。
[表示オプション] メニューを使用する
![]() [表示オプション] メニューを使って、次のオプションを制御できます。
[表示オプション] メニューを使って、次のオプションを制御できます。
![[表示オプション] メニューのスクリーンショット (Azure DevOps Services)。](media/configure-view-options/view-options-menu-cloud.png?view=azure-devops)
- [親]: 親子作業項目の階層グループを表示します。 子作業項目の追加、作業項目の親の変更、ロールアップ列の表示を行う場合に便利です。
- [予測]: [予測] ツールと予測行を表示します。 Forecast オプションは、第 1 レベルのバックログにのみ表示され、Story ポイント、Effort、または Size の割り当てによって異なります。
- 進行中アイテム: ワークフロー State が In progress ワークフロー状態カテゴリに対応するアイテムを表示します。 In progressコントロールをオフにすると、Active、Committed、Resolved状態、または [進行中の状態] カテゴリで定義されているカスタム ワークフロー状態のアイテムはバックログに表示されません。 カテゴリのワークフロー状態の詳細については、「 ワークフローの状態と状態のカテゴリを使用する方法を参照してください。
- 完了した子項目: 完了した子項目を表示します。 通常、ロールアップ列を確認するときに、 On にします。
- [Keep hierarchy with filters] (フィルターで階層を維持する): フィルター処理時にバックログ階層を維持します。
- [マッピング]: [マッピング] ペインを表示して、作業項目の親項目へのドラッグ アンド ドロップによるリンクをサポートします。 Mapping オプションは、チーム用に構成された最も高いバックログ レベルを選択しても表示されません。
- 計画: 作業項目のドラッグ アンド ドロップをサポートする Planning ペインを表示し、 Iteration パス。
![[表示オプション] メニューのスクリーンショット。](media/configure-view-options/view-options-menu.png?view=azure-devops)
- [親]: 親子作業項目の階層グループを表示します。 子作業項目の追加、作業項目の親の変更、ロールアップ列の表示を行う場合に便利です。
- [予測]: [予測] ツールと予測行を表示します。 Forecast オプションは、第 1 レベルのバックログにのみ表示され、Story ポイント、Effort、または Size の割り当てによって異なります。
- 進行中アイテム: ワークフロー State が In progress ワークフロー状態カテゴリに対応するアイテムを表示します。 In progressコントロールをオフにすると、Active、Committed、Resolved状態、または [進行中の状態] カテゴリで定義されているカスタム ワークフロー状態のアイテムはバックログに表示されません。 カテゴリのワークフロー状態の詳細については、「 ワークフローの状態と状態のカテゴリを使用する方法を参照してください。
- 完了した子項目: 完了した子項目を表示します。 通常は、ロールアップ列を確認するときに On にします。
- [マッピング]: [マッピング] ペインを表示して、作業項目の親項目へのドラッグ アンド ドロップによるリンクをサポートします。 Mapping オプションは、チーム用に構成された最も高いバックログ レベルを選択しても表示されません。
- 計画: 作業項目のドラッグ アンド ドロップをサポートする Planning ペインを表示し、 Iteration パス。
フィルター ツール バーを使用する
フィルター処理を有効にして、キーワード、タグ、割り当て、または Column オプションを使用して構成されたその他のフィールドなどの条件に基づいて特定の作業項目を検索。 フィルター機能をアクティブにするには、 ![]() Filter アイコンを選択します。
Filter アイコンを選択します。

フィルター処理がアクティブな場合、階層グループ化を表示するために Parents が有効になっている場合でも、バックログはすべての作業項目のフラット リストを表示します。 階層ビューは、フィルター ツール バーを無効にするまで一時的に中断されます。 フィルター ツール バーは、閉じるまで表示されたままです。
詳細については、 バックログ、ボード、プランのフィルター処理に関するを参照してください。
バックログをフィルター処理して階層を維持する
バックログをフィルター処理し、作業の階層を維持するには、View オプションメニューから親の表示とフィルターを使用したKeep 階層を選択します。
![[表示オプション] メニューのスクリーンショット。[Keep hierarchy with filters] (フィルターで階層を維持する) がオンになっています。](media/filter/keep-hierarchy-with-filters.png?view=azure-devops)
これらのオプションは、1 人以上のチーム メンバーに割り当てられている作業項目、作業項目の種類、領域または反復パス、またはこれらのオプションとキーワードの組み合わせを表示する場合に使用します。 階層は維持され、フィルター条件に一致する作業項目が太字で表示されます。
作業項目をすばやく追加する
作業項目を効率的に追加すると、より多くの情報が利用可能になると、タスクをすばやくキャプチャし、詳細を絞り込むことができます。 バックログに対するクエリを利用して、バックログを通じて追加された作業項目のトリアージ、レビュー、絞り込み、強化を行います。
新しい作業項目を追加するバックログ レベルを選択します。
View オプションメニューから、Parents と Forecasting のスライダーを Off に切り替えます。これにより、階層グループ化と予測ツールを非表示にしてビューが簡略化されます。
(省略可能な設定:)
- 進行中のアイテム: 現在進行中のアイテムを表示するかどうかに基づいて、このオプションのオンとオフを切り替えます。
- 列の表示: バックログに表示される列の数を最小限に抑えるか、表示する特定のフィールドを選択してビューを効率化します。
新しい作業項目を追加します。
 新しい作業項目アイコンを選択します。
新しい作業項目アイコンを選択します。- 作業項目のタイトルを入力します。
- [上に追加] または [下に追加を選択します:
- 推奨事項: チームがバックログ項目に定期的に優先順位を付ける場合は、バックログの下部に項目を追加します。
- Enter を選択して作業項目を追加します。
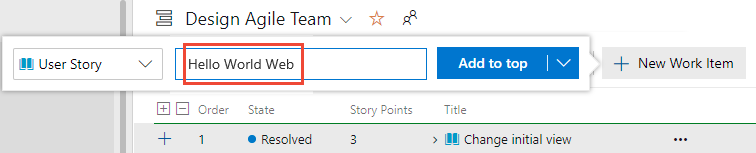
作業項目には、チーム用に構成された既定の Area パス と Iteration パス が自動的に割り当てられます。
Note
Stakeholder 権限が付与されている場合、バックログの下部のみに作業項目を追加できます。 詳細については、「利害関係者アクセスクイック リファレンス」を参照してください。
詳細な手順については、次の記事を参照してください。
プロダクト バックログの優先度付け
チームがアジャイルまたはスクラムの手法に従っている場合、バックログの優先順位を付けると、最も重要な作業項目が最初に対処されます。 バックログの優先順位を効果的に設定するには、次の手順に従います。
優先順位を付けるバックログ レベル (ストーリー、機能、エピックなど) を選択します。
表示オプションメニューから、親ビュー オプション オフをオンにして、階層グループ化を非表示にしてビューを簡略化します。
作業項目の並べ替え:
- ドラッグ アンド ドロップ: 作業項目を選択し、バックログ内で上下にドラッグして、優先度を調整します。
- キーボード ショートカット: または、 Alt キーを押したまま、上下の方向キーを使用して作業項目を移動します。
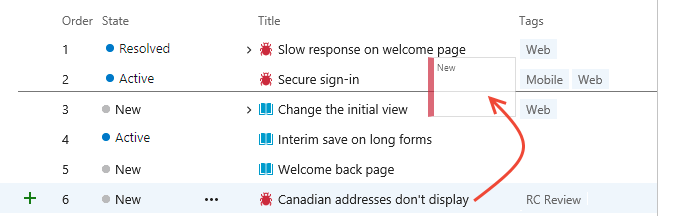
Note
作業項目の優先順位に加えた変更は、すべてのチーム メンバーに影響します。 他のユーザーがバックログを更新すると、更新された優先度が表示されます。 バックグラウンド プロセスでは、 Stack rank (Agile、Basic、CMMI プロセス)、または Backlog priority (Scrum process)) フィールドが更新されます。 これらのフィールドは、製品、機能、エピック、またはその他のポートフォリオ バックログ内の項目の相対的なランク付けを追跡します。 既定では、これらのフィールドは作業項目フォームには表示されません。 優先順位のランク付けはバックログ レベルごとに個別に割り当てられます。これを確認するには、フィールドをバックログに追加し、階層リストで表示します。
ポートフォリオ管理に関連するバックログや、入れ子になった同じ種類の子項目を含むバックログでは、項目の並べ替えが制限される場合があります。 詳細については、次の記事をご覧ください。
ポートフォリオ バックログの優先度付け
ポートフォリオ バックログの優先度付けを行う方法は、プロダクト バックログについて説明した方法と似ています。 主な違いは、各ポートフォリオ項目内の子項目に優先順位を付ける点です。 各バックログ レベル (ストーリー、フィーチャー、エピック) では、その他すべてのレベルとは異なる優先度付けがサポートされます。
ポートフォリオ項目の優先度付けを行う:
- 優先度付けを行うポートフォリオ バックログ レベルを選択します。
- [親表示] オプションをオフにします。
- 作業項目をバックログ内で上下にドラッグします。
- 各項目内で、展開して子項目を表示し、それらの項目をドラッグして優先度順にすることができます。
子項目の優先度付けを行う:
- 各ポートフォリオ項目を展開します。
- 展開した項目内で各子項目を上下にドラッグします。
作業項目を親にリンクする (マッピング)
バックログ ビュー内で 1 つまたは複数の作業項目をドラッグすることで、親ポートフォリオ アイテムにすばやくリンクできます。
ヒント
作業項目をマッピングする前に、リンク先のポートフォリオ バックログ項目を追加して優先順位を付けます。 Mapping ペインには、ポートフォリオ バックログ項目が優先順位で一覧表示されます。
作業項目をリンクするバックログ レベル ( Stories など) を選択して、 Features にリンクします。
 表示オプションを選択します。
表示オプションを選択します。Mapping を選択して[マッピング]ペインを開きます。 既定では、ペインには現在のチームの次のレベルのポートフォリオ アイテムが一覧表示されます。
(省略可能)別のチームが所有する親アイテムにアイテムをマップするには、 Mapping ペインのチーム セレクターから目的のチームを選択します。
![[マッピング] ペインのチーム セレクターのスクリーンショット。](media/configure-view-options/mapping-pane-selector.png?view=azure-devops)
作業項目をバックログからドラッグし、 Mapping ペインの目的のポートフォリオ 項目にドロップします。
親子リンクが自動的に作成されます。 システムが変更を保存すると、バックログ項目のテキストが太字に一時的に変わります。
複数の作業項目を選択して、一度にドラッグできます。
- 順次選択: Shift キーを押しながら項目の範囲を選択します。
- 連続しない選択: Ctrl キーを押しながら個々の項目を選択します。
- 選択した項目をドラッグしてリンクを作成します。
(省略可能)展開された階層ビュー内で、作業項目を別の親にドラッグして親を変更することもできます。
ヒント
親が設定されていない作業項目を表示するには、 親 フィールドを列として追加します。 親アイテムの Title は、親にリンクされている作業項目の一覧に表示されます。
詳細については、「 バックログを整理し、子作業項目を親にマップするを参照してください。
ポートフォリオ バックログ項目に子項目を追加する
- 項目を追加するポートフォリオ バックログ レベル ([フィーチャー] など) を選択します。
- 次の図に示すように、子項目を追加する機能の
 ユーザー ストーリー、バグ の追加を選択します。 ラベルは、プロセスとカスタマイズによって異なる場合があります。
ユーザー ストーリー、バグ の追加を選択します。 ラベルは、プロセスとカスタマイズによって異なる場合があります。 - 表示される作業項目フォームで、[タイトル] とその他の必須フィールドまたは詳細を入力します。 作業項目を保存して閉じます。
詳細については、「 機能とエピックの定義、子項目の追加を参照してください。
親が未設定の作業を表示または検索する
親が未設定の項目を調べるバックログ レベルを選択します。
表示オプションを開き親を選択します。
バックログの一番下までスクロールし、[Unparented Stories] (親が未設定のストーリー)、[Unparented Features] (親が未設定のフィーチャー)、または同様のエントリを展開します。 これらのエントリの下に、親が未設定の作業項目が一覧表示されます。
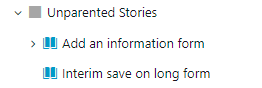
スプリントまたはイテレーションに作業を割り当てる
Mapping ペインの使用と同様に、Planning ペインを使用して、1 つ以上の作業項目を Iteration パスまたはスプリントに割り当てることができます。
[計画] ウィンドウに表示するチームに対して、すべての Iteration パスが選択されていることを確認します。
割り当てる作業項目を含むバックログ レベルを選択します。
View オプションを開きOffCompleted 子項目をオンにしてPlanningを選択します。
作業項目を、バックログから [マッピング] ペインに一覧表示されているポートフォリオ項目にドラッグします。 システムによってバックグラウンドで親子リンクが作成されます。 バックログ項目は太字に変わり、システムで変更内容が保存されると太字解除されます。
複数のバックログ 項目を選択し、ポートフォリオ アイテムにドラッグできます。 連続した複数の項目を選択するには、Shift キーを押したままにします。 いくつかの非必須項目を選択するには、 Ctrl キーを使用します。 その後、選択した項目をドラッグできます。
![バックログ項目を [計画] ペインのスプリントにドラッグするスクリーンショット。](media/configure-view-options/assign-sprint-planning-pane.png?view=azure-devops)
バックログを予測する
[予測] ツールは、プロダクト バックログでのみ使用できます。 バックログを予測するには、次の手順を実行します。
今後の チームに対して が選択されていることを確認します。
チームのバックログ レベルを選択します。
(省略可能) Story ポイント、 Effort、または Size フィールドをプロジェクトで使用するプロセスに基づいて列として追加します。
View オプションを開きOffParents、In progress items、および Completed 子アイテムをオンにします。 Forecast オプションをOn にします。
[速度に基づく Forecasting ボックスに速度推定値を入力します。
次の図に示すような、表示される予測線を確認します。
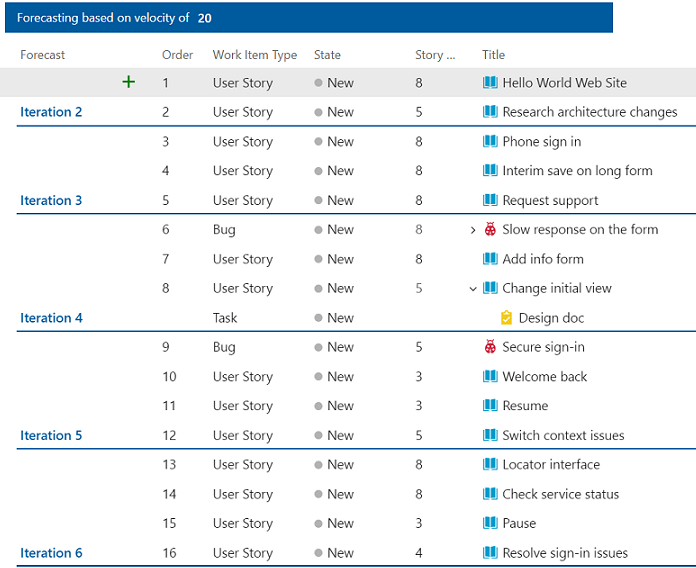
予測ツールは、製品バックログ項目に対して行われたイテレーション割り当てを参照しません。
ヒント
表示される予測行で項目をドラッグして優先度付けを変更できます。 [予測] ツールをオンにした状態で [計画] ペインを使うこともできます。
詳細については、「プロダクト バックログを予測する」を参照してください。
ロールアップ列を追加する
Progress バー、Work アイテム数、整数または数値フィールドの Sum などのロールアップ列を追加して、バックログ ビューを強化します。 次の列を使用できます。
- 進行状況の監視: 子項目に基づいて親作業項目の完了状態を視覚化します。
- ワークロードの追跡: 各親アイテムに関連付けられている作業項目の数を表示します。
- 集計データ: プロジェクトの追跡を改善するために、ストーリー ポイントや作業量などの数値フィールドの合計値を計算します。
親作業項目には、次のものが含まれます。
- 子Tasks を使用したユーザー ストーリー
- 機能 子 ユーザー ストーリー と Bugs
- 子Features を使用したエピック
進行状況を表示するバックログ レベルを選択します。
View オプションを開き、Completed Child Items を表示します。
Column オプションを開きロールアップ列の追加を選択し、表示する進行状況バーまたはカウントを選択します。
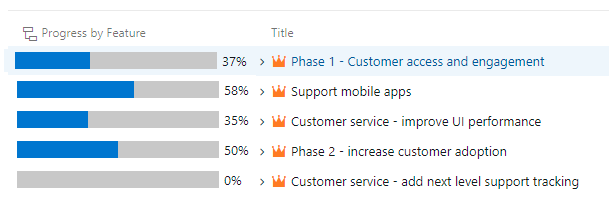
進行状況バーまたはカウントが表示されるまでに、しばらく時間がかかる場合があります。 詳細については、「ロールアップの進行状況または合計を表示する」を参照してください。